9 sätt att fixa BetterDiscord som inte fungerar
Miscellanea / / April 05, 2023
Discord är en välkänd kommunikationsplattform för spelgemenskaper över hela världen. Discord är en plats för att chatta, sms: a, röstsamtal och helt enkelt umgås med din community och dina vänner. Du kan också anpassa Discord efter eget tycke med hjälp av BetterDiscord, en enkel förlängning av Discord-appen. Med BetterDiscord kan du skapa anpassade teman, bakgrunder, chattbubblor, UI-placering och anpassningsbar text. Denna tillägg gör det verkligen roligt att använda Discord. Men många användare har klagat på att BetterDiscord inte fungerar. Om du står inför samma problem när du använder det, så fungerar vår dagens guide om Better Discord inte Windows 11 hjälper dig att veta vad som utlöser det här problemet och hur du kan fixa det med hjälp av beprövad felsökning metoder. Du kommer också att veta hur du fixar att Better Discord inte fungerar efter omstartsproblem. Om du vill kolla upp dessa användbara metoder, fortsätt att läsa artikeln till slutet.

Innehållsförteckning
- Sätt att fixa BetterDiscord som inte fungerar
- Varför fungerar inte BetterDiscord?
- Hur man fixar att bättre discord inte fungerar
Sätt att fixa BetterDiscord som inte fungerar
Här kommer du att få veta om felsökningsmetoderna för att fixa att Better Discord inte fungerar på Windows 11 PC.
Varför fungerar inte BetterDiscord?
Better Discord har utan tvekan återuppfunnit hur Discord fungerar. Det är ett praktiskt tillägg med vilket du kan ändra olika teman och plugins i applikationen. BetterDiscord fortsätter dock att krascha eller startar inte på grund av flera skäl som anges nedan:
- Mindre tekniska fel i BetterDiscord
- Interferens av anpassade teman och plugins
- Korrupt bdstorage.json-fil
- Installationsfel i Better Discord
Hur man fixar att bättre discord inte fungerar
Att stöta på problem med Better Discord är vanligt. Oavsett om det är ett tekniskt fel eller en korrupt fil kan allt fixas med de enkla felsökningsmetoderna som diskuteras nedan.
Metod 1: Starta om Better Discord
Uppdatera eller starta om Better Discord är en av de grundläggande metoderna för att fixa att Better Discord inte fungerar efter uppdatering. Att starta om tillägget innebär att starta en ny session som tillämpar teman och plugins på ett nytt sätt. Detta hjälper till att ladda om skärmen. Du bör starta om Better Discord genom att avsluta dess uppgift i Task Manager-fönstret. För att veta mer om hur man utför det, se vår guide på Hur man avslutar uppgiften i Windows 10 och starta sedan om Better Discord.

Läs nästa metod för att fixa att Better Discord inte fungerar efter omstartsproblem.
Metod 2: Logga in igen på Discord
Nästa metod att försöka innebära att logga ut och sedan logga in på Discord. Om du har problem med ditt Discord-konto, särskilt Better Discord som inte fungerar efter omstart, välj sedan att logga in igen för att undvika att appen kraschar eller inte svarar med hjälp av följande steg:
1. Starta Disharmoni applikation på din PC.
2. Klicka nu på Inställningar kugghjulsikon längst ner för att öppna Användarinställningar.
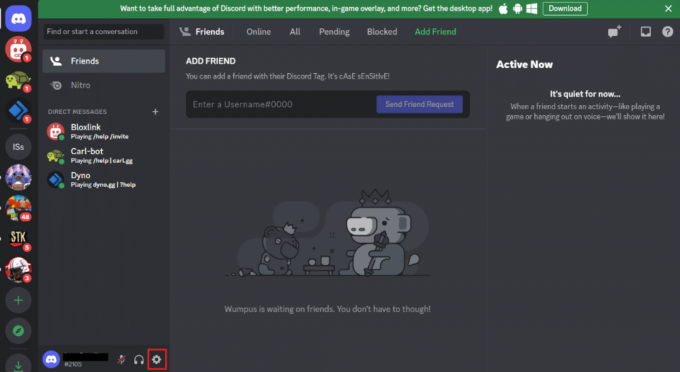
3. Scrolla nu ner i den vänstra rutan och klicka på Logga ut.
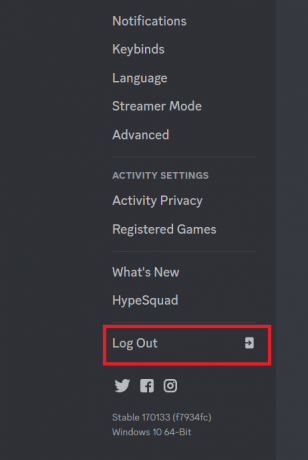
4. Stäng programmet och sedan omstart det på din enhet.
5. Nästa, Logga in till ditt Discord-konto.
Läs också:5 sätt att åtgärda Discord vänförfrågan misslyckades
Metod 3: Ta bort anpassade teman och plugins
Better Discord låter användare anpassa teman och plugins med hjälp av Plugins API i Discord. Dessa anpassade teman och plugins kan ibland störa och resultera i att BetterDiscord inte fungerar. För att åtgärda problemet kan du därför ta bort dessa tillägg med hjälp av stegen nedan:
1. Lansera Disharmoni på din PC och klicka på Inställningsikon.
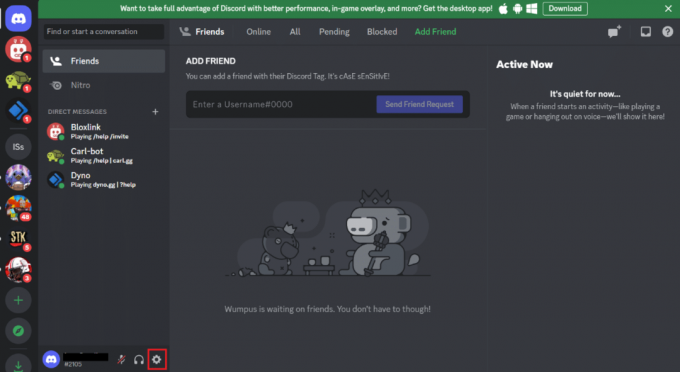
2. På menyn till vänster, under BÄTTRE DISCORD alternativ, klicka på Plugins eller teman.
3. Klicka sedan på Öppna Plugins-mappen eller Öppna mappen Teman.
4. Nu, lokalisera och rensa eventuella Plugins eller Temafiler eller flytta dem tillfälligt till en annan mapp.
När du är klar, starta om Discord och kontrollera om problemet med kraschen eller att inte svara har åtgärdats.
Metod 4: Ta bort filen bdstorage.json
För att reparera att Better Discord inte fungerar är att ta bort filen bdstorage.json en annan bra lösning. Som du vet kan korrupta filer göra att appen kraschar och inte fungerar korrekt. Därför måste du tillfälligt flytta filen och kontrollera om det åtgärdar felet.
1. Lansera Utforskaren på din PC och navigera till platsen väg.
C:\Users\användarnamn\AppData\Roaming\BetterDiscord
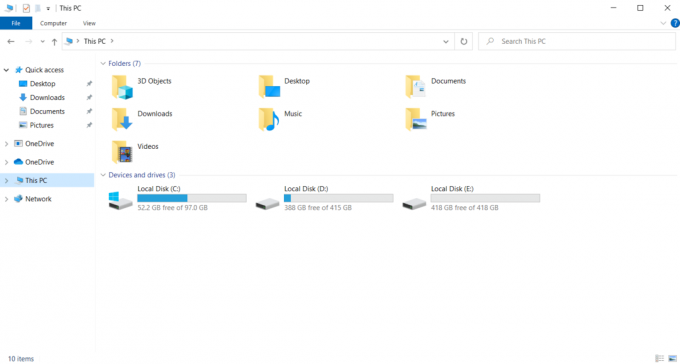
2. Du hittar bdstorage.json fil här, klicka på den och tryck Ctrl + X-tangenter tillsammans för att skära den.
3. Tryck Ctrl + V-tangenter tillsammans på den nya platsen för att flytta filen.
När stegen har utförts, starta om Better Discord och kontrollera om felet har åtgärdats.
Läs också:Fix Discord Server Owner Crown Visas inte
Metod 5: Byt språk
Du kan också ändra systemspråksinställningarna för att ändra Discord-klientens utseende och för att lösa att Better Discord inte fungerar efter uppdatering. Tillsammans med att ändra appens utseende kommer den här metoden att lösa problem när du använder appen.
1. Öppna Disharmoni ansökan och klicka på Inställningar kugghjulsikon att öppna Användarinställningar.
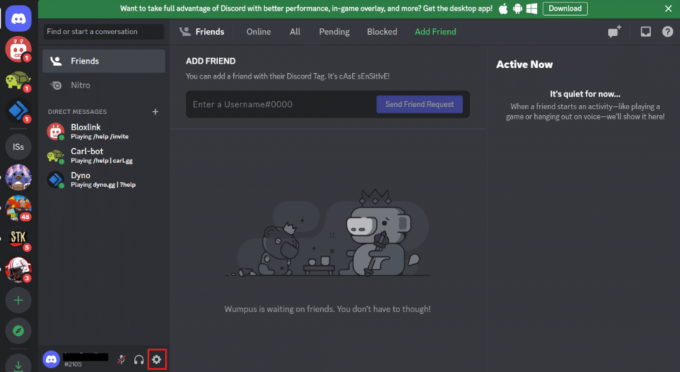
2. Scrolla nu ner i menyn till vänster för att öppna Språk inställningar.

3. Nu, ändra din språk från listan över tillgängliga alternativ.
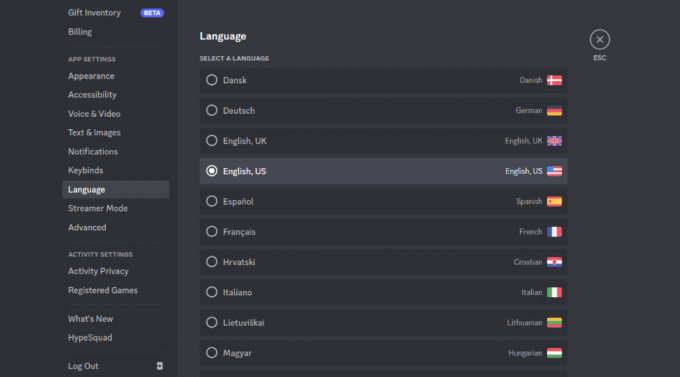
4. Till sist, starta om Discord för att tillämpa ändringarna och åtgärda problemet.
När problemet har lösts återställer du språket till originalet.
Metod 6: Reparera Better Discord
För att lösa specifika problem som att Better Discord inte fungerar Windows 11, kan du också försöka reparera Better Discord. Den här metoden hjälper dig att enkelt fixa problem med appkraschar. Du kan följa stegen nedan för att reparera Better Discord för särskilda problem:
1. Ladda ner och starta BandageBD installationsprogram från GitHub på din PC.
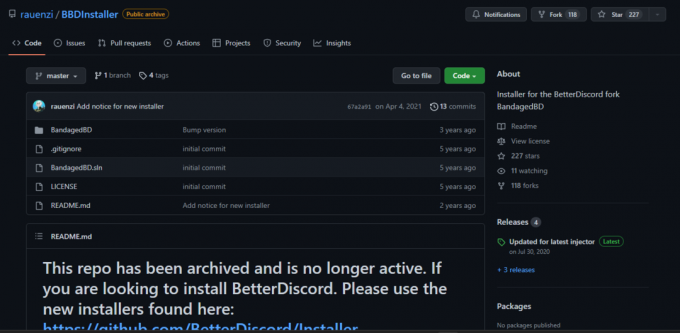
2. Godkänn nu dess villkor och klicka på Reparera BetterDiscord och klicka Nästa.
3. Välj nu Reparera På Stall.
4. Välj problem du står inför och klicka på Reparera alternativ för att starta processen.
När reparationsprocessen är klar, kör Better Discord för att kontrollera om det fungerar.
Metod 7: Installera om Better Discord
Om du fortfarande inte kan reparera Better Discord som inte fungerar efter omstart med hjälp av korrigeringarna som nämns ovan, kan du testa att installera om Better Discord på din dator. Om du gör det hjälper det att åtgärda installationsfel som kan ha uppstått under den första installationsprocessen. Denna metod hjälper också till att lösa ett uppdateringsfel. Så följ stegen nedan för att installera om Better Discord på din PC:
1. För det första, avinstallera Better Discord-appen. Följ vår guide för att tvinga avinstallera program.
2. Ladda ner och kör Bättre Discord Installer på din dator.
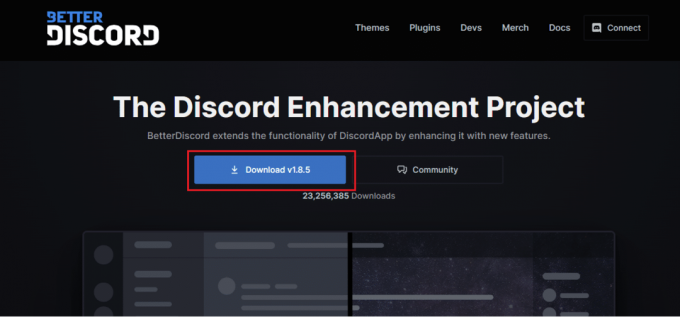
3. Öppna nu installationsprogrammet och välj Avinstallera BetterDiscord under Välj en åtgärd.
4. Välj Discord version och klicka på Avinstallera och klicka Nästa.
5. Nu, omstart Bättre Discord Installer och välj Installera BetterDiscord från de tillgängliga alternativen.
6. Välj Discord version och klicka på Installera.
När Better Discord-applikationen har installerats om i ditt system, kör den för att kontrollera om den fungerar bra.
Läs också:9 sätt att fixa Discord Search som inte fungerar på mobilen
Metod 8: Installera om Discord
En annan metod för att lösa problemet med att BetterDiscord inte fungerar är genom att installera om Discord på din enhet. Att avinstallera Better Discord med appen och roamingdata hjälper dig att åtgärda felet. Du kan avinstallera och installera om Discord-applikationen genom att använda stegen nedan:
1. Öppna system inställningar genom att trycka Windows + I-tangenter samtidigt.
2. Klicka nu på Appar.

3. Leta nu upp och klicka på Disharmoni app och välj Avinstallera.

4. Följ sedan instruktioner på skärmen för att slutföra avinstallationsprocessen, om någon.
5. Tryck Windows + E-tangenter tillsammans för att öppna Filhanterare.
6. Navigera nu till det givna väg.
C:\Users\USERNAME\AppData\Local

7. Högerklicka på Disharmoni och välj Radera från menyn.
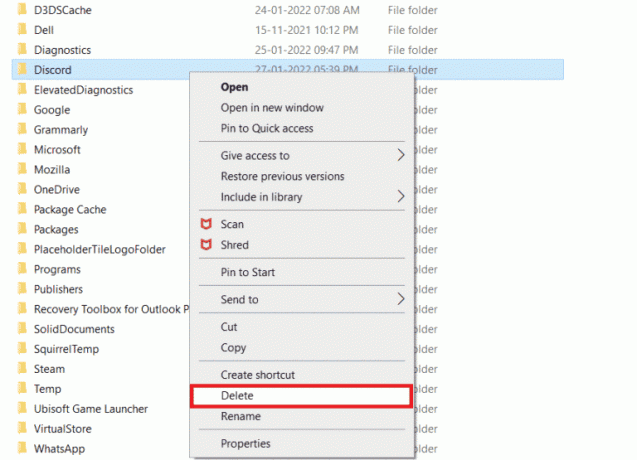
8. Navigera till följande väg.
C:\Users\USERNAME\AppData\Roaming

9. Ta bort Discord-mapp som gjort tidigare.
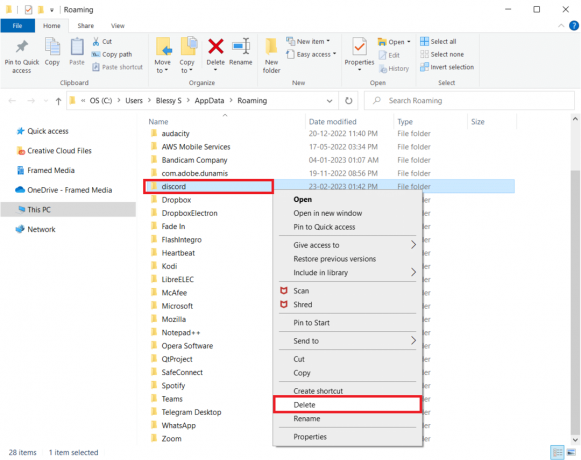
10. Gå till Discord hemsida på en webbläsare och klicka på Ladda ner för Windows.
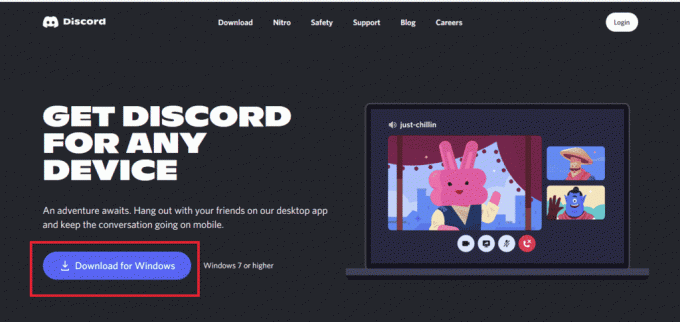
11. Starta DiscordSetup.exe fil för att installera den.

12. Öppna Disharmoni app och kontrollera om det fungerar bra nu.

Metod 9: Kontakta BetterDiscord Support
Slutligen, om du fortfarande kämpar för att använda BetterDiscord även efter att ha provat alla möjliga lösningar, kan du försöka kontakta BetterDiscord-stöd. Om din fråga inte besvaras på sidan med vanliga frågor kan du rapportera ditt problem för att få en lämplig lösning på ditt problem.
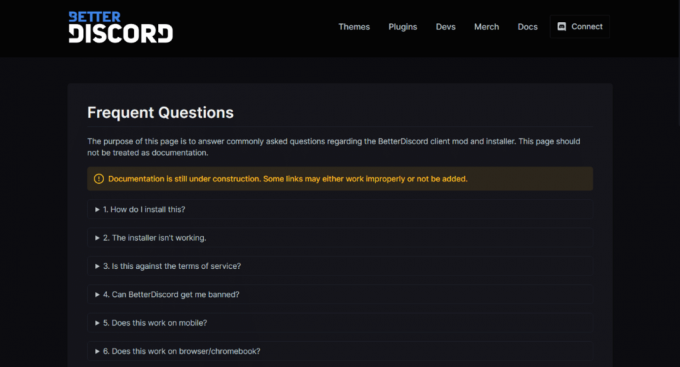
Rekommenderad:
- Finns det Apex Legends delad skärm på Xbox One?
- Hur man ändrar strömningstitel på Twitch
- Fix Discord Email är redan registrerat fel
- Hur man tar bort någon från Discord Group
Detta för oss till slutet av vår guide om BetterDiscord fungerar inte. Vi hoppas att alla dina frågor om BetterDiscord besvarades tillsammans med varför det inte fungerar och hur du kan åtgärda problemet. Om du har andra frågor eller förslag att ge, vänligen lämna dem i kommentarsfältet nedan.



