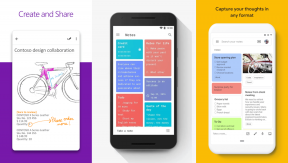Fixa PS5-kontrollen som inte fungerar på PC
Miscellanea / / April 05, 2023
PlayStation 5, utvecklad av Sony, är en videospelskonsol. Sedan debuten 2020 har den här nya konsolen fått erkännande för sin fantastiska 4K-prestanda och nuvarande generationsupplevelse. En annan sak som du kommer att älska med den är att dess kontroller kan användas för att spela spel på datorn. Men användare har rapporterat att PS5-kontrollern inte fungerar på PC Fortnite. Om du är någon som kämpar med samma problem så är du på rätt plats. I den här guiden kommer vi att berätta varför inte PS5-kontrollern fungerar på PC och hur man fixar det. Så fortsätt läsa för att lära dig mer om det.
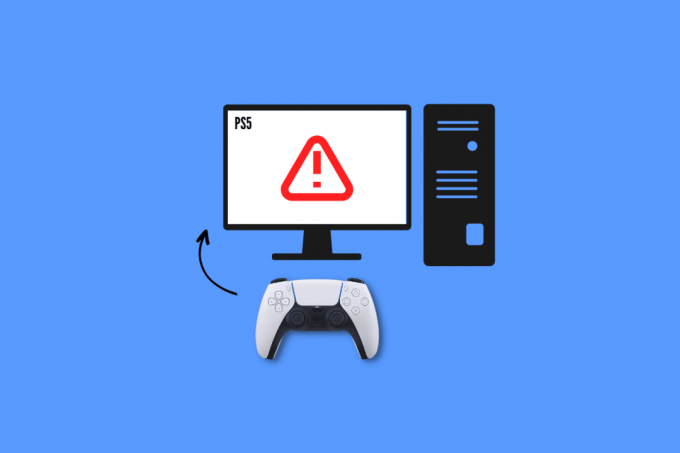
Innehållsförteckning
- Hur man fixar PS5-kontroller som inte fungerar på PC
- Varför fungerar inte PS5 Controller på PC?
- Grundläggande felsökningsmetoder
- Metod 1: Använd Bluetooth för ihopparning
- Metod 2: Ta bort källor till Bluetooth-störningar
- Metod 3: Kör Bluetooth-felsökaren
- Metod 4: Uppdatera Bluetooth-drivrutinen
- Metod 5: Konfigurera inställningar för Steam Controller
- Metod 6: Uppdatera PC
- Metod 7: Uppdatera PS5 Controller
- Metod 8: Reparera PS5-styrenheten
- Metod 9: Återställ styrenheten
Hur man fixar PS5-kontroller som inte fungerar på PC
Fortnite är ett av de kända videospelen online. Så många av er måste ha spelat det på din dator med DualSense. Men upplevelsen för vissa av er kanske inte är bra på grund av att PS5-kontrollern inte fungerar på PC Fortnite. Men när du har läst vår guide kommer du att kunna fixa det på egen hand.
Varför fungerar inte PS5 Controller på PC?
Innan vi börjar med felsökning låt oss svara på varför inte PS5-kontrollern fungerar på PC:
- Styrenheten synkroniseras med en annan enhet.
- Använder inte officiell USB-kabel.
- Skadade USB-kablar eller portar.
- Bluetooth-avbrott från andra enheter.
- PS5-kontrollern är inte laddad.
- Felkonfigurerade inställningar för ångstyrenheten.
- Låg kontrollbatteri
- Föråldrad systemprogramvara.
- Problem med PS-kontroller.
Grundläggande felsökningsmetoder
Nu är det klart för dig varför inte PS5-kontrollern fungerar på PC, låt oss gå vidare. Här är några grundläggande felsökningsmetoder som kan hjälpa dig att lösa problemet enkelt med mindre tid och energi.
1. Använd original USB-kabel
En av de enklaste, effektiva och starkt rekommenderade metoderna av Sony är att använda original USB-kabel. Istället för att förlita sig på kablar som följde med andra enheter, rekommenderas det alltid att använda kabeln som följde med din konsol för att göra anslutningar. Följ dessa steg för att ansluta PS5-kontrollern till datorn med en officiell USB-kabel:
1. Sätt först i ena änden av kabeln hamn av din dator.

2. Sätt nu den andra änden av USB-kabeln i din DualSense-kontroller.
3. Vänta tills drivrutinen har installerats.
2. Ladda PS5-kontroller
Att ladda din kontroller kan också fixa att PS5-kontroller inte fungerar på PC Fortnite. Så ladda den i minst 30 minuter för först då kommer du att kunna spela spel på datorn. Om detta inte hjälper dig att ansluta PS5 till din PC, gå vidare till nästa metod.
3. Byt ut batteri
Om laddningen av din PS5 fortfarande inte ansluter den till en PC eller någon spelkonsol, kan det bero på ett felaktigt batteri. I det här fallet kan du prova att byta ut det gamla batteriet mot ett nytt och kontrollera om problemet har lösts.
4. Koppla bort kringutrustning
En annan fruktbar sak du kan göra om din PS5-kontroller inte ansluter till PC är att koppla bort all kringutrustning. Det kan vara dina hörlurar eller headset.
5. Starta om enheten
Du kan också starta om dina enheter för att förhindra överhettning, eftersläpning och oväntade nedgångar. Dessutom rensar du även minnes- och bakgrundsprocesser.
Alternativ I: Starta om PS5-konsolen
Det råder ingen tvekan om att ett tillfälligt programvarufel också kan orsaka problem när du försöker ansluta den till en PC. För att kontrollera om detta är det underliggande problemet i ditt fall, starta om din konsol och försök att ansluta den igen. Så här startar du om det:
1. tryck på PS5-knapp.
2. Välj Kraft följd av Starta om PS5.
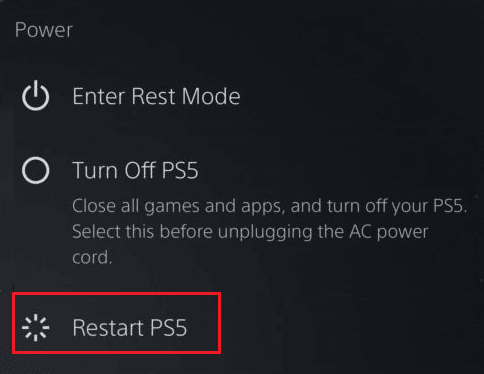
Alternativ II: Starta om datorn
En annan fix för att lösa att PS5-kontrollern inte fungerar är att starta om din dator. Eftersom omstart av din dator kan åtgärda mindre fel som hindrar dig från att komma åt och använda styrenheten på din dator.
1. tryck på Windowsnyckel på ditt tangentbord.
2. Klicka nu på Kraft ikonen och välj Omstart alternativ.
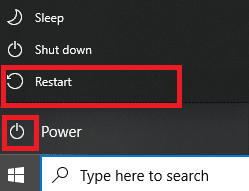
Metod 1: Använd Bluetooth för ihopparning
Det är en annan metod som kan användas för att spela spel på din bärbara dator med DualSense-kontroller. För att para ihop din PS5-kontroller till PC, utför följande steg:
1. tryck på Windowsnyckel, typ Blåtandoch andra enhetsinställningar och klicka på Öppen.

2. Slå på din dator Blåtand.

3. Tryck nu PS-knapp och delaknapp tillsammans på DualSense tills de vita lamporna börjar blinka.
4. Välj på Bluetooth och andra enhetsinställningar på din dator Lägg till Bluetooth eller annan enhet.
5. Slutligen väljer du Kontroller att para ihop den.
Metod 2: Ta bort källor till Bluetooth-störningar
Om din handkontroll också är ansluten till andra enheter, stäng av Bluetooth på den enheten eller stäng av den. Du kan också flytta din kontroller nära datorn om du har anslutit din kontroller till datorn via Bluetooth.
Läs också: Så här ändrar du standardbetalningsmetod för PlayStation
Metod 3: Kör Bluetooth-felsökaren
Windows har inbyggd felsökare för Bluetooth. Du kan prova den här metoden genom att följa de enkla stegen som nämns nedan:
1. tryck på Windows + I-tangenter samtidigt för att starta Windows-inställningar.
2. Välja Systemet och efter det, scrolla ner och klicka på Felsökning.
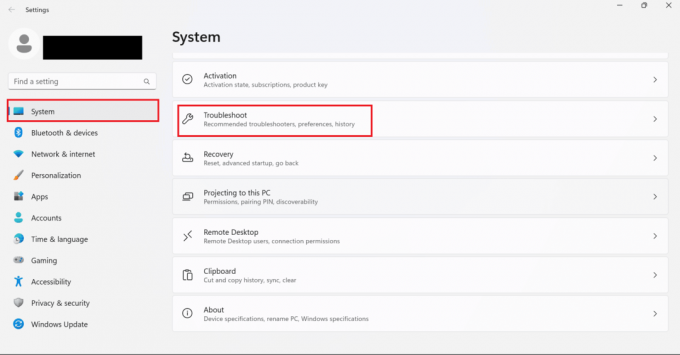
3. Välj här Andra felsökare.
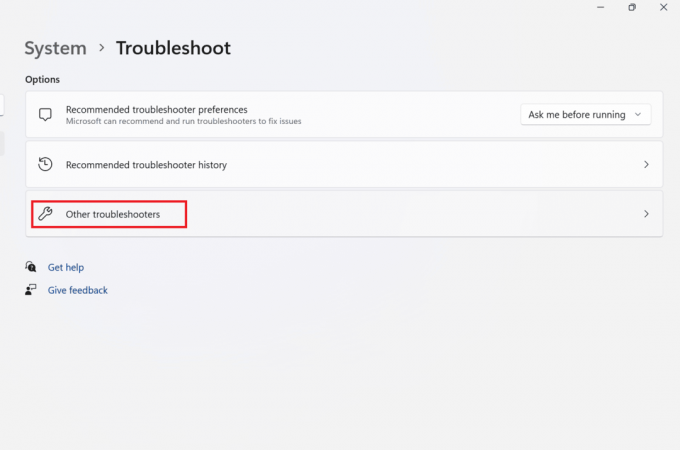
4. Klicka nu på Springa för Bluetooth.
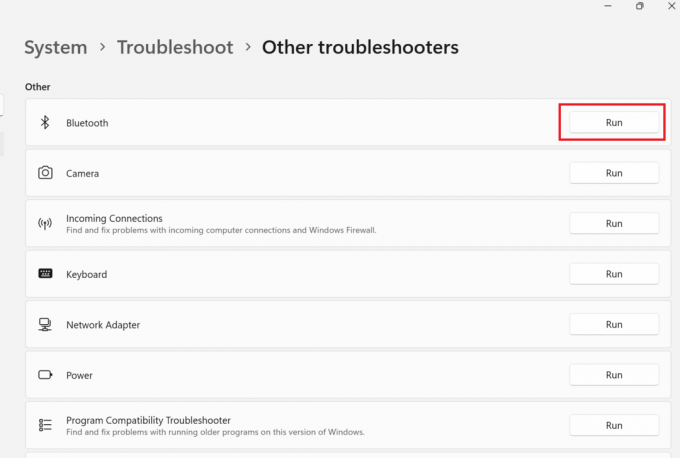
5. Till sist, välj Stänga när felsökningen är klar.
Metod 4: Uppdatera Bluetooth-drivrutinen
Om du ansluter din PS5-kontroller trådlöst måste du se till att Bluetooth-drivrutinerna i din PC är utrustade med den senaste uppdateringen. Detta kan också hjälpa dig med PS5-kontroller som inte fungerar på PC. Men om du inte vet hur detta fungerar kan du lära dig hur du uppdaterar Bluetooth-drivrutinen genom att följa vår guide på Så här åtgärdar du Bluetooth-problem i Windows 10.
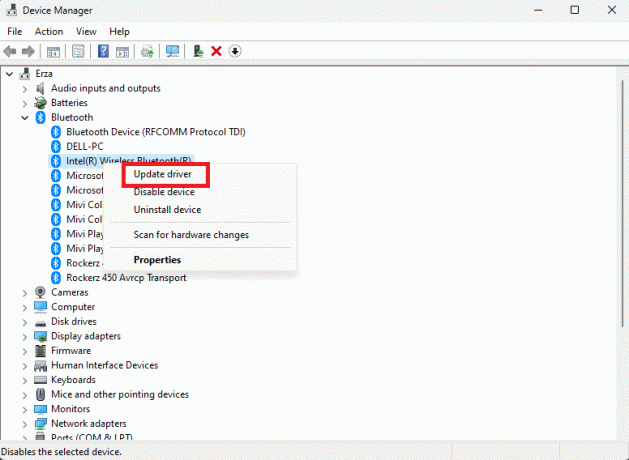
Metod 5: Konfigurera inställningar för Steam Controller
Om du spelar spel med Steam kan du prova den här metoden för att fixa felet:
1. Anslut först PS5-kontroller med PC Bluetooth.
2. Tryck nu Windows + Rnycklar tillsammans för att öppna Springa dialog ruta.
3. Här, skriv glädje.cpl och klicka på OK.
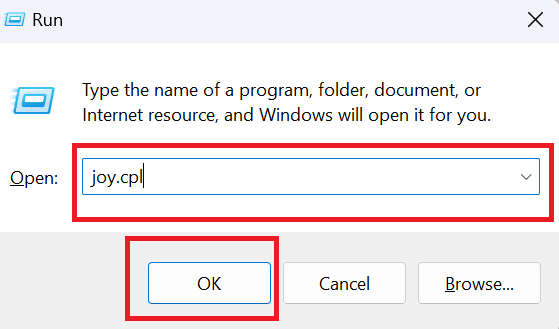
4. Klicka på igen OK.
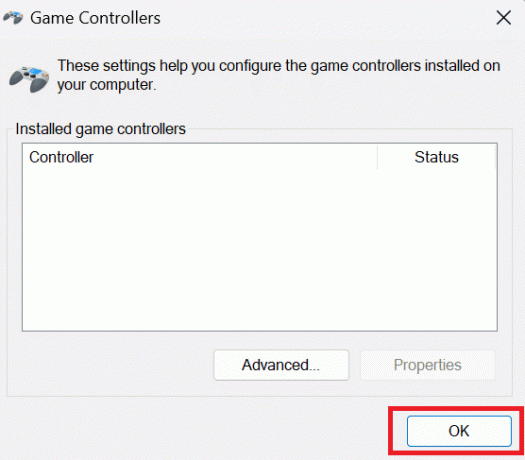
5. Öppna nu Steam-appen på din dator och klicka på Ånga visas i det övre vänstra hörnet av skärmen.
6. Klicka på inställningar under ångan.

7. Här, välj Kontroller och välj ALLMÄNNA KONTROLLINSTÄLLNINGAR.
8. Förutom Generic Gamepad Configuration Support avmarkera alla alternativ.
9. Klicka på Tillbaka ges längst ner.
10. Återigen, klicka på Ånga och välj Utgång.
Läs också: Så här får du tillgång till PlayStation Plus 14 dagars testversion
Metod 6: Uppdatera PC
Om du fortfarande undrar hur man fixar PS5-kontrollern som inte fungerar på PC Fortnite, försök då att uppdatera din datorprogramvara för ibland kan problemet vara från datorsidan. Uppdatering av din dator håller den borta från buggar och se till att du kan spela spel på den smidigt. För att lära dig hur du uppdaterar Windows 10, se vår artikel om Hur man laddar ner och installerar den senaste uppdateringen för Windows 10.

Metod 7: Uppdatera PS5 Controller
För att uppdatera din PS5-kontroller på din PC, allt du behöver göra är att följa stegen nedan:
Notera: För att göra det måste du ansluta din kontroller till datorn med hjälp av en USB-kabel eller Bluetooth.
1. tryck på Windows-nyckel, typ Enhetshanteraren och klicka på Öppen.
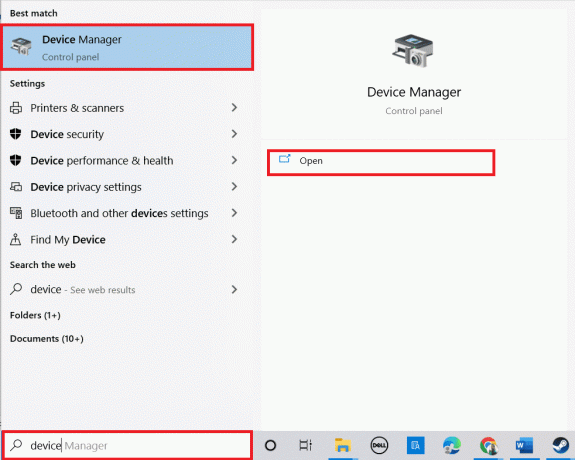
2. Dubbelklicka på Mänskliga gränssnittsenheter att utöka drivrutinerna.

3. Titta nu och högerklicka på kontrollenhet.
Notera: Om du inte kan hitta styrenheten under Human Interface Devices, leta sedan efter styrenhetsdrivrutinen i Universal Serial Bus-kontroller.
4. Klicka på Avinstalleraenhet.

5. Markera rutan bredvid Ta bort drivrutinen för den här enheten och klicka på Avinstallera.
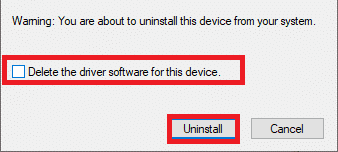
6. Dra urkontrollenheten från enheten.
7. Sedan, starta om enheten.
8. Besök Sony PlayStationuppdatera firmware-sidan och klicka på Ladda ner knapp.

9. Klicka på nedladdade installationsfilen för att installera och köra installationsprogrammet.
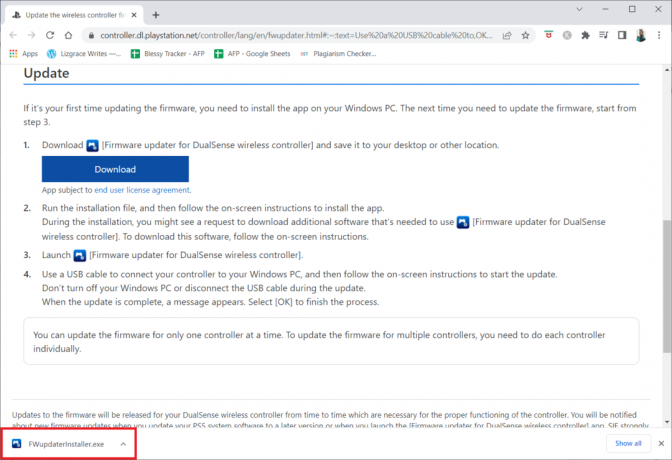
10. Klicka på Ja i prompten.
11. Välj Önskat språk och klicka på OK.
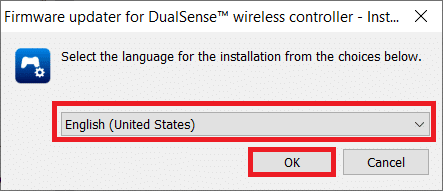
12. Klicka på Nästa > i InstallShield Wizard fönster.
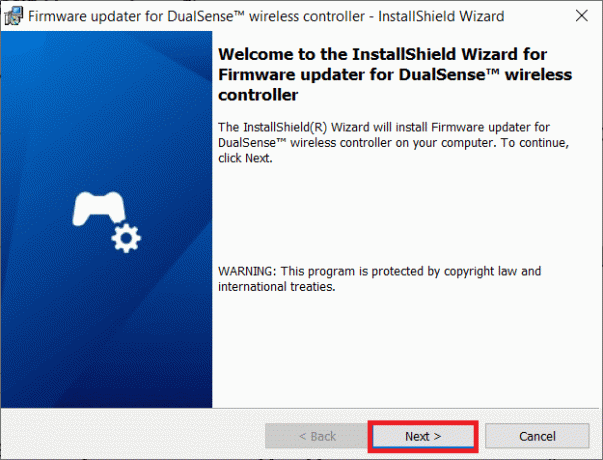
13. Välj alternativet Jag accepterar villkoren i licensavtalet och klicka på Nästa >.
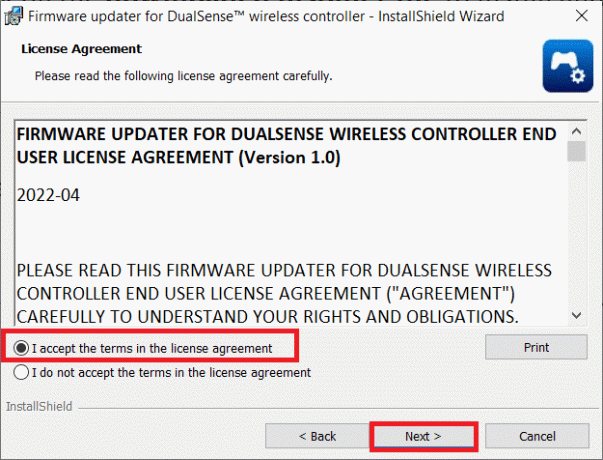
14. Klicka på Nästa > i nästa fönster.
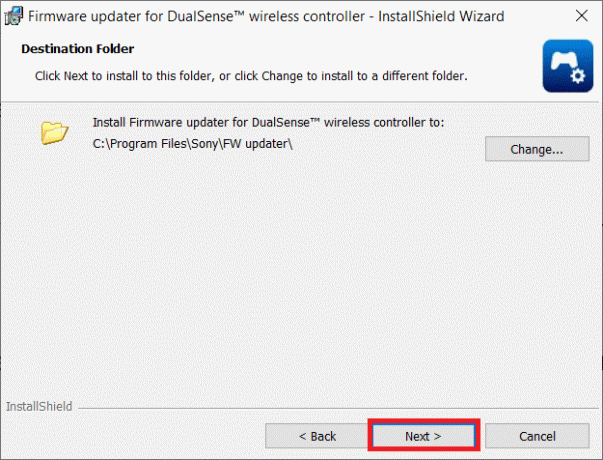
15. Klicka på Installera.
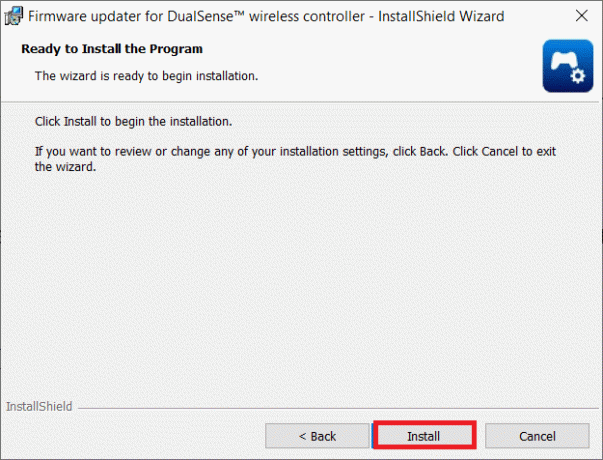
16. Välj alternativet Starta programmet och klicka på Avsluta.
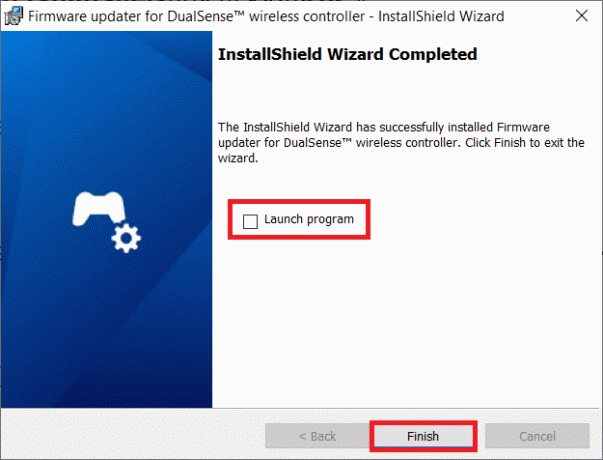
17. Nu, återanslut din kontroller till din PC med en USB-kabel.
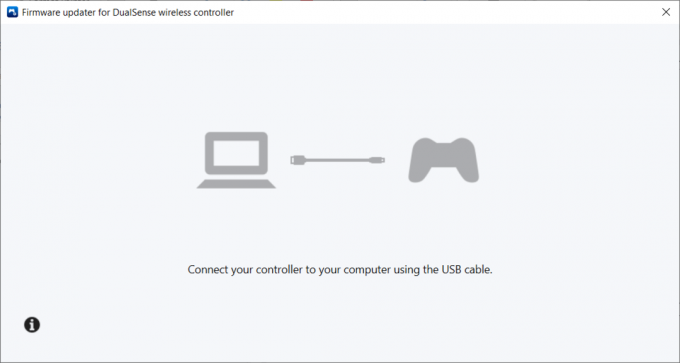
18. Följ instruktioner på skärmen för att uppdatera kontrollerns firmware.
Läs också: Åtgärda PlayStation "Ett fel har uppstått" vid inloggning
Metod 8: Reparera PS5-styrenheten
Om även efter att ha provat alla ovan nämnda metoder, PS5-kontrollern fortfarande inte fungerar på PC Fortnite, ber vi om att få din kontroller utbytt eller reparerad av Sony.
1. Öppna först Reparationsförfrågan sida.
2. Välj nu DualSense under Reparationer.
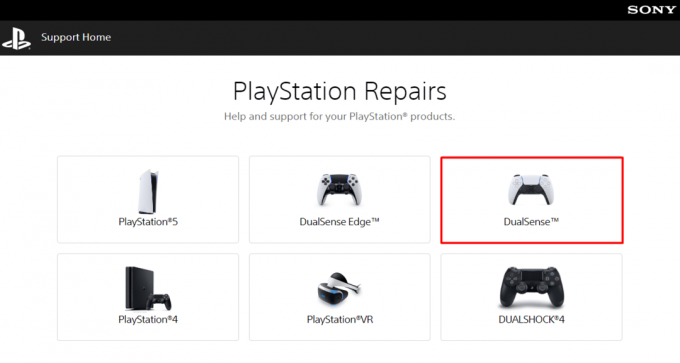
3. Under Vad är ditt problem välj problemet Det är ett parningsproblem.
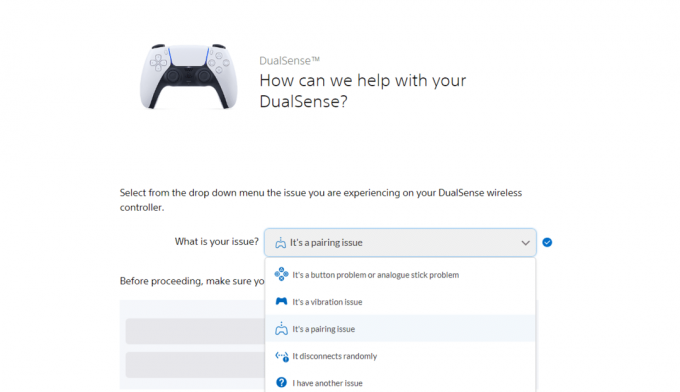
4. Välj sedan Låt oss fortsätta.
5. Eftersom du redan har gjort återställningen så klicka på Jag har fortfarande problemet.
6. Efter det väljer du Begär reparation.
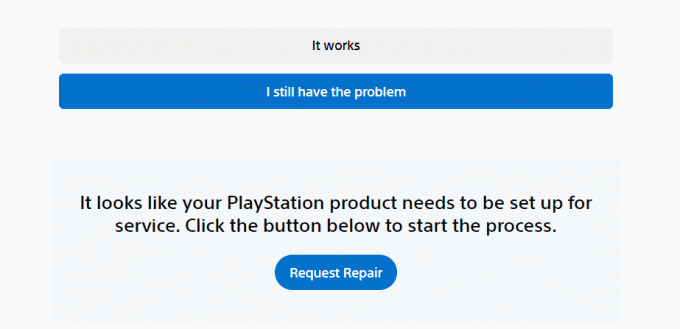
7. Ange nu Serienummer/streckkod och fortsätt vidare enligt instruktionerna på skärmen.
Metod 9: Återställ styrenheten
En annan effektiv metod du kan prova för att PS5-kontrollern inte fungerar på PC är att återställa din kontroller. Om du gör det återställs styrenhetens minne och upprättas en ny anslutning till din dator. Följ stegen
1. Koppla först bort DualSense-kontroller från USB-kabel.
2. tryck på Återställa knappen som sitter på baksidan av handkontrollen i minst fem sekunder med ett utvikt gem.

3. Anslut nu den till din dator igen efter några minuter för att spela Fortnite.
Rekommenderad:
- 17 bästa AirPods-appen för Android
- Så här fixar du att HBO Max inte fungerar på PS4 eller PS5
- Åtgärda PS5-fel med blinkande vitt ljus
- 7 sätt att åtgärda PlayStation-felkoden NP-34957-8
Vi hoppas att den här artikeln var till hjälp och att du kunde PS5-kontroller fungerar inte på PC. Om du fortfarande har frågor, ställ dem gärna i kommentarsfältet nedan. Låt oss också veta vad du vill lära dig härnäst.

Elon Decker
Elon är en teknisk skribent på TechCult. Han har skrivit instruktionsguider i cirka 6 år nu och har täckt många ämnen. Han älskar att ta upp ämnen relaterade till Windows, Android och de senaste tricken och tipsen.