Hur man öppnar ZIP-filer på iPhone med hjälp av tredjepartsapp
Miscellanea / / April 05, 2023
En av de viktigaste fördelarna med att skicka en ZIP-fil till alla mottagare är att du slipper besväret med att skicka flera bilagor samtidigt. Det beror på att detta format minskar överföringstiden genom att kombinera flera filer till en. Om du tar emot eller laddar ner en ZIP-fil på din iPhone eller iPad kommer du att bli lättad över att veta att dessa filer kan öppnas utan användning av en tredjepartsapp. I den här guiden kommer vi att diskutera hur man öppnar ZIP-filer på iPhone med hjälp av tredjepartsapp och även hur man skapar ZIP-filer på iPhone.
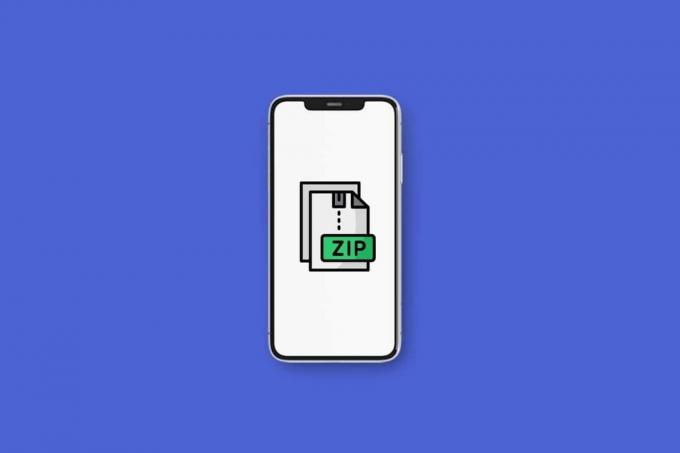
Innehållsförteckning
- Hur man öppnar ZIP-filer på iPhone med hjälp av tredjepartsapp
- Vilka är tredjepartsapparna för att öppna ZIP-filer på iPhone eller iPad?
- Hur öppnar jag ZIP-filer på iPhone och iPad?
- Hur öppnar jag ZIP-filer från e-postapp eller WhatsApp?
- Hur man gör ZIP-fil på iPhone?
Hur man öppnar ZIP-filer på iPhone med hjälp av tredjepartsapp
När du vill dela ett stort antal filer är det alltid lättare att skicka en ZIP-fil. Det är enkelt att öppna ZIP-filer på din iPhone eller iPad. Funktionaliteten för att öppna dessa typer av arkiv i en flush är inbyggd i iOS och iPadOS.
TAR-arkiv kan också öppnas på samma sätt. För mer flexibilitet, använd tredjepartsappar som iZip, WinZip och Zip & RAR File Extractor. Fortsätt läsa för att lära dig hur du öppnar ZIP-filer på iPhone med hjälp av tredjepartsapp och öppnar ZIP-filer från e-post.Vilka är tredjepartsapparna för att öppna ZIP-filer på iPhone eller iPad?
Medan du använder det inbyggda alternativet kan du öppna ZIP-filer på en iPhone eller iPad med hjälp av tredjepartsverktyg. Vi delar på tre bästa verktyg från tredje part som kan utföra samma sak på din iPhone och iPad. Dessa appar är användbara om du använder andra filformat som din iPhone inte kan läsa och vill använda en enda app för dem alla. Här är apparna genom vilka du kan lära dig hur du öppnar ZIP-filer på iPhone med hjälp av tredjepartsapp:
1. iZip

iZip är en av de mest användbara och praktiska iOS-apparna för att öppna ZIP-filer.
- Det är väldigt lätt att använda och har ett instinktivt användargränssnitt.
- Förutom det kan iZip också packa upp många komprimerade filformat, som inkluderar RAR, 7Z, ZIPX, TAR, ISO och TGZ, för att nämna några. Ändå är iZip en fullfjädrad app som erbjuder mer än att bara öppna ZIP-filer.
- Denna app låter dig också komma åt filer som är lagrade i flera molnlagringstjänster, inklusive iCloud, Google Drive, OneDrive, Dropbox och Box.
- Med den här appen kan du också lägga till filer till ZIP-filer, skapa krypterade och okrypterade ZIP-filer, och kan öppna filtyper inuti appen som TXT, PDF, PNG, JPG, etc.
2. WinZip
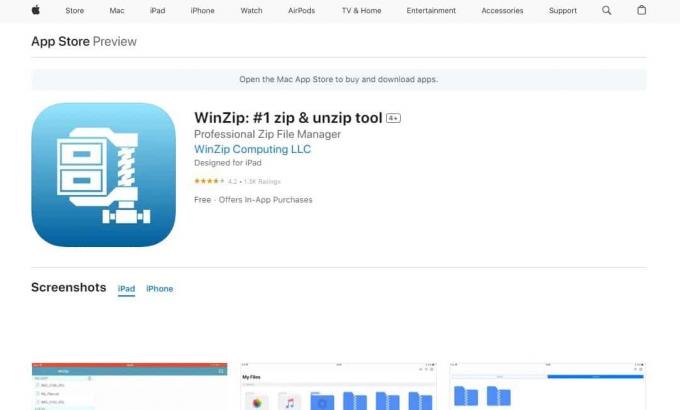
Även om WinZip stöder inte så många komprimerade filformat som iZip, det får jobbet gjort utan ansträngning.
- Denna app stöder stora komprimerade filformat som ZIPX, RAR, ZIP och 7Z.
- Du kan ansluta den till dina Google Drive-, iCloud-, Dropbox- och OneDrive-konton.
- Denna app kan också ZIP-filer och kryptera även dina arkiv.
- WinZip har också inbyggd funktionalitet som låter dig visa Word-dokument, Excel-kalkylblad, viss webb dokument, PowerPoint-presentationer, PDF-filer och olika mediefiler inom ZIP- eller RAR-arkiv - utan dra upp blixtlåset.
Låt oss se hur du öppnar ZIP-filer på iPhone med en tredjepartsapp, som WinZip:
1. Öppna WinZip appen och navigera till ZIP-filens plats.
2. Tryck nu på ZIP-arkiv. Det tar dig in i ZIP-filen.
3. Tryck på tre-prickade ikon till höger om mappen.
4. Välja Packa upp från popup-fönstret.
5. Knacka på Packa upp från botten och välj önskad plats där filerna ska lagras.
Läs också: Vad är GZ-fil och hur packar du upp den?
3. Zip & RAR File Extractor
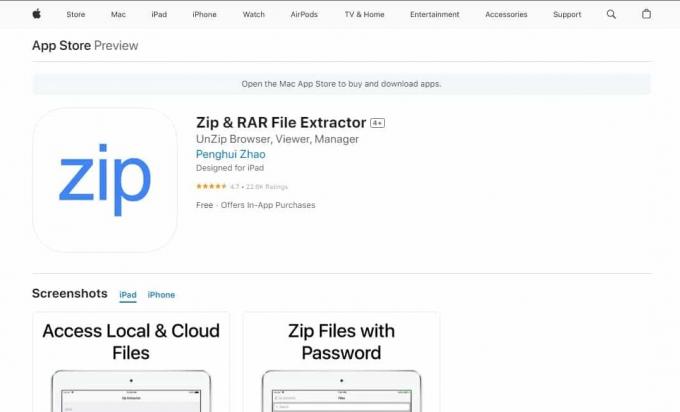
Denna app är en annan utmärkt app för att öppna ZIP-filer på iPhone.
- Zip & RAR File Extractor nyckelfunktionen är att den inkluderar möjligheten att packa upp ZIP-, RAR- OCH 7Z-arkiv.
- Genom den här appen kan du skapa ZIP- och 7Z-arkiv använder appen.
- Precis som de andra apparna tillåter Zip & RAR Extractor integration med iCloud, Google Drive, Dropbox och One Drive.
- Den innehåller också en inbyggd tittare för PDF-filer, bilder, vissa dokumenttyper, även en Wi-Fi-överföringsfunktion.
Hur öppnar jag ZIP-filer på iPhone och iPad?
ZIP-arkiv kommer väl till pass om du behöver dela stora filer över internet. Filkomprimering sparar lagringsutrymme och möjliggör snabbare filöverföringar. Att veta hur man öppnar ZIP, TAR, RAR och andra komprimerade filformat är praktiskt om du är på den mottagande sidan. Så här öppnar du ZIP-filer på iPhone med tredjepartsapp:
1. Öppna Filer app på din iPhone eller iPad.

2. Leta upp önskad ZIP-fil du vill öppna.
Notera: Välj Nedladdningar om du laddade ner filen från internet.
3. Tryck på önskad ZIP-fil att öppna den. ZIP-arkivet packas upp av din iPhone omedelbart.

4. Tryck och håll ned uppackad mapp och tryck på Döp om från popup-menyn.
5. Skriv ditt nytt namn och avsluta med att knacka Gjort på tangentbordet.
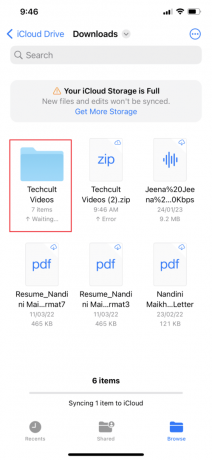
6. Tryck på nyligen uppackad mapp för att se ZIP-filens innehåll.

Läs också: Hur man laddar ner WinZip gratis
Hur öppnar jag ZIP-filer från e-postapp eller WhatsApp?
Om din chef eller arbetsledare tilldelar dig ett stort projekt med flera filer, kommer han eller hon med största sannolikhet att komprimera dem till en zip-fil för att göra det lättare att skicka dem till dig. Du bör veta hur du öppnar ZIP-filer från e-post eller WhatsApp. Om du har fått en ZIP-fil via WhatsApp, Mail eller någon annan meddelandeapp bör du först spara den i appen Filer. Så här öppnar du ZIP-filer på iPhone med tredjepartsapp:
1. Öppna önskad meddelandeapp.
Notera: Använde Microsoft Teams app för denna demo.
2. Tryck på önskad ZIP-fil.
3. Tryck på Dela ikon.
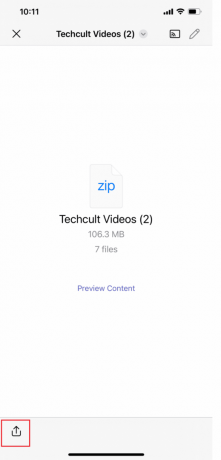
4. Knacka på Spara till filer från popup-fönstret och välj önskad plats där du vill spara din ZIP-fil.

5. Tryck nu på Spara.

Läs också: Hur man packar upp filer på Android-telefon
Hur man gör ZIP-fil på iPhone?
Att lära sig hur man skapar ZIP-filer på iPhone med hjälp av tredjepartsapp är viktigt eftersom du antingen kan vara mottagare eller avsändare. Om du vill dela en stor fil eller flera filer, skulle en ZIP-fil ta mindre lagringsutrymme och den kan också skickas snabbare på grund av dess mindre filstorlek. Lär dig att skapa en ZIP-fil på din iPhone:
1. Öppna Filer app och välj önskad plats, Till exempel På min iPhone eller iCloud Drive.

2. Tryck på tre-prickade ikon> Välj alternativ.
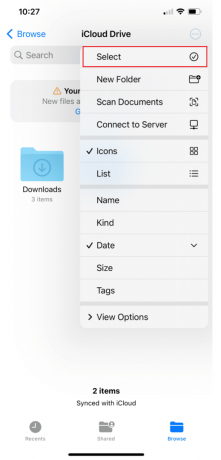
3. Välj önskade filer.
4. Återigen, tryck på tre-prickade ikon>Komprimera alternativ.
5A. Om du bara väljer en fil, en ZIP-fil med samma namn sparas i den mappen.
5B. Om du valde flera filer, ett ZIP-arkiv som heter Archive.zip sparas i den mapp du angav.
6. För att byta namn på ZIP-arkivet, tryck och håll ned filmapp och tryck på Döp om.
Rekommenderad:
- Varför fortsätter Windows att minimera programmen?
- Hur man konverterar JPG till PDF
- 7-Zip vs WinZip vs WinRAR (bästa filkomprimeringsverktyget)
- Hur man hittar dolda saker på iPhone
Vi hoppas att du lärde dig om hur man öppnar ZIP-filer på iPhone med hjälp av tredjepartsapp och öppna ZIP-filer från e-post. Kontakta oss gärna med dina frågor och förslag via kommentarsfältet nedan. Låt oss också veta vilket ämne du vill lära dig om i vår nästa artikel.

Pete Mitchell
Pete är en senior skribent på TechCult. Pete älskar allt som har med teknik att göra och är också en ivrig gör-det-själv i hjärtat. Han har ett decennium av erfarenhet av att skriva instruktioner, funktioner och teknikguider på internet.



