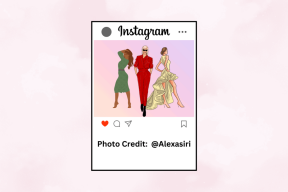Hur man installerar Windows 7 utan en skiva
Miscellanea / / November 28, 2021
Vill du installera Windows 7 utan skiva eller USB? Eller funderar du på att fabriksåterställa Windows 7 utan CD? Som alltid har vi dig täckt. Genom den här guiden kommer vi att diskutera två olika sätt att installera Windows 7. Så fortsätt läsa!
När operativsystemet Windows står inför allvarliga problem väljer många Windows-användare att installera om operativsystemet eftersom det vanligtvis kan återställa systemet till det normala. Detsamma gäller för Windows 7, 8 eller 10. Nu uppstår frågan: Är det möjligt att installera om Windows 7 utan en skiva eller CD? Svaret är Ja, du kan installera Windows 7 med en startbar USB.

Innehåll
- Hur man installerar Windows 7 utan en skiva
- Förberedande steg
- Metod 1: Installera Windows 7 med en USB.
- Metod 2: Installera om Windows 7 med systemavbildning
- Hur man fabriksåterställer Windows 7 utan cd
Hur man installerar Windows 7 utan en skiva
Förberedande steg
Eftersom ominstallationsprocessen kommer att radera all data på din dator, föreslås det att du gör en säkerhetskopiering
av det. Du kan förbereda en säkerhetskopia för appar eller viktig information eller minnen som dina familjebilder i förväg. Du kan använda lagringsenheter som:- ett extern hårddisk eller
- några molnlagring tillgänglig online.
Metod 1: Installera Windows 7 med en USB
Att använda en flash-enhet för att installera Windows 7 har blivit ganska populärt nu för tiden eftersom processen är snabb och smidig. Så här gör du:
Steg I: Optimera USB för uppstart
1. Sätt in din USB-enhet in i USB uttag på din Windows 7-dator.
2. Klicka på Start knappen och sök sedan efter CMD i sökfältet. Högerklicka sedan på cmd och välj Kör som administratör.
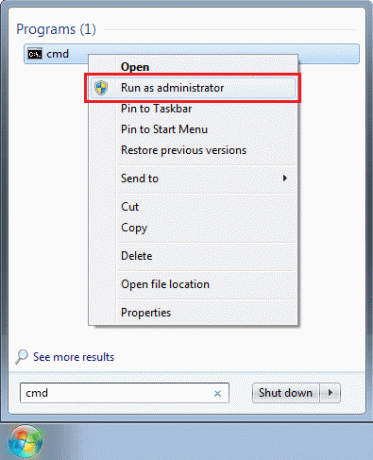
3. Typ diskdel och tryck Stiga på.
4. Tryck Stiga på efter att ha skrivit lista disk, som visat. Notera USB-minnets nummer.

5. Ange nu följande kommandon individuellt och vänta på att var och en ska slutföra.
Notera: Byta ut x med USB-minnesnummer erhållits i Steg 4.
välj disk xrenaskapa primär partitionvälj partition 1format fs=NTFSaktiva. utgång
Steg II: Ladda ner installationsfiler i USB
6. Skriv och sök Systemet i Windows-sökning låda. Klicka på Systeminformation att öppna den.
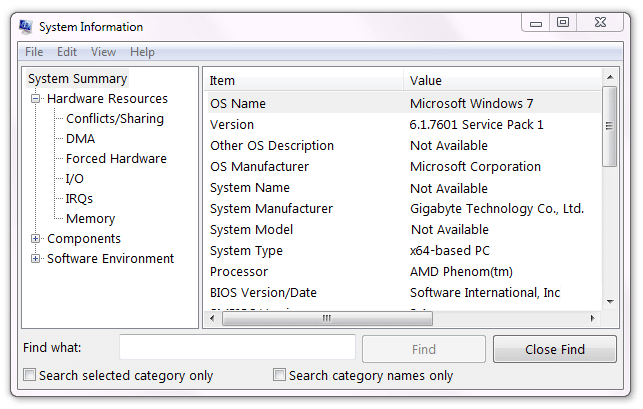
7. Här, lokalisera 25-teckenet Produktnyckel som vanligtvis finns på baksidan av datorn.
8. Ladda ner ett nytt exemplar av Windows 7. Välj mellan 64-bitars eller 32-bitars Ladda ner och bekräfta Språk och Produktnyckel.
Notera: Du kan ladda ner uppdateringen för Windows 7 härifrån.
9. Efter att ha laddat ner Windows 7, extrahera den nedladdade ISO-filen till USB-enheten.
Steg III: Flytta upp startordningen
10. För att navigera till BIOS-menyn, Omstart din PC och fortsätt att trycka på BIOS-nyckel tills BIOS-skärm visas.
Notera: BIOS-nyckeln är vanligt Esc/Delete/F2. Du kan verifiera det från din datortillverkares produktsida. Annars, läs den här guiden: 6 sätt att komma åt BIOS i Windows 10 (Dell/Asus/HP)
11. Byt till Boot Order flik.
12. Välj Borttagbara enheter d.v.s. ditt USB-minne och tryck sedan på (plus)+ tangent för att få det till toppen av listan. Detta kommer att göra USB-enheten till din Startenhet, som illustreras.

13. Till spara inställningarna, tryck på Utgång nyckel och välj sedan Ja.
Steg IV: Starta installationsprocessen:
14. För att starta uppstartsprocessen, tryck valfri knapp.
15. Klicka på Installera nu sedan Acceptera villkoren för Microsoft licens och avtal.

16. För att ta bort den gamla kopian av Windows 7, välj hårddisk där Windows 7 laddas och klicka sedan Radera.
17. Efter dig välj installationsplats och klicka Nästa, Windows 7 börjar installeras.
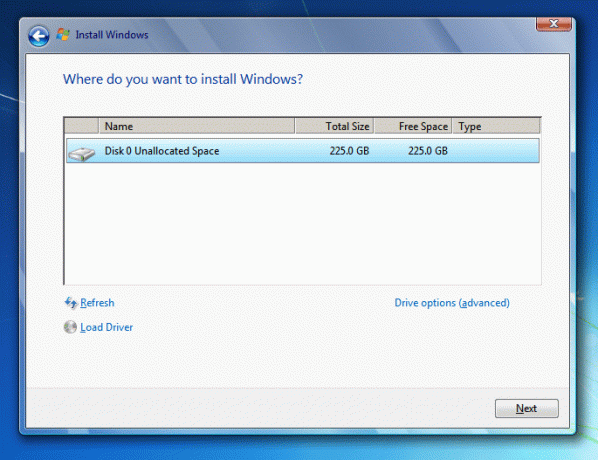
Så här installerar du Windows 7 med USB. Men om du känner att den här processen är tidskrävande, prova nästa.
Läs också:Fixa Windows 7-uppdateringar som inte laddas ner
Metod 2: Installera om Windows 7 med systemavbildning
Om du redan har gjort en säkerhetskopia av systembilden kan du återställa ditt system till ett tidigare arbetsdatum. Så här installerar du Windows 7 utan en skiva eller USB:
1. Gå till WindowsSök genom att trycka på Windows-nyckel och typ Återhämtning i sökrutan.
2. Öppen Återställningsfönster från sökresultaten.
3. Välj här Avancerade återställningsmetoder.
4. Välj den Systembildsåterställning alternativet för att återställa din dator med hjälp av en systembild som du skapade tidigare, som markerats nedan.
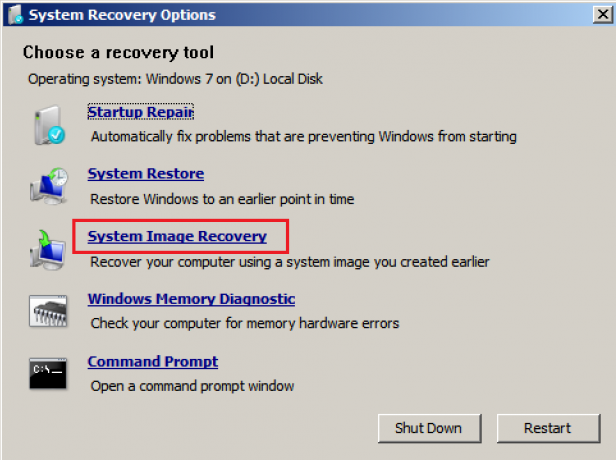
Allt på datorn, inklusive Windows, applikationer och filer, kommer att ersättas med data som sparats i systemavbildningen. Detta kommer att få din dator att fungera korrekt, som den gjorde tidigare.
Läs också:LÖST: Ingen startenhet tillgängligt fel i Windows 7/8/10
Hur man fabriksåterställer Windows 7 utan cd
Flera datorer har en inbyggd återställningspartition som låter användare återgå till fabriksinställningarna. Följ de givna stegen för att fabriksåterställa Windows 7 utan CD eller USB:
1. Klicka på Start-knappen och högerklicka sedan på Min dator välj sedan Hantera, som visat.
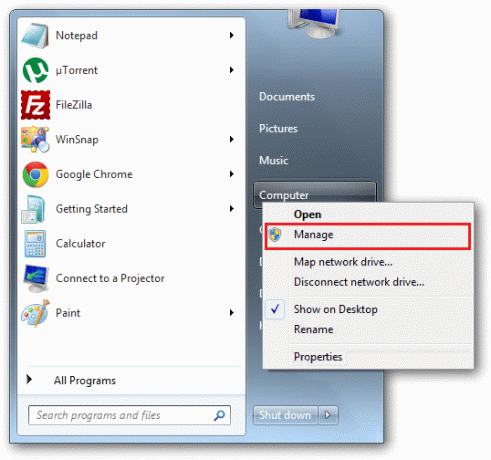
2. Välj Lagring > DiskFörvaltning från det vänstra fönstret.
3. Kontrollera om din dator har en Återställningspartition. Om den har en sådan bestämmelse, välj den här partitionen.

4. Stäng av datorn och sedan dra ur alla dina datorenheter.
5. Starta nu datorn genom att trycka på strömknappen.
6. Tryck upprepade gånger på återställningsnyckel på ditt tangentbord tills Windows logotyp dyker upp.
7. Till sist, följ installationsanvisningarna för att slutföra processen.
Denna metod kommer att fabriksåterställa Windows 7 och din stationära/bärbara dator kommer att fungera som om den är helt ny.
Rekommenderad:
- Fixa Windows 7-uppdateringar som inte laddas ner
- Så här åtgärdar du felkod 0x80004005
- Lenovos serienummerkontroll
- Åtgärda Steam Application Load Error 3:0000065432
Vi hoppas att den här guiden var till hjälp och att du kunde installera Windows 7 utan disk och fabriksåterställning av Windows 7utan CD. Om du har några förslag får du gärna lämna dem i kommentarsfältet.