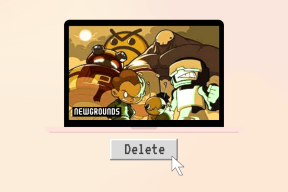Åtgärda fel TVAPP-00100 på Xfinity Stream
Miscellanea / / November 28, 2021
Du kan ofta möta felet TVAPP-00100 på Xfinity Stream när du försöker aktivera ditt konto eller försöker logga in. Detta är ett vanligt fel som rapporteras av många användare. Därför tar vi med en perfekt guide som ger dig olika lösningar på fixa fel TVAPP-00100. Så fortsätt läsa!
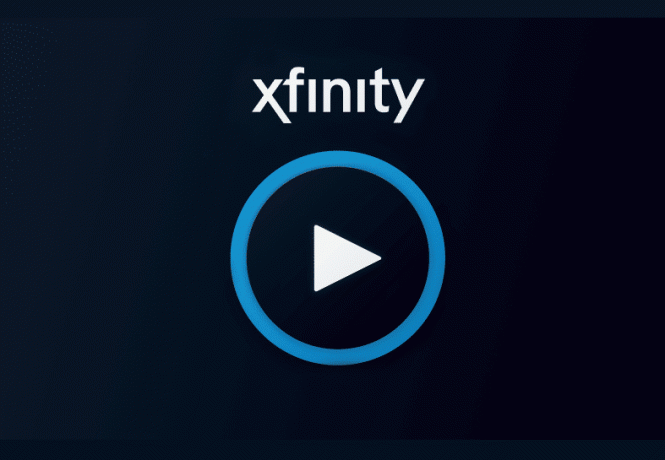
Innehåll
- Så här åtgärdar du felet TVAPP-00100 på Xfinity Stream.
- Metod 1: Starta om din router
- Metod 2: Återställ din router
- Metod 3: Återställ nätverkskonfiguration
- Metod 4: Rensa webbläsarens cache och cookies.
- Metod 5: Inaktivera proxyserver
- Metod 6: Inaktivera eller avinstallera VPN-klient
Så här åtgärdar du felet TVAPP-00100 på Xfinity Stream
Låt oss först förstå vad detta fel betyder och de möjliga orsakerna bakom detsamma innan vi går direkt in i metoderna.
Du kan njuta av att titta på videoinnehåll på begäran genom att surfa igenom Xfinity Stream om du har en aktiv internetanslutning. Ändå kan du stöta på nämnda fel. Och när det väl dyker upp kommer du att föreslås att rensa cachen och uppdatera webbsidan.
Här är några viktiga orsaker som orsakar detta fel på Xfinity Stream:
- Inkompatibel router – Om du har TCP/IP-konfigurationsproblem eller korrupt routerdatacache kommer du att möta felet oftare.
- Inkonsekvent domännamnsadress – När du möter inkonsekvens av domännamnsadress kommer nätverksanslutningen från Comcast-servern att avbrytas oftare.
- Korrupt webbläsarcache- Du kan ibland möta detta fel när du har en korrupt webbläsarcache i ditt system. Även om detta är en sällsynt anledning som utlöser felet TVAPP-00100 på Xfinity Stream, rekommenderas det av Comcast att rensa cachen för att lösa detta problem.
- Proxy eller VPN-störning- Ibland kan en felaktig anslutningskonfiguration mellan Xfinity-servern och VPN- eller proxyservern utlösa nämnda fel.
Metod 1: Starta om din router
Alla anslutningsproblem associerade med Xfinity Stream, inklusive felet TVAPP-00100, kommer att lösas om du startar om din router. Detta kommer att rensa TCP/IP-data utan dataförlust och återuppta nätverksanslutningen. Följ stegen nedan för att starta om din router och tvinga enheten att upprätta en nätverksanslutning igen:
1. tryck på ON/OFF-knapp på baksidan av din router för att stänga av den.
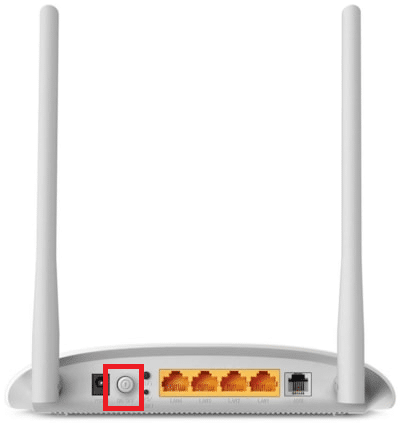
2. Nu, koppla ur strömkabeln och vänta tills strömmen är helt tömd från kondensatorerna.
3. Vänta en sekund innan du återställer strömmen och sedan återupprätta nätverksanslutningen.
Metod 2: Återställ din router
Om du fortfarande står inför samma problem, återställ sedan din router för att lösa felet TVAPP-00100 på Xfinity Stream. Detta är en enkel lösning och fungerar för det mesta.
Notera: Återställning av routern kommer att ställa in routern till dess fabriksinställningar och all data inklusive autentiseringsuppgifter, svartlistade anslutningar, etc. kommer att raderas. Därav, notera dina ISP-uppgifter innan du återställer din router.
1. Hitta ÅTERSTÄLLA knappen på din router. Det är vanligtvis inbyggt för att undvika oavsiktlig press.
2. Tryck och håll ned ÅTERSTÄLLA knappen i cirka 10 sekunder.
Notera: Du kommer att behöva pekdon som en stift, skruvmejsel eller tandpetare för att trycka på RESET-knappen.

3. Vänta ett tag och se till nätverksanslutning är återupprättad.
Kontrollera om felet är åtgärdat nu. Annars, försök återställning alla nätverksinställningar som förklaras i nästa metod.
Läs också:Xfinity Router Login: Hur man loggar in på en Comcast Xfinity Router
Metod 3: Återställ nätverkskonfiguration
Töm DNS-konfigurationen och tvinga din router med nya värden, tillsammans med en förnyelseprocedur för att lösa flera konflikter, inklusive att rensa korrupt cache och DNS-data. Dessutom kommer nätverksinställningarna att återställas till deras ursprungliga tillstånd, och du kommer att tilldelas en ny IP-adress från routern. Följ dessa instruktioner för att återställa din nätverkskonfiguration på Windows 10:
1. tryck på Windows nyckel och typ cmd i sökfältet.
2. Lansera Kommandotolken genom att klicka Kör som administratör alternativ som visas nedan.
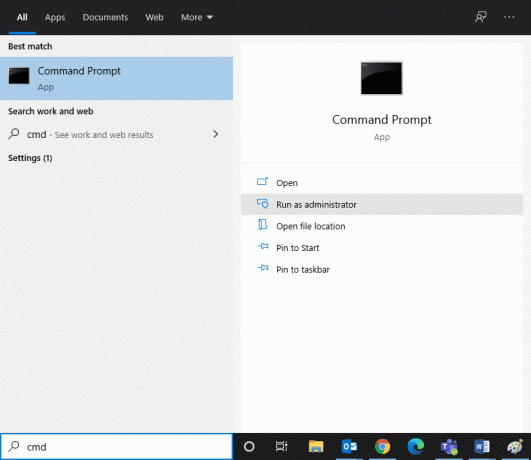
3. Skriv nu följande kommandon ett efter ett och tryck Stiga på.
netsh winsock återställningnetsh int ip set dnsipconfig /flushdnsipconfig /förnya
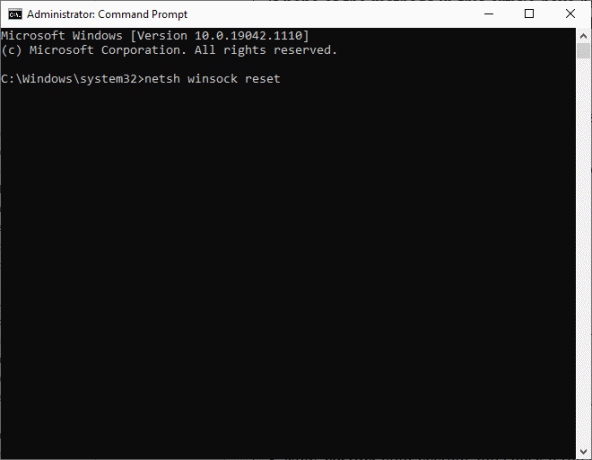
4. Omstart din dator när kommandona har utförts framgångsrikt.
Metod 4: Rensa webbläsarens cache och cookies
Även om cache och cookies hjälper till att ge en förbättrad surfupplevelse. Med tiden buktar cacheminnet och cookies ut i storlek och bränner ditt diskutrymme vilket orsakar flera problem i systemet. Därför kan du försöka rensa ut dem för att fixa felet TVAPP-00100 på Xfinity Stream.
Notera: Vi har förklarat processen för Google Chrome. Du kan följa liknande steg i andra webbläsare.
1. Navigera till Krom webbläsare.
2. Klicka nu på tre prickar i det övre högra hörnet.
3. Här, klicka vidare Fler verktyg, som avbildats.
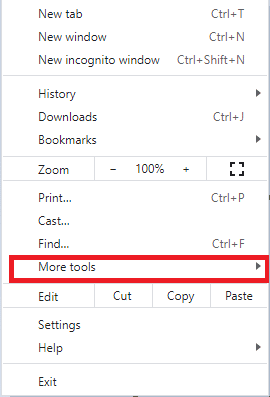
4. Klicka på Rensa webbhistorik…
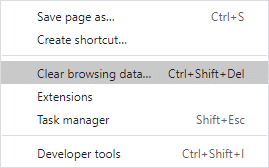
5. Välj Tidsintervall (t.ex. Hela tiden) och klicka på Radera data.
Notera: Se till att Cookies och annan webbplatsdata och Cachade bilder och filer alternativen kontrolleras innan du rensar data från webbläsaren.
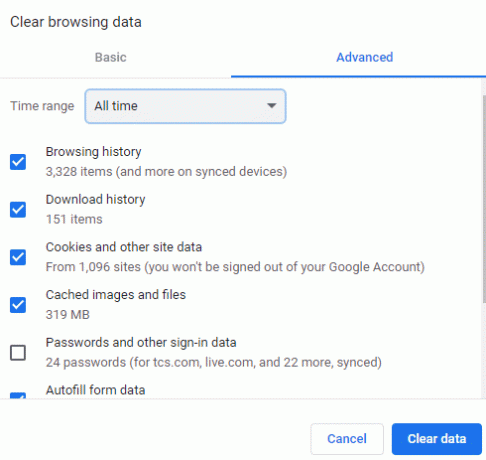
Läs också:Hur man rensar cache och cookies i Google Chrome
Metod 5: Inaktivera proxyserver
Ibland avbryts anslutningen till Xfinity-appen om du använder en proxyserveranslutning. I det här fallet rekommenderas du att inaktivera proxyservern i ditt system och försöka streama igen.
1. Skriv, sök och starta Proxyinställningar genom Windows-sökning bar, som visas.
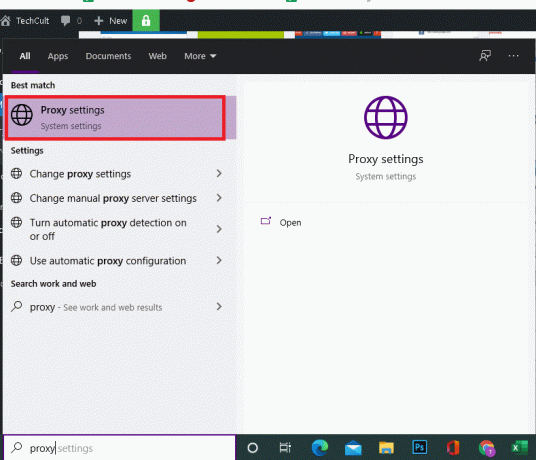
2. Här, slå AV alternativet Använd en proxyserver under Manuell proxyinställning, som markerats.
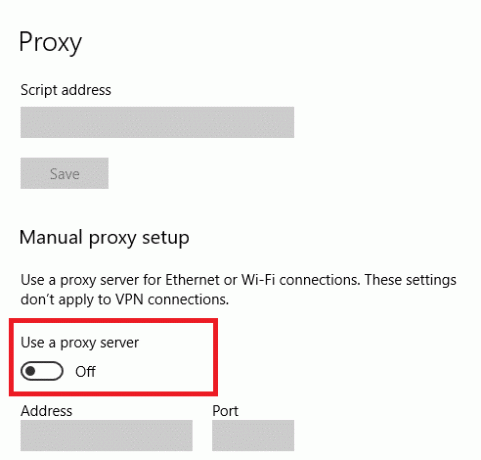
Metod 6: Inaktivera eller avinstallera VPN-klient
På samma sätt, om du använder en VPN-klient, försök att inaktivera eller avinstallera den från systemet till fixa fel TVAPP-00100 på Xfinity Stream.
Metod 6A: Inaktivera VPN-klient
Följ stegen nedan för att inaktivera VPN-klienten på Windows PC:
1. Öppen VPN-inställningar genom att söka den i Windows-sökning bar, som visas
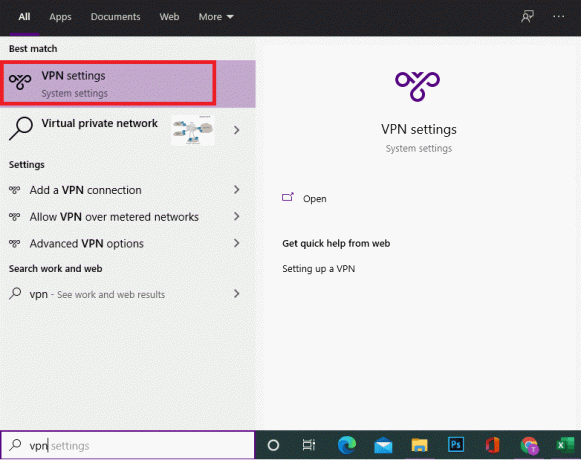
2. Här kopplar du bort alla aktiva VPN-tjänster genom att stänga av VPN-alternativ under Avancerade alternativ, som illustreras nedan.
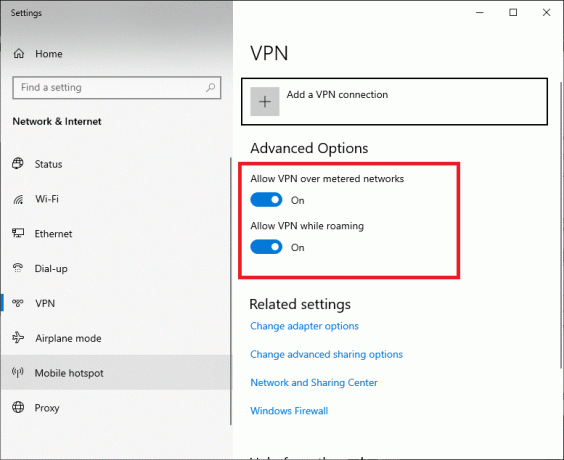
Kontrollera slutligen om felet TVAPP-00100 på Xfinity Stream är löst.
Metod 6B: Avinstallera VPN-klient
Ofta kan avinstallation av VPN-klienten orsaka problem. För att undvika dessa, använd ett avinstallationsprogram från tredje part för snabb rättelse. Tredjepartsavinstallatörerna tar hand om allt, från att ta bort körbara filer och register till programfiler och cachedata. På så sätt gör de avinstallationen enklare och mer tillgänglig. Några av de bästa avinstallationsprogramvaran från 2021 listas nedan.
- Wise Program Uninstaller
- IObit Uninstaller
Följ de givna stegen för att avinstallera VPN med Revo Uninstaller:
1. Installera Revo Uninstaller genom officiell hemsida genom att klicka på GRATIS NEDLADDNING, som avbildas nedan.
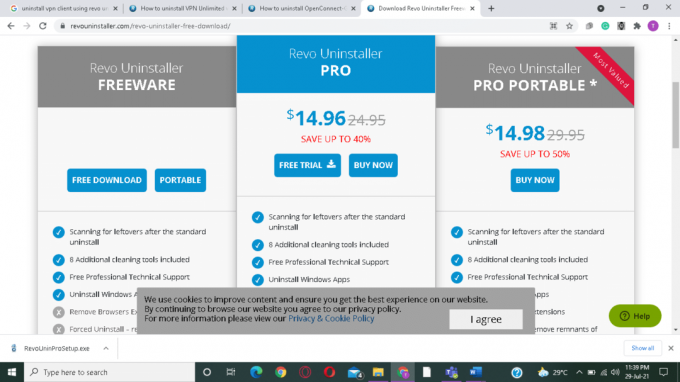
2. Öppen Revo Uninstaller och navigera till VPN-klienten.
3. Klicka nu på VPN-klient och välj Avinstallera från toppmenyn.
Notera: Vi har använt Disharmoni som ett exempel för att illustrera stegen för denna metod.

4. Markera rutan bredvid Gör en systemåterställningspunkt innan du avinstallerar och klicka Fortsätta.

5. Klicka nu på Skanna för att visa alla filer som finns kvar i registret.
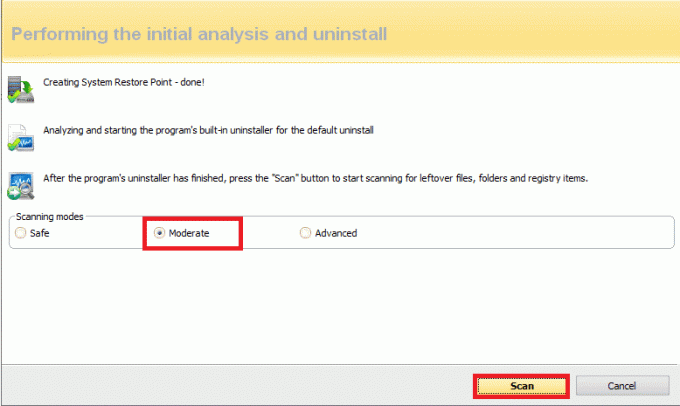
6. Klicka sedan på Välj alla, följd av Radera.
7. Bekräfta uppmaningen genom att klicka på Ja.
8. Se till att alla VPN-filer har raderats genom att upprepa Steg 5. En uppmaning som säger Revo uninstaller har inte hittat några överblivna föremål ska visas.
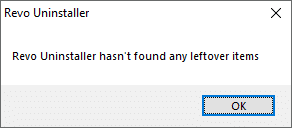
9. Starta om din PC efter att VPN-klienten och alla dess filer har raderats helt.
Rekommenderad
- Hur man åtgärdar felkod 775 på DirecTV
- Fixa Roku fortsätter att starta om problemet
- Hur man fixar Hulu Token Error 3
- Fix USB fortsätter att koppla från och återansluta
- Fix Innehållet kan inte visas eftersom S/MIME-kontrollen inte är tillgänglig
Vi hoppas att den här guiden var till hjälp och att du kunde fixa fel TVAPP-00100på Xfinity Stream. Låt oss veta vilken metod som fungerade bäst för dig. Om du har några frågor/förslag angående den här artikeln får du gärna släppa dem i kommentarsfältet.