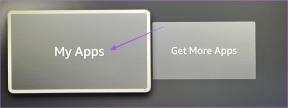Åtgärda felkod 403 i Google Play Butik
Miscellanea / / April 05, 2023
Du kan njuta av att installera och ladda ner appar och spel på din enhet genom att använda appen Play Butik. Men har du någonsin stött på Google Play-fel 403 när du installerar en app? När du ser Det går inte att ladda ner appen: felkod 403, installationen är ofullständig och därför frustrerar det dig mest, särskilt när du behöver den appen för tillfället. Felkod 403 uppstår ofta när anslutningen mellan play-servrarna och appen har gått ut. Om du också står inför samma felmeddelande 403 Play Butik, hjälper den här guiden dig att felsöka detsamma med hjälp av några effektiva hacks. Så fortsätt läsa!
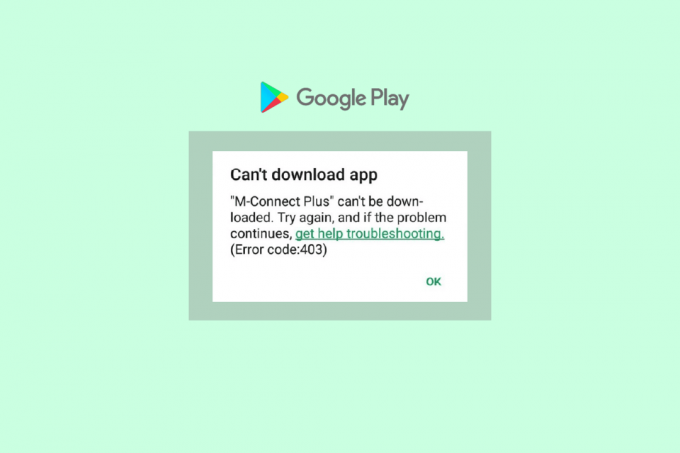
Innehållsförteckning
- Så här åtgärdar du felkod 403 i Google Play Store
- Metod 1: Starta om Android
- Metod 2: Aktivera platsåtkomst
- Metod 3: Kontrollera om dataanslutning är PÅ
- Metod 4: Aktivera bakgrundsdata
- Metod 5: Rensa Play Butiks cache
- Metod 6: Starta om Google Play Butik
- Metod 7: Uppdatera Google Play Butik
- Metod 8: Uppdatera Android OS
- Metod 9: Rensa lagringsutrymme i Android
- Metod 10: Kör skanning av skadlig programvara
- Metod 11: Välj IPv4/IPv6 APN Roaming Protocol
- Metod 12: Använd VPN
- Metod 13: Lägg till konton igen
- Metod 14: Installera om Google Play Store Update
- Metod 15: Fabriksåterställning av enhet
Så här åtgärdar du felkod 403 i Google Play Store
Här är några vanliga orsaker som bidrar till felet 403 Play Store på din Android. Analysera dem noggrant så att du kan välja det lämpliga felsökningssteget som kan spara tid.
- Du har inte aktiverat platsåtkomst.
- Nätverksanslutningen är inte stabil eller så är den avstängd.
- Korrupt cache i Google Play Butik.
- Föråldrat Android-operativsystem.
- Det finns inte tillräckligt med utrymme i din Android för att installera nya uppdateringar.
- Förekomst av skadlig programvara eller virus i Android.
- Eventuella fel i Google-kontot.
- Felkonfigurerade filer i Android.
I det här avsnittet kommer du att lära dig några effektiva felsökningssteg som hjälper dig att lösa att det inte gick att ladda ner på grund av ett fel 403 på din Android. Följ enligt instruktionerna på din enhet för att uppnå perfekta resultat.
Notera: Eftersom smartphones inte har samma inställningsalternativ och de varierar från tillverkare till tillverkare, se därför till att de har rätt inställningar innan du ändrar några. De nämnda stegen utfördes på Redmi telefon.
Metod 1: Starta om Android
Det enklaste svaret för hur man fixar felkod 403 är bara att starta om din Android. Om du startar om Android rensas allt temporärt minne tillsammans med eventuella tekniska problem. Följ enligt instruktionerna i vår guide Så här startar du om eller startar om din Android-telefon.

Metod 2: Aktivera platsåtkomst
Om du inte har aktiverat platsåtkomst på din Android kan Play Butik inte förses med relevant information från appservrarna. När du installerar/laddar ner en app måste du ha platsåtkomst måste vara aktiverad enligt instruktionerna nedan.
1. Dra ner Aviseringspanel av din Android.
2. Se nu till att Plats är påslagen enligt bilden.

3. Tryck nu på och håll ned Plats ikonen för att öppna dess inställningar.
4. Tryck sedan på Googles platsnoggrannhet alternativ som visas.

5. Slå på nu Förbättra platsnoggrannheten alternativ enligt bilden.

När du har aktiverat platsnoggrannhet i din Android-mobil, kontrollera om du har fixat att det inte gick att ladda ner på grund av ett fel 403 eller inte.
Läs också:Åtgärda Play Store DF-DFERH-01-fel
Metod 3: Kontrollera om dataanslutning är PÅ
Om din nätverksanslutning inte är stabil eller om dataanslutningen stängs av av misstag kan du inte installera de senaste uppdateringarna/apparna från Play Butik. Kontrollera om du kan installera några appar eller surfa på något på internet. Om du inte fick några resultat är din nätverksanslutning inte stabil. I det här fallet, se till att du har aktiverat data med hjälp av följande instruktioner för att fixa felkod 403.
1. Tryck på Inställningsikon på din Hemskärm.

2. Tryck sedan på SIM-kort & mobilnät alternativ som visas.
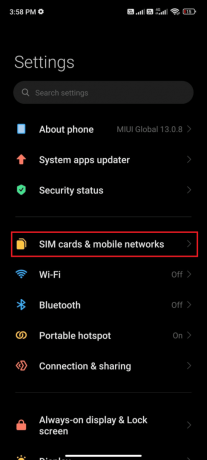
3. Slå nu på Mobil data alternativ som visas.
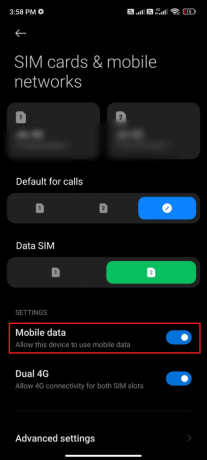
4. Om du är utanför din geografiska region men fortfarande vill använda ditt nätverk trycker du på Avancerade inställningar som avbildats.
Notera: Operatören kommer att debitera dig en extra avgift när du har aktiverat internationell dataroaming.
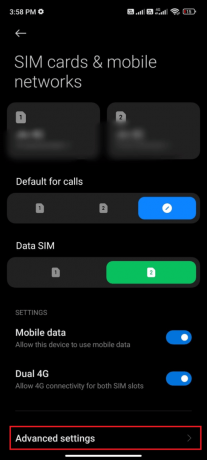
5. Välj sedan Internationell roaming och ändra inställningen till Alltid som visat.
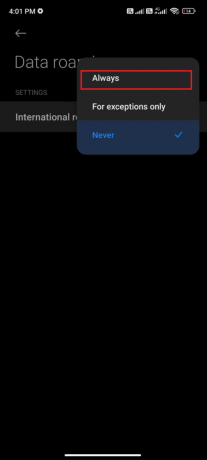
6. Tryck nu på Dataroaming.
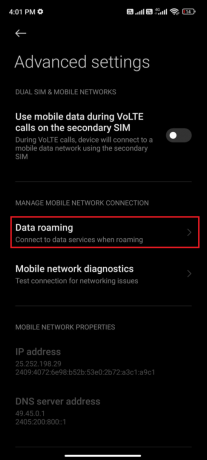
7. Nu, tryck Sätta på om du uppmanas.
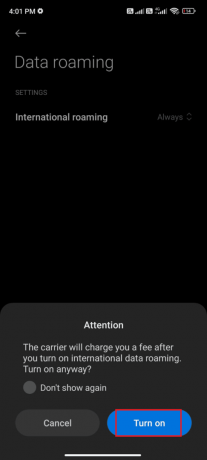
Kontrollera nu om du kunde åtgärda problemet på din Android. Om inte, följ nedanstående metoder.
Läs också: Hur man åtgärdar Google Play Store-fel
Metod 4: Aktivera bakgrundsdata
Trots att du har aktiverat mobildata måste du aktivera bakgrundsdataanvändning för att säkerställa att din telefon använder en internetanslutning även i datasparläge. Följ som visas för att fixa Google Play-fel 403.
1. Gå till inställningar app.

2. Tryck sedan på Appar.
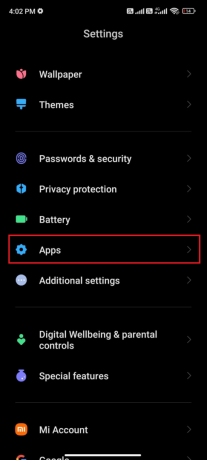
3. Tryck sedan på Hantera appar följd av Google Play Butik som visat.

4. Tryck sedan på Begränsad dataanvändning.
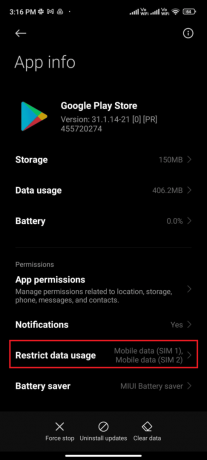
5. Tryck nu på båda Wi-Fi och Mobildata (SIM 1) och Mobildata (SIM 2) om du använder ett dubbelt SIM-kort.
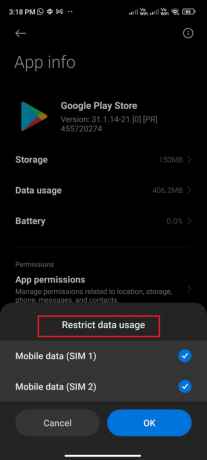
6. Till sist, tryck OK.
Metod 5: Rensa Play Butiks cache
Att rensa korrupt cache från Play Store är en fantastisk snabbstart för att fixa felkod 403. Även om cache lagrar tillfälliga filer på din Android, kan de över dagar skadas och orsaka flera problem som det diskuterade. För att lösa problemet kan du rensa alla cachefiler i appen på din Android-mobil. Följ stegen nedan för att rensa cacheminnet från Play Butik.
1. Navigera till startskärmen och tryck på inställningar ikon.

2. Tryck sedan på Appar.
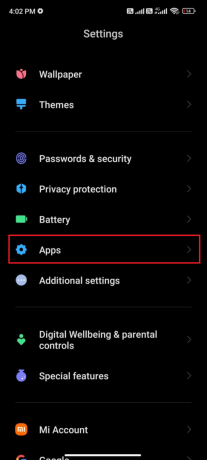
3. Tryck nu på Hantera appar följd av Google Play Butik.

4. Klicka sedan på Lagring.
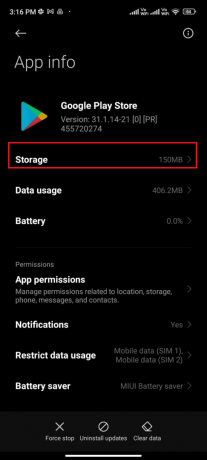
5. Tryck sedan på Rensa all data och då, Rensa cache som visat.
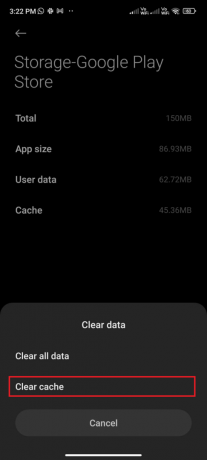
6. Du kan också trycka på Rensa all data när du vill rensa alla Google Play Butik data.
Slutligen, kontrollera om du kan fixa Play Store-fel 403.
Läs också:Åtgärda analysfel på ingång $ på Android
Metod 6: Starta om Google Play Butik
Att stänga Google Play Butik och tvinga den är helt annorlunda. När du tvingar stänga appen stängs alla bakgrundsapplikationer i appen. Så nästa gång du öppnar Play Butik måste du starta alla program från början. Följ stegen nedan för att lösa problemet.
1. Gå till inställningar app som du gjorde tidigare.

2. Tryck nu på Appar.
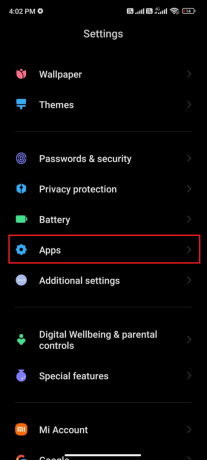
3. Tryck sedan på Hantera appar och då Google Play Butik som visat.

4. Tryck sedan på Tvinga stopp alternativ som finns i det nedre vänstra hörnet av skärmen som avbildas.
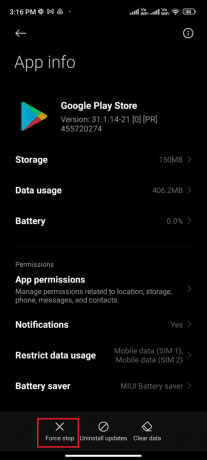
5. Slutligen, om du uppmanas, tryck på OK (om någon).
Starta nu om Google Play Butik och kontrollera om du inte kan lösa kan inte ladda ner appen: felkod 403 på Play Butik.
Metod 7: Uppdatera Google Play Butik
Play Store är mediet där du måste installera uppdateringarna för alla appar. Men kan du uppdatera själva Play Butik? Ja säkert. Du måste se till att din Play Butik är uppdaterad till den senaste versionen för att åtgärda felkod 403. Att uppdatera Play Butik skiljer sig ganska mycket från det vanliga sättet att uppdatera alla andra appar. Här är några instruktioner för att installera Play Store-uppdateringar.
1. Knacka på Play Butik från din Hemskärm som du gjorde tidigare.

2. Tryck nu på din Profilikon i det övre högra hörnet av skärmen.

3. Tryck sedan på inställningar.
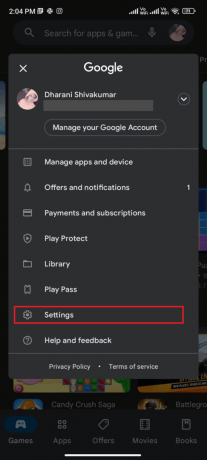
4. Scrolla nu ned och tryck på Handla om.
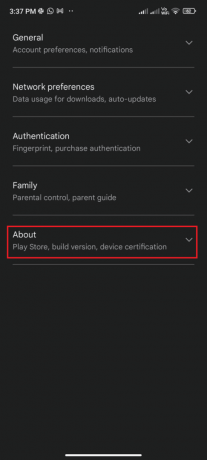
5. Tryck sedan på Uppdatera Play Butik som avbildats.

6A. Om det finns några uppdateringar, vänta tills appen är uppdaterad.
6B. Annars kommer du att bli ombedd med Google Play Butik är uppdaterad. Nu, tryck Förstått och fortsätt med nästa metod.
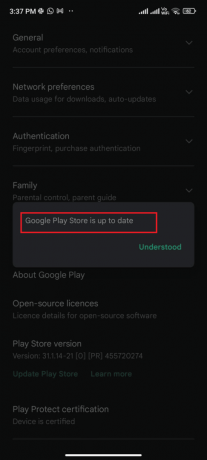
Läs också:Åtgärda fel i Google Play Butik vid sökning efter uppdateringar
Metod 8: Uppdatera Android OS
Du kan lösa hur du fixar att det inte gick att ladda ner på grund av ett fel 403 genom att uppdatera ditt Android-operativsystem. Du kan uppdatera din Android antingen genom att använda mobildata eller genom att använda Wi-Fi. Uppdatering av Android-operativsystemet hjälper dig att fixa alla buggar och fel som är associerade med appar. Om du inte vet hur du uppdaterar din Android, kolla vår guide 3 sätt att söka efter uppdateringar på din Android-telefon.
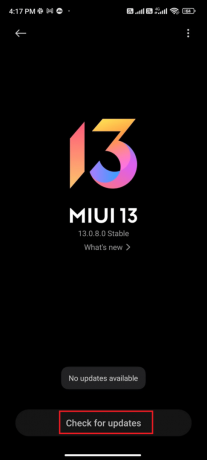
När du har uppdaterat ditt Android OS, kontrollera om du kan fixa fel 403 Play Store-fel.
Metod 9: Rensa lagringsutrymme i Android
För att installera de senaste apparna/uppdateringarna på din Android måste din telefon ha tillräckligt med utrymme. Om det inte finns något utrymme kvar för nya uppdateringar kommer du att möta problem med appar som väntar på att ladda ner, kolla de sällan eller oanvända apparna på Android och radera apparna via Google Play Butik eller telefonlagring. Du kan också hantera lagring i din Android genom att följa instruktionerna nedan.
1. Lansera Filhanterare på din Android-enhet.
2. Tryck nu på ikon med tre rader längst upp till vänster på skärmen.
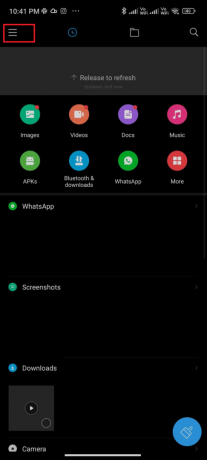
3. Nu, tryck Djup ren som visat.
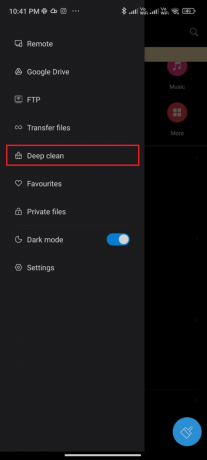
4. Nu, tryck Städa nu motsvarande kategorin genom vilken du vill frigöra lite utrymme.

5. Välj nu alla onödiga filer och tryck på Ta bort markerade filer som avbildats.

6. Bekräfta nu uppmaningen genom att trycka på OK och starta om din telefon. Kontrollera sedan om du kunde fixa kan inte ladda ner app: felkod 403.
Notera: Om du har en massa filer och mappar under en enda mapp kan du antingen ändra filplatserna. Genom att göra detta kan du minska utrymmet som konsumeras under en enda mapp vilket hjälper till att förbättra telefonens prestanda. Du kan också frigöra telefonutrymme genom att följa vår guide på hur du frigör och hanterar din telefonlagring.
Metod 10: Kör skanning av skadlig programvara
Skadliga filer och buggar i din Android kan störa dig med Google Play-fel 403. Se till om du nyligen har laddat ner några APK-filer eller installerat nya applikationer. Om ja, avinstallera apparna och kontrollera om du har åtgärdat problemet. Du kan också prova att installera en antivirusapp och köra en skanning av skadlig programvara för att säkerställa att din enhet är säker eller inte.
Läs vår guide 10 bästa gratis antivirusprogram för Android för att få en uppfattning om vilken app du ska välja och hur den ska användas. Här är några instruktioner för att köra skadlig programvara på Android med hjälp av ett tredjepartsprogram.
1. Starta Play Butik på din Android mobil.
2. Sök nu efter någon Antivirus mjukvara som avbildats.

3. Tryck sedan på Installera knapp.
4. Vänta tills installationen är klar och tryck på Öppen för att starta appen.
Notera: Stegen för att skanna din Android-enhet kan variera beroende på vilken programvara du använder. Här, Avast Antivirus – Skanna och ta bort virus, renare tas som exempel. Följ stegen enligt din programvara.
5. Följ instruktionerna på skärmen i appen och välj antingen Avancerat skydd (behöver prenumeration) eller Grundläggande skydd (fri).

6. Tryck sedan på STARTA SKANNING.
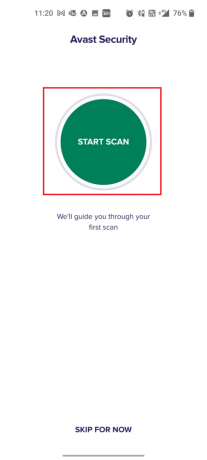
7. I nästa prompt, tillåt eller avvisa tillåtelseprompten att skanna dina filer på enheten.
Notera: I den här appen, om du har nekat denna åtkomst, kommer bara dina appar och inställningar att skannas och inte dina korrupta filer.

8. Vänta tills appen skannar din enhet fullständigt och när du är klar löser du riskerna genom att följa instruktionerna på skärmen.

9. Detta tar bort de korrupta filerna eller hoten från din Android-enhet så att du kan installera uppdateringar från Play Butik utan problem.
Läs också:Ta bort Android-virus utan en fabriksåterställning
Metod 11: Välj IPv4/IPv6 APN Roaming Protocol
Om alla ovan angivna metoder inte hjälper dig att lösa felkod 403, kan du ändra åtkomstpunktsnamn för att justera internetinställningar. Här är några instruktioner för att ändra dina APN-inställningar till IPv4/IPv6 APN Roaming Protocol.
1. Stäng alla bakgrundsapplikationer på Android.
2. Gå nu till inställningar.

3. Tryck sedan på SIM-kort & mobilnät alternativ.
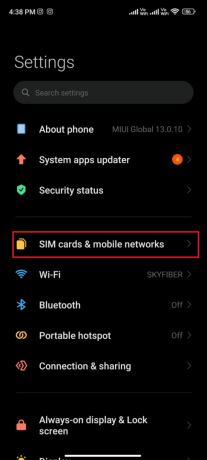
4. Välj här SIM från vilken du använder mobildata.
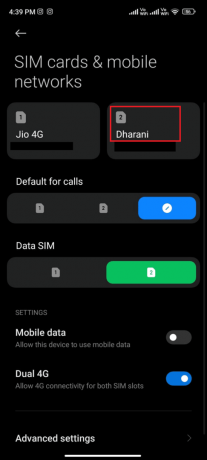
5. Tryck sedan på Namn på åtkomstpunkter.
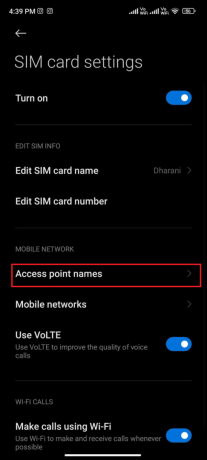
6. Tryck nu på pilsymbol intill Internet.
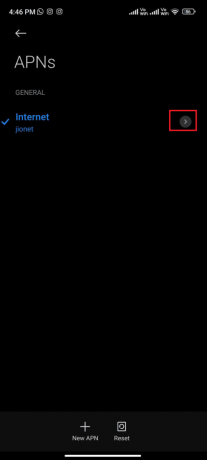
7. I den Redigera åtkomstpunkt skärm, scrolla ner och tryck på APN-roamingprotokoll.
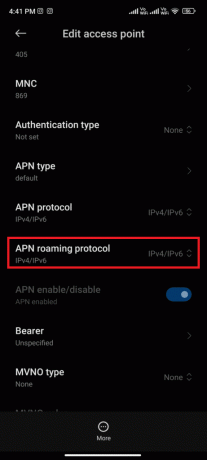
8. Sedan Välj IPv4/IPv6 som visas och spara ändringarna.
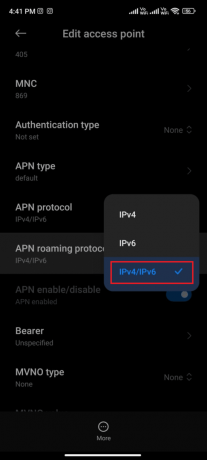
Din nätverksanslutning kan vara tillfälligt inaktiverad. Vänta tills dataanslutningen är tillbaka och försök ladda ner apparna eller uppdateringarna i Play Butik.
Metod 12: Använd VPN
En gratis Android VPN är ett verktyg som gör att du kan ansluta till ett virtuellt servernätverk utan att behöva betala någonting. Det låter dig skicka och ta emot data över ett offentligt eller delat nätverk. Du kan besöka webbplatser som är begränsade i ditt nätverk eller på grund av din plats. VPN-program låter dig komma åt internet anonymt samtidigt som du skyddar din personliga information. Detta hjälper dig att fixa fel 403 Play Store och du rekommenderas att följa instruktionerna nedan för att installera en VPN-app på Android.
1. Installera valfritt VPN app som Hideman VPN från Google Play Butik.

2. Starta appen och välj USA som ditt hemland och ansluta till det.
3. Starta sedan Google Play Butik och kontrollera om du kunde installera appar utan 403-fel.
Läs också:Fixa Google Play Error Code 495 på Android
Metod 13: Lägg till konton igen
Om ingen av metoderna i den här artikeln hjälper dig att lösa problemet kan du försöka lägga till ditt Google-konto igen. Detta hjälper dig att lösa alla problem som är kopplade till ditt konto och här är några instruktioner för att lägga till ditt Google-konto igen.
1. Lansera inställningar på din enhet.

2. Scrolla ner inställningar skärmen och tryck på Konton och synkronisering som visat.
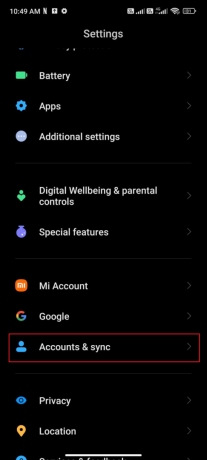
3. Tryck nu på Google följt av Mer alternativ enligt bilden.
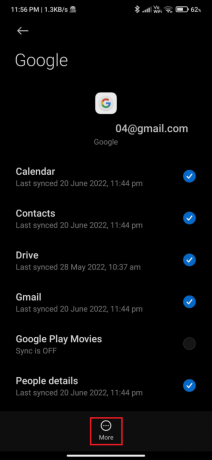
4. Tryck nu på Ta bort konto längst ned på skärmen och bekräfta en uppmaning.
5. Slutligen, lägg till ditt Google-konto på din enhet igen och kontrollera om du inte kan ladda ner appen: felkod 403.
Metod 14: Installera om Google Play Store Update
Med största sannolikhet kommer du att få en fix för Play Store-fel 403 genom att lägga till ditt Google-konto igen. Om inte måste du avinstallera Google Play Butik och installera om densamma efter att du har startat om enheten. Här är några instruktioner för att installera om Google Play Butik.
Notera: Även om ominstallation av Google Play Butik inte tar bort standardappen från roten, kommer appen att ersättas med fabriksversionen. Detta kommer inte att radera dina befintliga appar.
1. Gå till inställningar app.

2. Tryck sedan på Appar.
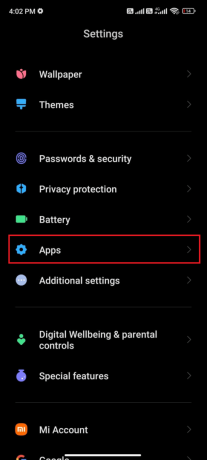
3. Tryck sedan på Hantera appar följd av Google Play Butik som visat.

4. Tryck nu på Avinstallera uppdateringar som visat.
Notera: När du gör detta kommer alla uppdateringar av din Android-systemapp att avinstalleras.
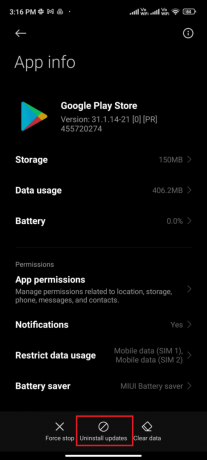
5. Bekräfta nu uppmaningen genom att trycka på OK.
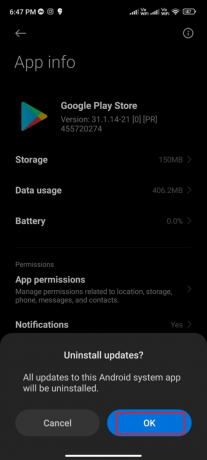
6. Vänta tills alla uppdateringar har avinstallerats. Nu kommer Play Store att återställas till fabriksversionen.
7. Följ Metod 7 för att uppdatera din Play Butik.

När appen har uppdaterats, kontrollera om du kan installera uppdateringar för appar på din Android. Fortfarande, om du inte kan lösa problemet, kontakta Google Workspace Admin Hjälp.
Läs också:Hur man nedgraderar Android-appen utan att avinstallera
Metod 15: Fabriksåterställning av enhet
Om ingen av metoderna har hjälpt dig att lösa kan inte ladda ner app: felkod 403, då måste du prova en fabriksåterställning av Android. Men notera alltid att du måste återställa din mobil tills det är extremt nödvändigt eftersom den raderar all din data.
Notera: Innan du återställer din Android till fabriksinställningarna måste du säkerhetskopiera alla dina data. Om du inte vet hur du säkerhetskopierar din Android, följ vår guide till Säkerhetskopiera din Android-telefondata.
För att fabriksåterställa din mobil, läs och implementera stegen i vår guide Hur man hårdåterställer vilken Android-enhet som helst.
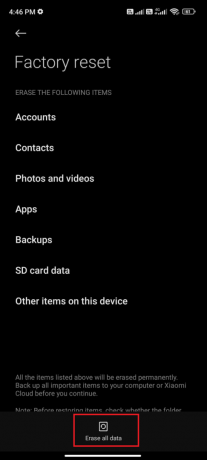
Rekommenderad:
- Vad är Crunchyroll-kontodelning?
- 17 bästa gratis typsnittsappar för Android-smarttelefonanvändare
- 9 sätt att åtgärda Google Play Store-fel 963
- Åtgärda fel vid hämtning av information från server-RPC
Vi hoppas att den här guiden var till hjälp och att du har lärt dig hur du fixar Google Play felkod 403 på Android. Kontakta oss gärna med dina frågor och förslag via kommentarsfältet nedan. Låt oss veta vilket ämne du vill att vi ska utforska härnäst.