Åtgärda Skype ringer inte vid inkommande samtal
Miscellanea / / April 05, 2023
Många gånger har du ett viktigt samtal att delta på Skype, men du hör aldrig ringsignalen för det inkommande samtalet och missar det. Detta är ett allvarligt problem med Skype som många har upplevt. Skype inget ljud för inkommande samtal kan orsaka dig ett stort besvär när du försöker ansluta till ett samtal. Många användare har försökt hitta sätt att fixa att Skype inte ringer vid problem med inkommande samtal. Det här problemet är dock inte svårt att åtgärda. I allmänhet orsakas Skype-anslutningsproblem men inte ringsignaler av felaktiga system- eller Skype-inställningar som kan leda till att samtal på Skype går direkt till problem med missade samtal. Om du också har att göra med det här problemet är det här den perfekta guiden för dig. Fortsätt läsa för att upptäcka metoder för att åtgärda problemet med inkommande samtal med Skype.

Innehållsförteckning
- Så här fixar du att Skype inte ringer vid inkommande samtal
- Metod 1: Se till att du har loggat in på rätt konto
- Metod 2: Kontrollera om dina samtal vidarekopplas någon annanstans
- Metod 3: Se till att den som ringer inte är blockerad
- Metod 4: Kör Skype som administratör
- Metod 5: Ge Skype nödvändiga behörigheter
- Metod 6: Ändra ljudinställningar
- Metod 7: Inaktivera Focus Assist
- Metod 8: Återställ Skype
- Metod 9: Uppdatera Skype
- Metod 10: Installera om Skype
- Ytterligare metod: Installera en äldre version av Skype
Så här fixar du att Skype inte ringer vid inkommande samtal
Innan vi diskuterar metoder för att fixa Skype ringer inte vid problem med inkommande samtal, låt oss se varför det här problemet uppstår i första hand. Det kan finnas olika orsaker till detta problem, av vilka några nämns nedan.
- Om dina samtal vidarekopplas till ett annat konto kan du missa inkommande samtal på ditt konto.
- Om du på något sätt har blockerat en kontakt kommer du inte längre att få samtal från dem.
- Vanligast när människor loggar in på fel konto kan detta problem uppstå
- Olika systemproblem med Skype-appen kan orsaka problem med inkommande samtal.
- Om appbehörigheter inte är aktiverade för Skype kan detta orsaka olika fel, inklusive fel vid inkommande samtal.
- Felaktiga ljudinställningar i Skype och datorer kan också orsaka detta problem.
- En aktiverad Focus Assist-funktion kan också leda till inkommande samtalsfel med Skype.
- Olika buggar och fel och felaktiga appinställningar är också ansvariga för Skype inga ljudfel för inkommande samtal.
I följande guide kommer vi att diskutera olika metoder för att fixa att Skype inte ringer vid problem med inkommande samtal.
Metod 1: Se till att du har loggat in på rätt konto
En av de mycket vanliga orsakerna till att Skype inte har problem med ljudet för inkommande samtal är ett felaktigt Skype-konto. Många gånger använder människor mer än ett Skype-konto för att använda appen av olika anledningar. När en användare av misstag loggar in på fel konto kan de helt enkelt bli förvirrade eftersom de inte tar emot sina samtal på Skype. Därför, om du har Skype-anslutningen men inte ringer problem med Skype, är en av de första sakerna du bör göra att kontrollera om du verkligen använder rätt Skype-konto. Om det inte är detta som gör att Skype går direkt till missade samtalsfel, försök gå vidare till nästa metod för att fixa Skype ringer inte vid inkommande samtal.
Metod 2: Kontrollera om dina samtal vidarekopplas någon annanstans
Skype-ansluter men inte ringer problem kan uppstå om dina Skype-inställningar är inställda på att vidarekoppla dina samtal till ett annat Skype-konto. För att fixa Skype går direkt till missade samtalsfel kan du ändra inställningarna och inaktivera funktionen för vidarekoppling av samtal.
1. Öppen Skype på ditt system och logga in på ditt konto.
2. Navigera till Menyalternativ genom att klicka på de tre prickarna knappen och klicka inställningar.
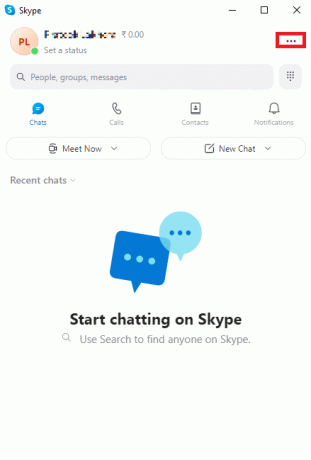
3. Från den vänstra panelen navigerar du till Kallelse.
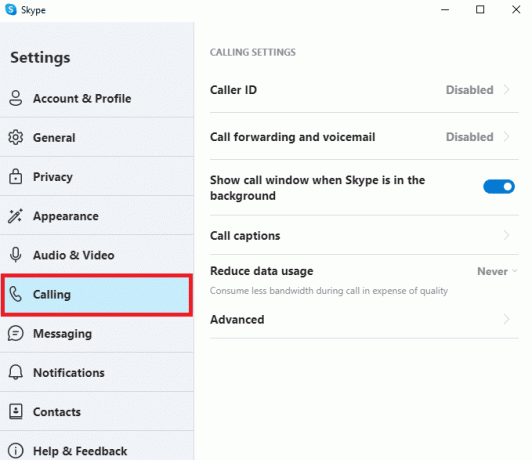
4. Klicka nu på Vidarekoppling och röstbrevlåda.

5. Stäng av växla bredvid Vidarekoppla samtal efter alternativ.

Läs också:Fixa Skype-kameran som inte fungerar på Windows 10
Metod 3: Se till att den som ringer inte är blockerad
Om du på något sätt har blockerat någon på Skype kommer du inte längre att ta emot samtal från dem. Därför, om du inte kan få samtal från en specifik person, se till att du inte har blockerat dem.
1. Öppen Skype på ditt system och logga in på ditt konto.
2. Navigera till Menyalternativ genom att klicka på de tre prickarna knappen och klicka på inställningar.
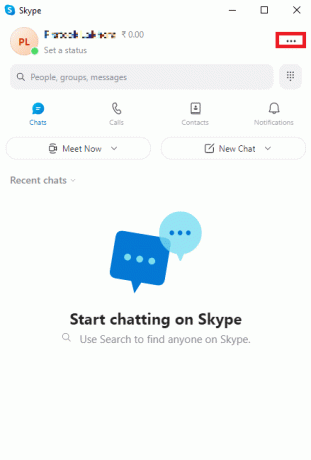
3. Klicka på från den vänstra panelen Kontakter.
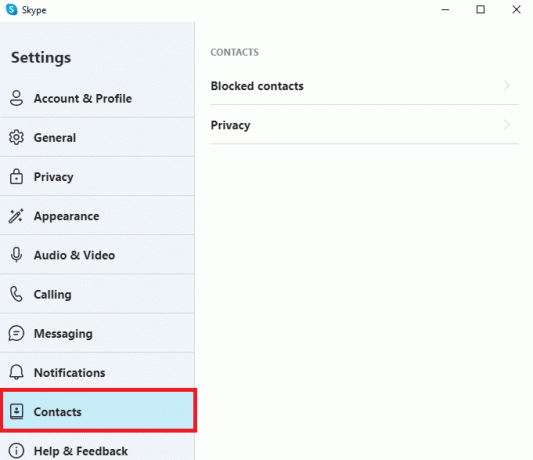
4. Här, klicka vidare Blockerade kontakter.
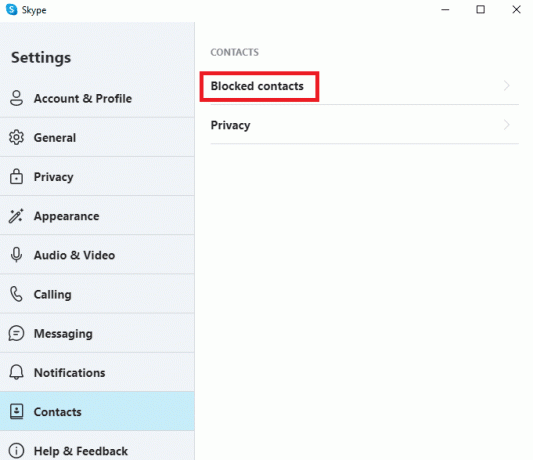
5. Klicka på Avblockera knappen bredvid personens namn för att avblockera dem.
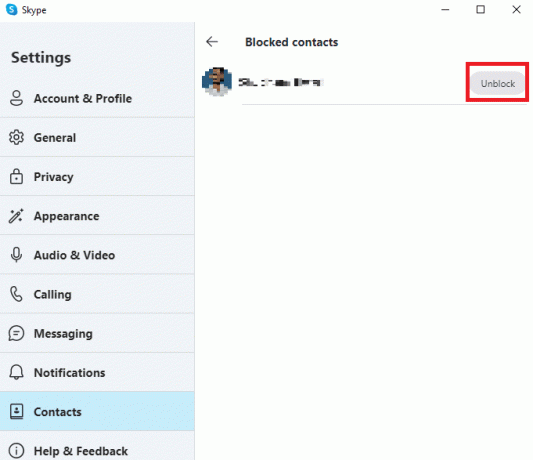
Metod 4: Kör Skype som administratör
En av de bästa lösningarna på olika Skype-aviseringsfel, såsom ingen ringsignal under inkommande samtal, kan åtgärdas genom att köra Skype som administratör. Genom att ge Skype administratörsbehörighet åtgärdas olika systemproblem som kan uppstå.
1. Högerklicka på Skype på skrivbordet eller navigera till installationskatalog och högerklicka på den.
2. Välj nu Egenskaper alternativ.
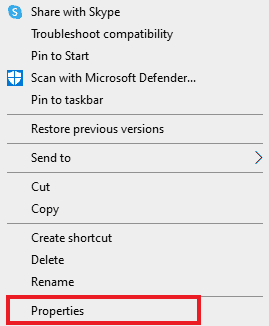
3. Byt sedan till Kompatibilitet fliken och markera rutan Kör det här programmet som administratör.

4. Slutligen, klicka på Tillämpa och OK för att spara ändringarna.
Läs också:Hur man skickar Skype-kod med rätt format
Metod 5: Ge Skype nödvändiga behörigheter
När du installerar Skype på din dator kräver applikationen olika behörigheter från användaren för att fungera korrekt. Dessa behörigheter kan innefatta att be användaren att dela sin plats, tillåta datorns mikrofon och kamera, etc. Om vissa av dessa behörigheter inte är tillåtna för Skype, kanske vissa av dess funktioner inte fungerar korrekt. Du kan åtgärda det här problemet genom att ge Skype de nödvändiga behörigheterna.
1. tryck på Windows + I-tangenter samtidigt för att öppna inställningar och klicka på Appar.
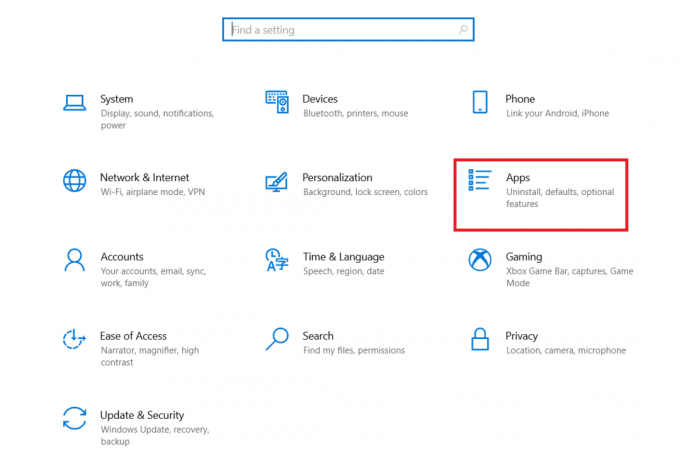
2. Leta upp och klicka på Skype och klicka på Avancerade alternativ.

3. I den App tillåtelser se till att alla behörigheter är aktiverade.

Metod 6: Ändra ljudinställningar
Om Skype eller din dator har felaktiga ljudinställningar kan det leda till att Skype inte får problem med ljudet för inkommande samtal. Du kan försöka fixa att Skype inte ringer vid problem med inkommande samtal genom att kontrollera ljudinställningarna i appen och datorn och göra de nödvändiga ändringarna.
Alternativ I: Kontrollera ljudinställningar på Skype
Du kan följa dessa enkla steg för att kontrollera och fixa ljudinställningarna i Skype-applikationen för att lösa Skype-anslutningsproblem men inte ringsignaler.
1. Öppen Skype på ditt system och logga in på ditt konto.
2. Navigera till Menyalternativ genom att klicka på de tre prickarna knappen och klicka på inställningar.

3. Navigera nu till Ljud video panel.

4. Scrolla ner till Högtalare alternativ och se till att de är hörbara.

5. Leta upp Slå på ljudet för inkommande samtal växla och se till att det är det aktiverad.
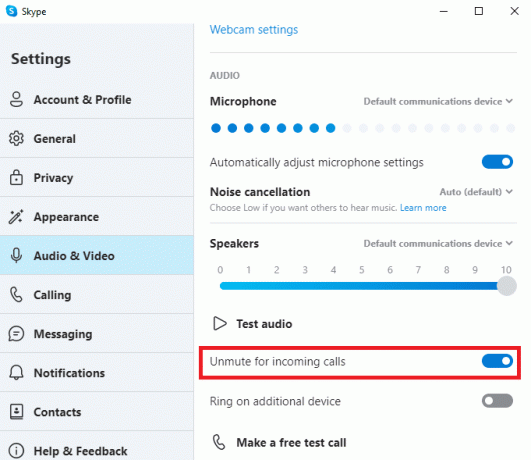
6. Nu, från panelen till vänster, navigera till Kallelse alternativ.

7. Här, Stäng av växeln för Tillåt endast Skype-samtal från kontakter att ringa på den här enheten alternativ.
Läs också:Åtgärda främre ljudjacket som inte fungerar i Windows 10
Alternativ II: Kontrollera ljudinställningarna på datorn
När du har försäkrat dig om att ljudinställningarna i Skype-programmet är korrekta, bör du nu kontrollera om problemet orsakas av din dators ljudinställningar.
1. Från Aktivitetsfältet Klicka på Högtalare ikonen och se till att volymen är inställd på full.
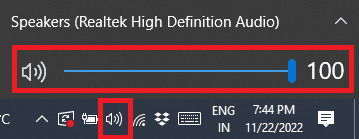
2. Högerklicka nu på Högtalare ikon och klicka sedan på Öppna Volume Mixer.
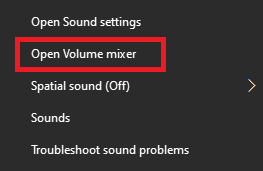
3. Här, se till att ansökan och Systemet låter är hörbara.

Metod 7: Inaktivera Focus Assist
Focus Assist är ett verktyg från Windows som hjälper användare att arbeta i en aviseringsfri miljö för att fokusera helt på sina uppgifter. Men om Focus Assist är aktiverat på din dator kan du gå miste om Skype-samtal vilket resulterar i att Skype går direkt till missat samtal. Därför, för att åtgärda Skype ringer inte vid inkommande samtal, är det en bra idé att inaktivera Focus Assist på din Windows-dator för att fixa Skype-anslutningsproblem men inte ringsignaler.
1. tryck på Windows + I nycklar för att öppna inställningar och klicka på Systemet.

2. Klicka på från den vänstra panelen Fokushjälp.

3. Klicka här på Endast prioritet knappen och sedan på Anpassa din prioriteringslista.

4. Klicka på Lägg till en app knappen och välj Skype från listan.

Metod 8: Återställ Skype
Problemet kan också orsakas av ändrade inställningar med Skype. Om det gjordes några ändringar i inställningarna som du inte kan återställa, bör du försöka återställa Skype till fabriksinställningarna.
1. Söka efter Skype från Start meny och klicka på App inställningar.

2. Scrolla nu ner och klicka på Återställa knapp.

3. Klicka igen Återställa för att bekräfta processen.
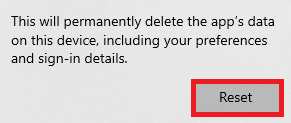
Läs också:Hur man använder Skype Chat Text Effects
Metod 9: Uppdatera Skype
Om din Skype inte uppdateras kan du få olika felmeddelanden när du använder programmet, inklusive ingen ringsignal under det inkommande samtalet. Du kan försöka fixa detta genom att uppdatera ditt program.
1. Öppna Microsoft Store från Start meny.
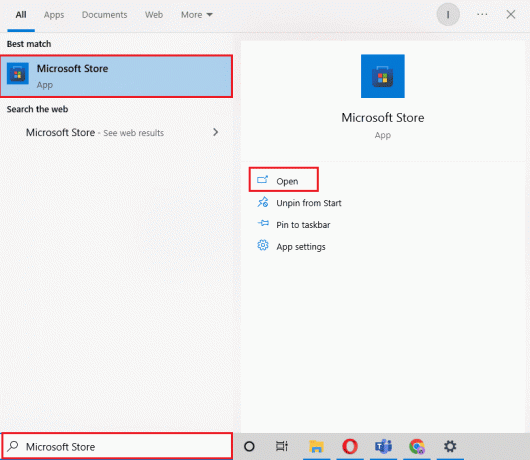
2. Navigera nu till Bibliotek alternativ.

3. Klicka på Få uppdateringar knapp.

Om det finns några nya uppdateringar tillgängliga för dina program kommer de att börja uppdateras automatiskt. När du har uppdaterat, öppna Skype och se om Skype inget problem med inkommande samtalsljud har lösts.
Läs också:Fixa Skype Stereo Mix som inte fungerar i Windows 10
Metod 10: Installera om Skype
Om ingen av de tidigare metoderna fungerar och du fortsätter att Skype går direkt till missat samtal, kan du försöka åtgärda det här problemet genom att installera om Skype på din dator. Du kan följa de här enkla stegen för att installera om Skype på din enhet för att lösa problemet med att Skype ansluter men inte ringer.
1. Öppen Windows-inställningar och klicka på Appar.
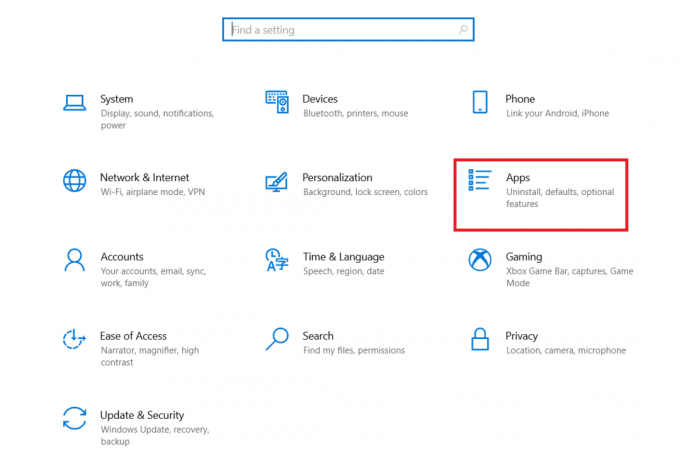
2. Leta upp och klicka på Skype och klicka Avinstallera.

3. Klick Avinstallera och bekräfta processen.
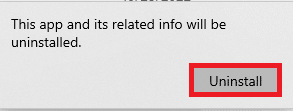
4. Omstart din dator.
5. Öppna nu Microsoft Store från Start meny.
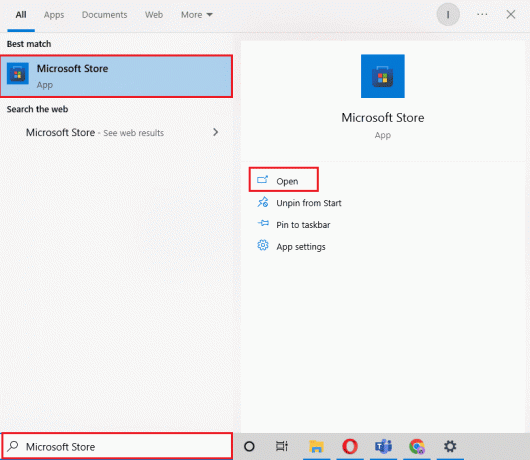
6. Söka efter Skype och klicka på Skaffa sig knappen för att installera programmet.
Ytterligare metod: Installera en äldre version av Skype
Den populära videosamtalsplattformen har fått en enorm makeover under de senaste åren, och många användare föredrar fortfarande att använda det klassiska Skype-programmet. Du kan också undvika olika buggar och fel. Därför kan det vara en bra idé att installera det gamla Skype på din dator. Eftersom versionen inte har lagts ner av Skype kan du fortfarande hitta den online för gratis nedladdning.
Vanliga frågor (FAQs)
Q1. Varför ringer inte Skype-samtal?
Ans. Det kan finnas olika orsaker till detta fel, såsom felaktiga ljudinställningar och konfigurationsinställningar.
Q2. Vad ska jag göra om Skype inte fungerar som det ska?
Ans. Om Skype inte fungerar korrekt på din enhet kan du försöka återställa inställningarna till fabriksläge.
Q3. Hur fixar man ljudinställningar på Skype?
Ans. Du kan navigera till inställningspanelen för ljud och video och se om Skype-högtalarna fungerar bra.
Rekommenderad:
- 21 bästa TikTok HD Video Downloader
- Fixa Yahoo Mail slutade visa bilder
- Fix Skype kan inte komma åt ljudkort i Windows 10
- Åtgärda Skype-fel med uppspelningsenhet på Windows 10
Vi hoppas att den här guiden var till hjälp för dig och att du kunde hitta metoder för att fix Skype ringer inte vid inkommande samtal problem. Låt oss veta vilken metod som fungerade för dig. Om du har några förslag eller frågor till oss, vänligen meddela oss i kommentarsfältet.

Elon Decker
Elon är en teknisk skribent på TechCult. Han har skrivit instruktionsguider i cirka 6 år nu och har täckt många ämnen. Han älskar att ta upp ämnen relaterade till Windows, Android och de senaste tricken och tipsen.



