8 sätt att åtgärda Google Photos Save to Device som inte fungerar
Miscellanea / / April 05, 2023
Google Foto är ett av de mest populära verktygen för att lagra och dela foton från din enhet. Det låter användare enkelt ladda upp och dela foton från en mängd olika enheter, inklusive telefoner, surfplattor och datorer. Men tyvärr kan det vara svårt att veta säkert att dina bilder har sparats korrekt på enheten, eftersom Google Photos ibland kan misslyckas med att spara bilderna ordentligt. Detta kan vara ett stort problem för användarna, eftersom det kan leda till förlorade minnen och värdefulla ögonblick som aldrig kan återställas. Om du någonsin har upplevt att detta inte kan spara foton till enhetsproblem, vet du hur frustrerande det kan vara. Lyckligtvis finns det några steg du kan vidta för att felsöka problemet och få dina foton sparade ordentligt. Den här bloggen kommer att diskutera vad som orsakar Google Fotos nedladdningsalternativ saknas och hur du åtgärdar problemet. Vi kommer att täcka saker som att kontrollera om bilderna har sparats, vad man ska göra om de inte har gjort det och hur man säkerställer att det här problemet inte kommer att hända igen.
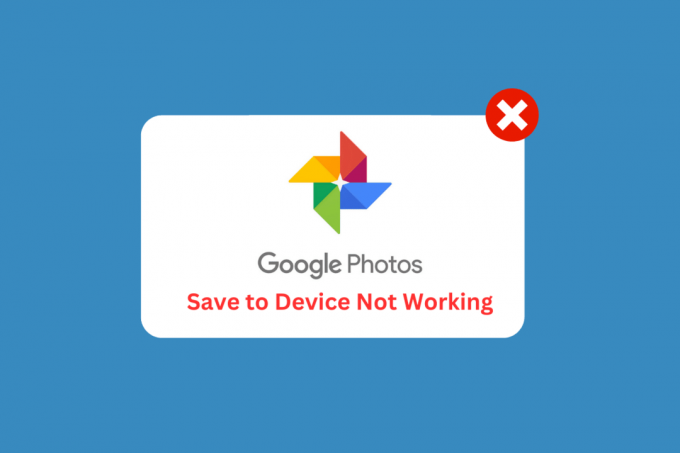
Innehållsförteckning
- Sätt att åtgärda Google Photos Save to Device som inte fungerar
- Vad gör att Google Photos Save till enheten inte fungerar?
- Så här fixar du att Google Photos Save to Device inte fungerar
Sätt att åtgärda Google Photos Save to Device som inte fungerar
I den här artikeln har vi förklarat felsökningsmetoderna för att lösa Google Fotos spara till enhet som inte fungerar problem i detalj.
Vad gör att Google Photos Save till enheten inte fungerar?
Det finns några olika orsaker som orsakar Problem med att ladda ner Google Foton på din Android. Låt oss ta en titt på några av de vanligaste orsakerna till detta problem.
- Otillräckligt lagringsutrymme på enheten.
- Problem med nätverksanslutning.
- Föråldrad version av Google Foto-appen.
- Skadad Google Fotos cache.
- Problem med enhetens operativsystem.
- Inkompatibel enhetshårdvara.
- Problem med appar från tredje part.
- Felaktiga inställningar för Google Foto-appen.
- Enheten överhettas.
- Ett fel i Google Foto-appen.
Så här fixar du att Google Photos Save to Device inte fungerar
Här är några vanliga felsökningsmetoder som hjälper dig att åtgärda Google Fotos spara till enhet som inte fungerar på din Android.
Metod 1: Grundläggande felsökningsmetoder
Innan du börjar följa de avancerade felsökningsmetoderna, börja med några grundläggande hack som hjälper dig att fixa Nedladdningsalternativ för Google Foto saknas problem med enkla klick.
Notera: Eftersom smartphones inte har samma inställningsalternativ och de varierar från tillverkare till tillverkare, se därför till att de har rätt inställningar innan du ändrar några. De nämnda stegen utfördes på Redmi telefon.
1A. Starta om telefonen
Att starta om en telefon kan ofta hjälpa till att åtgärda att Google Fotos sparar bilder inte fungerar. Detta beror på att en omstart kan rensa telefonens minne, vilket kan hjälpa till att återställa alla processer som kan ha fastnat på grund av en bugg eller annat problem. Det kan också hjälpa till att återuppta alla aktiva appprocesser, vilket gör att Google Foton kan spara foton mer effektivt på enheten. Följ vår guide för att starta om din Android-enhet. Ha tålamod tills enheten startas om och kontrollera om du kunde åtgärda problemet med att spara på enheten i Google Foto eller inte.

1B: Starta om Google Foto-appen
Att starta om Google Foto-appen kan hjälpa till att åtgärda problemet med att Google Foto inte laddar ner genom att återställa appen och rensa bort eventuella korrupta data eller lagrade inställningar som kan orsaka problemet. Det kan också återställa alla minnes- eller cacherelaterade problem som kan ha utvecklats över tiden. Att starta om appen kan också hjälpa till att uppdatera fotosynkroniseringsanslutningen mellan appen och enheten, vilket möjliggör en stabilare anslutning och förbättrad prestanda.
1. Navigera till inställningar som du gjorde förut.
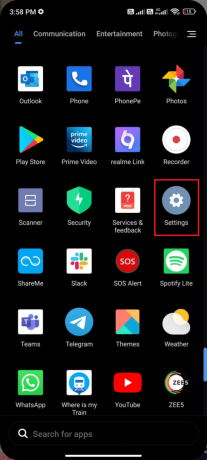
2. Tryck sedan på Appar.
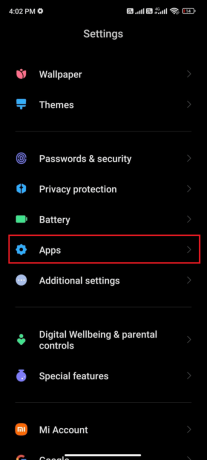
3. Nästa, på Hantera appar följd av Google Foton.
4. Här, tryck på Tvinga stopp.
5. Till sist, tryck på OK för att bekräfta uppmaningen enligt bilden.
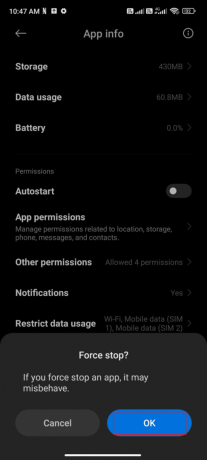
Starta nu om Google Photos-appen och kontrollera om du kan åtgärda det saknade problemet med nedladdningsalternativet för Google Photos eller inte.
Läs också:Hur man får obegränsat lagringsutrymme på Google Foton
1C. Inaktivera batterisparläge
Batterisparläge kan begränsa vissa funktioner i en app för att spara batteri. När det här läget är aktiverat kan det förhindra att Google Foton kan spara foton på enheten. Genom att inaktivera batterisparläget kan Google Foton använda alla dess funktioner, vilket säkerställer att det är möjligt att spara foton. Dessutom kan inaktivering av batterisparläge också hjälpa till att säkerställa att alla andra funktioner och inställningar i appen fungerar korrekt.
Följ instruktionerna nedan för att stänga av batterisparfunktionen på din enhet.
1. Dra upp/ner startskärmen för att starta Aviseringslåda.
2. Se till att Batterisparare inställningen är inte påslagen. Om så är fallet, tryck på inställningen för att inaktivera inställningen.

Efter att ha säkerställt att batterisparläget inte är på, kontrollera om du kunde använda Google Foton på Android utan problem.
1D. Uppdatera Android operativsystem
Att uppdatera Android-operativsystemet hjälper till att fixa det diskuterade problemet eftersom det kan fixa vissa buggar som kan orsaka problemet. Eftersom Android OS uppdateras regelbundet kan dessa uppdateringar korrigera eventuella problem som kan orsaka att Google Foto-appen inte fungerar. Detta 3 sätt att söka efter uppdateringar på din Android-telefon guide kommer att diskutera varför det finns ett behov av att uppdatera Android OS för att fixa kan inte spara foton till enheten problem.

Efter att ha uppdaterat Android OS, kontrollera om du kan åtgärda det diskuterade problemet.
1E. Frigör lite utrymme i enheter
Att rensa Android-utrymme hjälper till att åtgärda det diskuterade problemet eftersom när enhetens lagring är överbelastad kan det göra att systemet blir trögt och orsakar fel. Detta kan förhindra att Google Foton sparas på enheten på grund av otillräckligt minnesutrymme. Att rensa bort onödiga appar och filer kan frigöra värdefullt lagringsutrymme och hjälpa enheten att fungera mer effektivt. För att rengöra din Android, följ vår guide 6 sätt att rensa upp din Android-telefon, och följ stegen därefter.
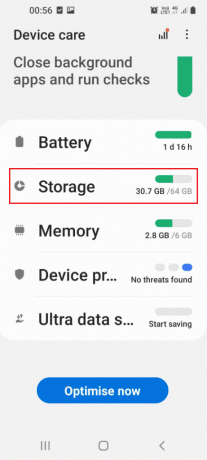
Metod 2: Felsök Internetanslutning
Felsökning av internetanslutning hjälper till att åtgärda kan inte spara foton på enheten eftersom en stabil och pålitlig internetanslutning krävs för att Google Foto ska fungera korrekt. Utan en stark internetanslutning kommer Google Photos inte att kunna spara foton på användarens enhet, eftersom den inte kan kommunicera med Googles servrar. Läs vår ultimata smarttelefon felsökningsguide och följ metoden för att åtgärda problemet med internetanslutningen.

Läs också:Slå ihop flera Google Drive- och Google Foto-konton
Metod 3: Aktivera säkerhetskopiering och synkronisering
Att aktivera säkerhetskopiering och synkronisering hjälper till att fixa att Google Fotos spara på enheten inte fungerar eftersom det tillåter användare att automatiskt synkronisera sina foton och videor från sin Android- eller iOS-enhet till Google Foto. Detta säkerställer att alla foton och videor säkerhetskopieras och är tillgängliga på vilken enhet som helst. På så sätt behöver användare inte oroa sig för att spara sina foton på sin enhet manuellt eller hantera problem som att Google Foto inte laddar ner problem.
1. Gå till Google Foton appen och tryck på Profilikon i det övre högra hörnet av skärmen.
2. Tryck nu på Fotoinställningar och navigera till Säkerhetskopiering alternativ. Se till att det är aktiverat, om inte, aktivera det.

3. Starta om appen och kontrollera om du kan spara alla bilder nu.
Metod 4: Tillåt relevanta appbehörigheter
Att tillåta appbehörigheter hjälper till att fixa Google Foton spara på enheten fungerar inte eftersom det säkerställer att appen har nödvändig åtkomst till enhetens funktioner och kontroller. Detta är viktigt för att Google Photos ska fungera korrekt, eftersom det behöver åtkomst till enhetens kamera och lagring för att kunna ta och spara foton. Genom att ge nödvändiga behörigheter kan användare se till att appen kan komma åt nödvändiga filer och funktioner, vilket kan hjälpa till att åtgärda eventuella problem relaterade till att spara foton.
1. Gå till inställningar app på din enhet.
2. Navigera sedan till Appar och då Hantera appar.

3. Tryck nu på Foton.

4. Klicka sedan på App tillåtelser.
5. Se till att appen är tillåten för alla behörigheter den behöver.

Läs också:Så här fixar du att Google Photos visar tomma foton
Metod 5: Rensa appcache
Att rensa en app-cache hjälper till att åtgärda det saknade problemet med Google Fotos nedladdningsalternativ eftersom det tar bort all föråldrad information som kan lagras i cachen. Detta kan hjälpa till att minska mängden konflikter som kan uppstå mellan Google Foto-appen och enheten. Läs vår guide på Hur man rensar cacheminnet på Android-telefon följ stegen för att rensa cacheminnet för Google Foto-appen för att lösa problem med att det inte går att spara foton på enheten.
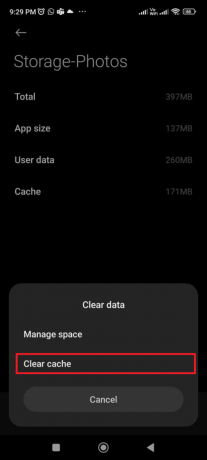
Metod 6: Flytta foton till enhetens interna lagring
Att flytta foton till enhetens interna lagring hjälper till att fixa kan inte spara foton på enheten eftersom det minskar mängden data som behöver överföras till och från Google Foto. Detta kan hjälpa till att säkerställa att anslutningen förblir stabil och konsekvent, vilket förhindrar eventuella problem.
1. Öppna din Fillagring app på din Android-telefon och kopiera alla nödvändiga foton till enhetens interna lagring.
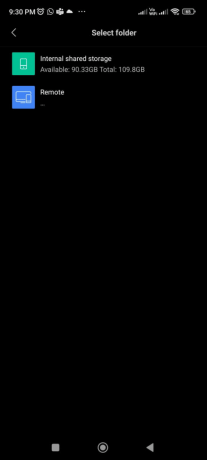
2. Aktivera sedan mappsynkronisering. Kontrollera om du har åtgärdat problemet med att Google Foto inte sparar foton eller inte.
Läs också:Hur man tar bort ett konto från Google Foton
Metod 7: Installera om Google Foto-appen
Att installera om Google Foto-appen hjälper till att åtgärda problemet med att Google Foton inte laddar ned eftersom det kan hjälpa till att lösa eventuella programvarurelaterade problem som kan orsaka problemet. Om appen har några skadade filer eller inte har uppdaterats till den senaste versionen, kan en ominstallation hjälpa till att uppdatera appen och återställa dess funktionalitet. Dessutom kan en ominstallation av appen hjälpa till att rensa alla temporära filer och cachar som kan störa funktionen för att spara på enheten.
1. Gå till Play Butik och sök Google Foton.
2. Tryck sedan på Avinstallera.

3. Vänta tills appen är helt borttagen från din Android. När du är klar, sök efter appen igen och tryck på Installera.
4. En gång, Google Foton har installerats på din enhet trycker du på Öppen som avbildats.

5. Slutligen, återställ dina data (om du vill göra det) och kontrollera om du kan fixa att Foton-appen som inte sparas på enheten är fixad eller inte.
Läs också:Åtgärda att Google Photos inte laddar upp foton på Android
Metod 8: Använd dator för att spara bilder
Om Google Fotos spara på enheten inte fungerar kan det bero på ett tekniskt fel. Det kan vara problem med enheten eller med anslutningen mellan enheten och molnet. Att använda datorer för att spara bilder kan lösa detta problem, eftersom det är ett mer pålitligt och säkert lagringsalternativ. Datorer kan lagra stora mängder data snabbt och enkelt. Dessutom kan datorer användas för att skapa säkerhetskopior av bilderna, vilket säkerställer att bilderna inte går förlorade i händelse av fel på enheten.
1. Öppen Google FotonOfficiell sida på din dator och surfa igenom dina bilder.
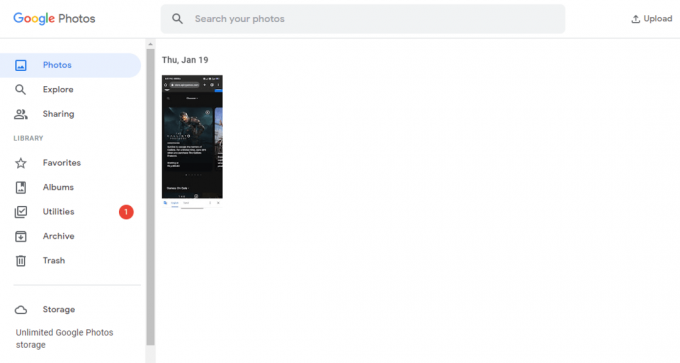
2. Välj nu bilden och klicka på tre-prickade ikon i det övre högra hörnet av skärmen. Klicka sedan på Ladda ner alternativ.
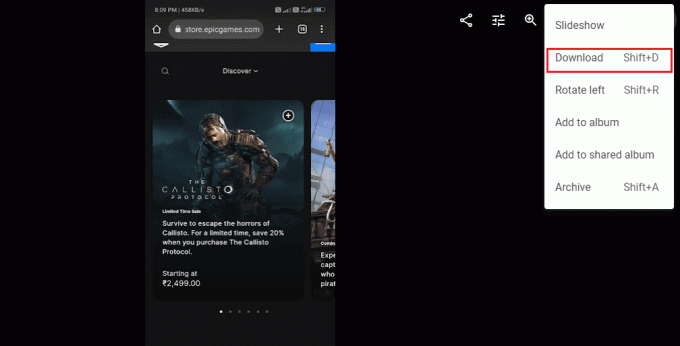
3. Nu kommer din bild att laddas ner till din PC. Du kan sedan överföra till din enhet med en USB-kabel.
Rekommenderad:
- Så här fixar du inga matchningar på Bumble
- Hur man saktar ner låtar på Spotify
- Hur man säkerhetskopierar WhatsApp-foton till Google Photos
- 10 sätt att fixa att Google Foton inte visar alla foton
Vi hoppas att den här guiden var till hjälp och att du har lärt dig att fixa Spara i Google Foto på enheten fungerar inte på din enhet. Kontakta oss gärna med dina frågor och förslag via kommentarsfältet nedan. Låt oss veta vilket ämne du vill att vi ska utforska härnäst.



