Fix MSCONFIG kommer inte att spara ändringar på Windows 10
Miscellanea / / November 28, 2021
Fix MSCONFIG kommer inte att spara ändringar på Windows 10: Om du inte kan spara några inställningar i MSCONFIG betyder det att din MSCONFIG inte sparar ändringar på grund av behörighetsproblem. Även om den underliggande orsaken till problemet fortfarande är okänd, men om forumen betraktas minskar det ganska mycket till infektion med virus eller skadlig kod, programkonflikt från tredje part eller att en viss tjänst har inaktiverats (Geolocation Services) etc. Problemen som irriterar användare är att när de öppnar MSCONFIG är systemet som standard inställt på Selektiv start och när användaren väljer Normal start och klickar på Verkställ, återgår den omedelbart till Selektiv start på nytt.
Notera: Om du har inaktiverat någon tjänst(er), startobjekt(er) blir den automatiskt Selektiv. För att starta upp din dator till normalt läge, se till att aktivera alla sådana inaktiverade tjänster eller startobjekt.
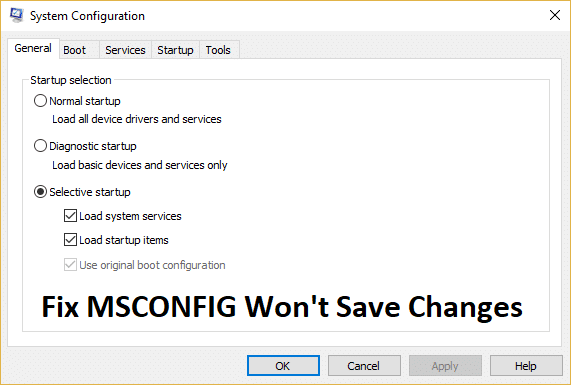
Nu i vissa fall, om den specifika tjänsten är inaktiverad kan detta också orsaka att användare inte kan spara ändringar i MSCONFIG. I det här fallet är tjänsten som vi talar om Geolocation Service och om du försöker aktivera det och klicka på Verkställ, tjänsten återgår till inaktiverat läge och ändringarna kommer inte att vara det sparat. Problemet är att om Geolocation-tjänsten är inaktiverad så hindrar det Cortana från att fungera, vilket i slutändan tvingar ditt system i Selektiv start. Den enda lösningen på detta problem är att aktivera tjänsten Geolocation som vi kommer att diskutera i en av lösningarna nedan.
Eftersom vi har diskuterat de olika orsakerna som orsakar ovanstående problem är det dags att se hur man löser problemen. Så utan att slösa någon tid, låt oss se hur du faktiskt fixar MSCONFIG kommer inte att spara ändringar på Windows 10 med hjälp av nedanstående felsökningsguide.
Innehåll
- Fix MSCONFIG kommer inte att spara ändringar på Windows 10
- Metod 1: Se till att alla tjänster är markerade i Selektiv start
- Metod 2: Om du inte kan aktivera Geolocation Service
- Metod 3: Försök att ändra MSCONFIG-inställningarna i felsäkert läge
- Metod 4: Skapa ett nytt användarkonto
- Metod 5: Se till att Windows är uppdaterat
- Metod 6: Inaktivera antivirusprogram tillfälligt
- Metod 7: Reparera Installera Windows 10
Fix MSCONFIG kommer inte att spara ändringar på Windows 10
Se till att skapa en återställningspunkt bara om något går fel.
Metod 1: Se till att alla tjänster är markerade i Selektiv start
1.Tryck på Windows-tangenten + R och skriv sedan msconfig och tryck på Enter för att öppna Systemkonfiguration.

2.Nu Selektiv start borde redan vara kontrollerat, se bara till att kontrollera "Ladda systemtjänster" och "Ladda startobjekt.“

3. Växla sedan till Tjänster fönster och kontrollera alla listade tjänster (som en vanlig startup).
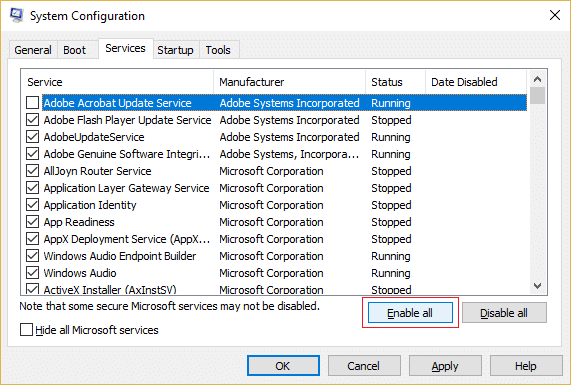
4. Klicka på Verkställ följt av OK.
5.Starta om din PC och växla sedan till normal start från Systemkonfiguration.
6.Spara ändringarna och starta om datorn igen.
Metod 2: Om du inte kan aktivera Geolocation Service
1.Tryck på Windows-tangenten + R och skriv sedan regedit och tryck på Enter för att öppna Registereditorn.

2. Navigera till följande registernyckel:
HKEY_LOCAL_MACHINE\SYSTEM\CurrentControlSet\Services\lfsvc\TriggerInfo\3
3.Högerklicka på 3 undernyckel och välj Radera.

4. Starta om din dator för att spara ändringarna och försök igen att byta till Normal start från systemkonfigurationen. Se om du kan fixa MSCONFIG kommer inte att spara ändringar på Windows 10.
Metod 3: Försök att ändra MSCONFIG-inställningarna i felsäkert läge
1.Öppna Start-menyn och klicka sedan på Strömknappen och håll sedan flytta medan du klickar på Omstart.

2. När datorn startar om ser du en Välj en alternativskärm, klicka bara på Felsökning.

3.Välj Avancerade alternativ på nästa skärm.

4. Välj nu Startinställningar på skärmen Avancerade alternativ och klicka sedan på Omstart.

5.När datorn startar om, välj alternativ 4 eller 5 för att välja Säkert läge. Du måste trycka på en viss tangent på tangentbordet för att välja dessa alternativ:
F4 – Aktivera felsäkert läge
F5 – Aktivera felsäkert läge med nätverk
F6 – Aktivera felsäkert läge med kommandotolken

6. Detta kommer att starta om din dator igen och den här gången kommer du att starta om i felsäkert läge.
7. Logga in på ditt Windows-administratörskonto och tryck sedan på Windows-tangent + X och välj Kommandotolk (Admin).

8. Typ msconfig i cmd-fönstret för att öppna msconfig med administratörsrättigheter.
9. Välj nu i Systemkonfigurationsfönstret Normal start och aktivera alla tjänster i servicemenyn.

10. Klicka på Apply följt av OK.
11. Så snart du klickar på OK bör du se en popup som frågar dig om du vill starta om datorn nu eller senare. Klicka på Starta om.
12.Detta bör fixa MSCONFIG kommer inte att spara ändringar men om du fortfarande har fastnat, fortsätt sedan med nästa metod.
Metod 4: Skapa ett nytt användarkonto
Den andra lösningen skulle vara att skapa ett nytt administratörsanvändarkonto och använda detta konto för att göra ändringar i MSCONFIG-fönstret.
1.Tryck på Windows-tangenten + X och välj sedan Kommandotolk (Admin).

2.Skriv in följande kommando i cmd och tryck på Enter:
nettoanvändare typ_nytt_användarnamn typ_nytt_lösenord /add
net lokalgruppsadministratörer typ_nytt_användarnamn_du_skapat /add.

Till exempel:
felsökare för nätanvändare test1234 /add
net localgroup administrators felsökare /add
3. Så snart kommandot är klart skapas ett nytt användarkonto med administrativa rättigheter.
Metod 5: Se till att Windows är uppdaterat
1.Tryck på Windows-tangenten + I och välj sedan Uppdatering och säkerhet.

2.Nästa, klicka igen Sök efter uppdateringar och se till att installera eventuella väntande uppdateringar.

3. När uppdateringarna har installerats starta om din dator och se om du kan Fix MSCONFIG kommer inte att spara ändringar på Windows 10.
Metod 6: Inaktivera antivirusprogram tillfälligt
1.Högerklicka på Ikon för antivirusprogram från systemfältet och välj Inaktivera.

2. Välj sedan den tidsram för vilken Antivirus kommer att förbli inaktiverat.

Obs: Välj minsta möjliga tid, till exempel 15 minuter eller 30 minuter.
3. Försök igen att ändra inställningarna i MSCONFIG-fönstret och se om du kan göra det utan problem.
Metod 7: Reparera Installera Windows 10
Den här metoden är den sista utvägen för om inget fungerar så kommer den här metoden säkert att reparera alla problem med din dator. Reparera Installera bara med en uppgradering på plats för att reparera problem med systemet utan att radera användardata som finns på systemet. Så följ den här artikeln för att se Hur man reparerar Installera Windows 10 enkelt.

Rekommenderat för dig:
- Åtgärda inget ljud från bärbara högtalare
- Fix Undantaget okänt programvaruundantag (0xe0434352)
- Hur man fixar SD-kort som inte känns igen av PC
- Fix Det går inte att ändra processprioritet i Aktivitetshanteraren
Det är det du har lyckats med Fix MSCONFIG kommer inte att spara ändringar på Windows 10 men om du fortfarande har några frågor angående detta inlägg, ställ dem gärna i kommentarsektionen.



