5 sätt att fixa Bluestacks-motorn startar inte
Miscellanea / / November 28, 2021
Bluestacks är utan tvekan en av de bästa molnbaserade Android-emulatorerna som finns tillgängliga för både Windows- och Mac-användare. För de omedvetna låter Bluestacks dig köra Android-spel och applikationer på din dator. Men när saker och ting går, är Android-emulatorapplikationen inte så smidig. Även om det mestadels är stabilt, är det känt att använda Bluestacks vara ganska irriterande på grund av antalet problem som det för med sig. Bluestacks Engine startar inte ett sådant problem.
Felmeddelandet "Du kan försöka starta om motorn eller din dator" är känt för att visas när du försöker öppna programmet, men att starta om båda ger absolut ingenting. Det finns ett antal skyldiga som kan orsaka felet, inklusive en inneboende bugg i en viss version av Bluestacks, begränsningar som införs av antivirusprogram, etc.
Nedan är alla lösningar som är kända för att lösaKunde inte starta motorn’ fel i Bluestacks förklarat steg för steg.
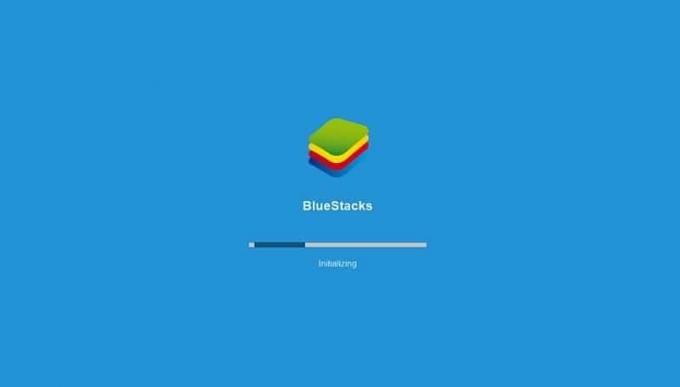
Innehåll
- Hur fixar man att Bluestacks Engine inte startar?
- Metod 1: Byt till DirectX och öka antalet CPU-kärnor och allokerat RAM
- Metod 2: Kör Bluestacks i kompatibilitetsläge för och ge fullständig säkerhetsåtkomst
- Metod 3: Aktivera virtualisering
- Metod 4: Avinstallera Bluestacks och installera om i felsäkert läge
- Metod 5: Återgå till en tidigare Windows-version
Hur fixar man att Bluestacks Engine inte startar?
Som nämnts tidigare finns det flera anledningar till varför Bluestacks-motorn kanske inte startar. Så ingen sko passar alla, och lösningen för varje användare/dator kommer att vara unik. Prova alla nedanstående lösningar en efter en och efter att ha utfört var och en, kör Bluestacks för att kontrollera om problemet har lösts.
Innan du går över till de mer avancerade lösningarna, försök att tillfälligt inaktivera ditt antivirusprogram (Windows Defender som standard). Varje tredjepartsapplikation, särskilt Bluestacks, är alltid under antivirusprogramvarans radar, vilket leder till programvarukonflikter; dessa konflikter kan påverka programmets prestanda negativt och orsaka flera problem.
Metoden för att inaktivera ett antivirusprogram är unikt för varje. De flesta kan dock inaktiveras genom att högerklicka på deras ikoner i systemfältet och sedan välja lämpliga alternativ.
Om inaktivering av ditt antivirus verkligen löste problemet, byt till ett annat antivirusprogram eller lägg till Bluestacks till dess undantagslista. Om inte, ja, vi har 5 fler lösningar för dig att prova.
Metod 1: Byt till DirectX och öka antalet CPU-kärnor och allokerat RAM
Bluestacks är i första hand en spelemulator för Android. Därför är det känt att byta upp grafikläget är en enkel lösning för att motorn inte kommer att starta problemet. Som standard kör Bluestacks med OpenGL, men den kan också köras via DirectX. Alternativet att göra bytet finns i Bluestacks-inställningarna.
Om bara att ändra det grafiska läget inte fungerar kan du alltid öka antalet CPU-kärnor och RAM-minne som allokeras till Bluestacks och förutsatt att det är lite mer juice att köra.
1. Starta Bluestacks genom att dubbelklicka på genvägsikonen på skrivbordet eller söka efter programmet i sökfältet i Windows (Windows-tangent + S).
Om du får "motorn startar inte" felmeddelandet igen, ignorera det för tillfället.

2. Klicka på Bluestacks Meny knapp (tre horisontella streck eller en nedåtriktad pil med ett horisontellt streck i vissa tidigare versioner) finns i det övre högra hörnet av programfönstret (bredvid storleksändringsfönstret och stäng knappar).
3. Från den efterföljande rullgardinsmenyn, klicka på inställningar.

4. Byt till Motor inställningsfönstret genom att klicka på alternativet som finns till vänster om Fönstret Inställningar.
5. Under Graphics Renderer klickar du på alternativknappen bredvid DirectX.
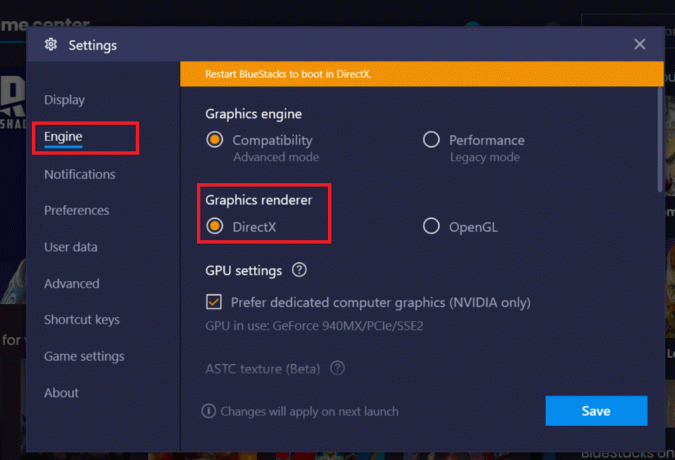
6. Ett meddelande som läses "Kontrollerar DirectX-kompatibilitet" kommer att visas överst på skärmen, följt av ett annat meddelande som ber dig att "Starta om Bluestacks för att starta upp i DirectX".
7. Klicka på Spara först, och i nästa dialogruta, klicka på 'Starta om nu' knapp.

Bluestacks kommer nu att starta med DirectX och förhoppningsvis kommer felet du har upplevt att lösas. Men om bytet till DirectX-grafikläge inte fungerade, försök att öka antalet kärnor och Bagge tilldelas Bluestacks.
Upprepa steg 1 till 5 i ovanstående procedur och byter till DirectX. Innan du klickar på knappen Spara, justera RAM-reglaget (MB) till värdet "Rekommenderat minne", om det inte är inställt på det som standard. Klicka nu på Spara, följd av Starta om nu.
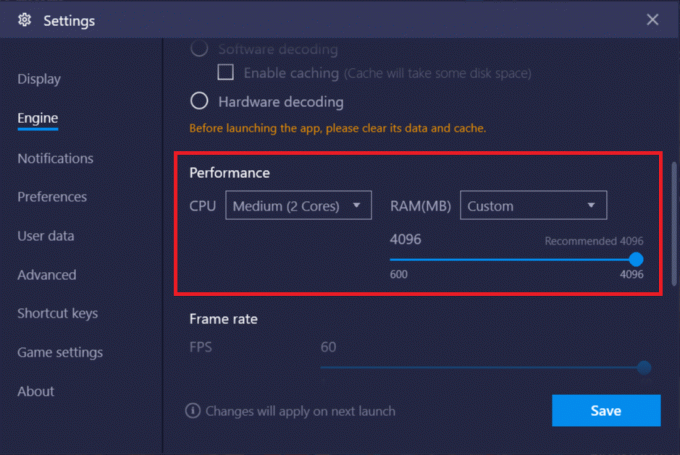
Om vid retur, den Bluestacks-motorn startar fortfarande inte ändra sedan antalet CPU-kärnor som Bluestacks får använda. Öka antalet CPU-kärnor med 1 och starta om. Fortsätt att öka antalet kärnor med 1 om du fortsätter att ta emot felet tills du hittar sweet spot. Du kan också justera skjutreglaget Memory (MB) varje gång du ökar antalet CPU-kärnor för att hitta den perfekta kombinationen.
Metod 2: Kör Bluestacks i kompatibilitetsläge för och ge fullständig säkerhetsåtkomst
Det är också mycket möjligt att Bluestacks inte har den nödvändiga säkerhetstillståndet för att köras på din dator. Säkerhetsinställningarna kan ha ändrats efter den senaste Windows-uppdateringen eller programuppdateringen. För att ge Bluestacks full kontroll:
1. Högerklicka på Bluestacks skrivbordsgenväg ikonen och välj Öppna filplats från snabbmenyn. Om du inte har en genvägsikon på plats, gå till följande plats C:\ProgramData\BlueStacks\Client i filutforskaren.
2. Leta upp Bluestacks.exe fil, Högerklicka på den och välj Egenskaper. (eller välj filen genom att vänsterklicka och tryck på Alt + Enter)
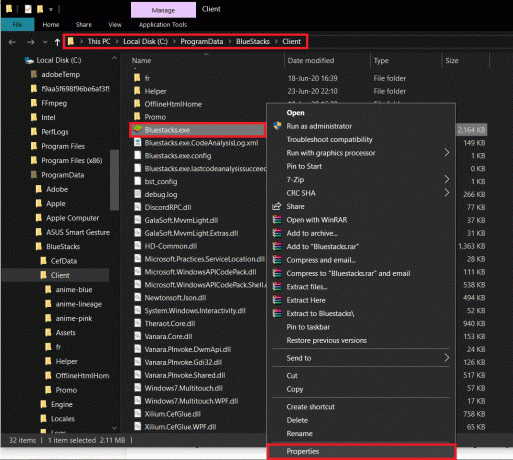
3. Byt till säkerhet fliken i fönstret Egenskaper och klicka på Redigera knappen i linje med För att ändra behörigheter, klicka Redigera.
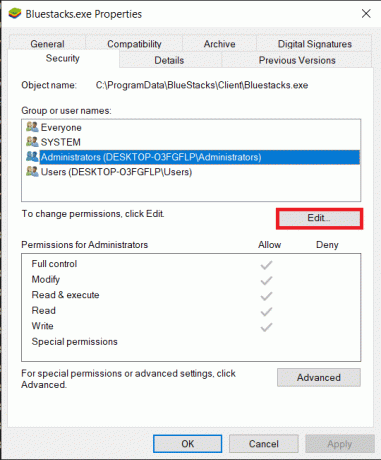
4. Först, välj ditt användarnamn från listan över användare som visas under grupp- eller användarnamn och under Behörigheter för *Användarnamn*, markera rutan i kolumnen Tillåt för Full kontroll.

5. Klicka på Tillämpa för att spara ändringar och sedan OK att lämna.
Se om du kan fixa Bluestacks-motorn startar inte problemet. Om inte, kan du också köra Bluestacks i kompatibilitetsläge för en annan Windows-version om du har stött på felet först efter uppdatering till Windows 10. Att göra så:
1. Högerklicka på Bluestacks genvägsikon och välj Egenskaper.
2. Markera "Kör det här programmet i kompatibilitetsläge för:" i kompatibilitet flik.
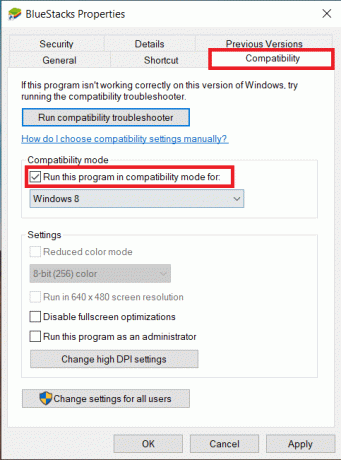
3. Välj en lämplig Windows-version för att köra Bluestacks i kompatibilitet för och klicka på Tillämpa följd av OK.
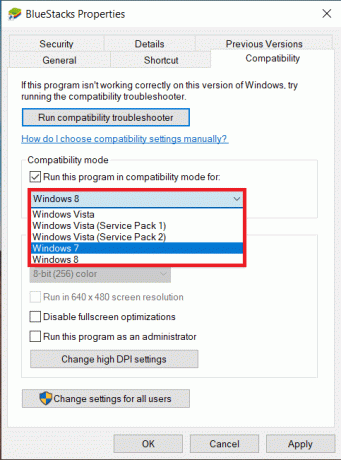
Metod 3: Aktivera virtualisering
Bluestacks, i sin kärna, är en virtualiseringsapplikation. Vissa chipsets av Intel och AMD införliva en virtualiseringsteknik, som ökar deras prestanda när någon virtualiseringsprogramvara som Bluestacks används. Tekniken hjälper sådan mjukvara att fungera smidigare och utan några ansträngningar.
Att aktivera virtualisering har rapporterats för att lösa Bluestacks-motorn kommer inte att starta problem av vissa användare. Även om inte alla system är utrustade med tekniken, och du måste utföra en kontroll för det innan du går vidare med den här metoden.
Så här kontrollerar du om ditt Intel-system stöder virtualiseringsteknik:
1. Besök följande sida Ladda ner Intel® Processor Identification Utility i din föredragna webbläsare och klicka på Ladda ner knappen finns på vänster sida (under Tillgängliga nedladdningar).
Beroende på din internethastighet kommer filen att vara nedladdade inom ett par sekunder eller minuter.

2. När du har laddat ned, klicka på installationsfilen och följ instruktionerna/instruktionerna på skärmen för att installera Intel Processor Identification Utility på din dator.
3. Öppna Utility-applikationen när den har installerats och expandera CPU-teknologier genom att klicka på ikonen +.
(Vid starttillfället visas en användarkontokontroll som ber dig om tillåtelse att tillåta applikationen att göra ändringar i ditt system. Klicka på Ja att fortsätta.)
4. Skanna listan över CPU-tekniker efter Intel® Virtualization Technology (vanligtvis det allra första objektet i listan). Om ditt system stöder tekniken kommer det att finnas en rungande bock till vänster (eller ett ja bredvid).

Så här kontrollerar du om ditt AMD-system stöder virtualisering:
1. Öppna följande sida Ladda ner AMD Virtualization Technology och Microsoft Hyper-V System Compatibility Check Utility i din föredragna webbläsare för att ladda ner den önskade filen.
2. Klicka på den nedladdade .exe-filen och följ instruktionerna för att installera den.
3. Öppna programmet för att kontrollera om ditt system stöder virtualiseringsteknik. Om det gör det kommer du att få följande meddelande "Systemet är kompatibelt med Hyper-V”.
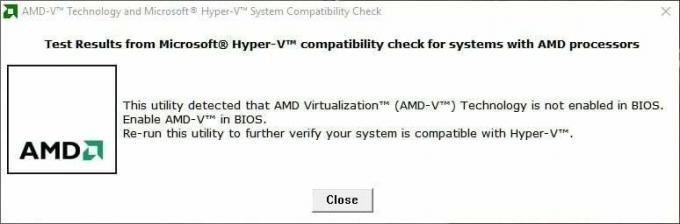
Om ditt Intel- eller AMD-system stöder virtualiseringsteknik, följ stegen nedan för att aktivera det. Om det inte gör det, hoppa till nästa metod.
1. Virtualisering kan aktiveras från BIOS-menyn, vilket du kommer att behöva starta om/starta om din dator.
2. Klicka på startknappen eller tryck på Windows-tangenten på ditt tangentbord, klicka på Strömalternativoch välj Omstart.
3. När din datortillverkares logotyp visas trycker du på en av följande tangenter upprepade gånger för att ange BIOS – Esc, Del, F12, F10 eller F8. BIOS-nyckeln är unik för varje tillverkare, så kontrollera papper som följde med din dator eller gör en enkel Google-sökning efter din BIOS-nyckel.

Notera: Vissa tillverkare inkluderar också ett litet meddelande i ett av skärmens hörn (till exempel: "Tryck på Esc för att gå in i BIOS") när deras logotyp visas, så håll utkik efter det.
4. Väl i BIOS-menyn, navigera till Virtualization Technology eller Intel Virtualization Technology eller Intel VT för Direct I/O eller något liknande alternativ använd piltangenterna och tryck enter för att Gör det möjligt den.

5. Spara dina ändrade inställningar och avsluta BIOS.
Datorn kommer nu att starta om automatiskt, och när den gör det, kontrollera om du kan fixa Bluestacks-motorn startar inte problemet.
Läs också:9 bästa Android-emulatorer för Windows 10
Metod 4: Avinstallera Bluestacks och installera om i felsäkert läge
Om ingen av de ovan förklarade metoderna fungerade, är det möjligt att problemet är en inneboende bugg i själva applikationen. I så fall måste du avinstallera den aktuella versionen och ersätta den med den mest uppdaterade versionen av Bluestacks.
1. Vi börjar med att avsluta alla Bluestacks-processer som kan köras i bakgrunden.
2. Om du har Bluestacks öppen, stäng den genom att klicka på X-knappen uppe till höger och högerklicka på Bluestacks-ikonen i aktivitetsfältet och välj Sluta med. Om det inte fungerar av någon anledning, öppna Aktivitetshanteraren (Ctrl + Shift + Esc), leta reda på alla Bluestacks processer och tjänster och avsluta dem (högerklicka > Avsluta uppgift).
3. Som en försiktighetsåtgärd kommer vi också att radera alla temporära filer på vår dator. För att göra det, skriv %temp% i antingen kommandorutan Kör (Windows-tangent + R) eller starta sökfältet och tryck på enter.

4. I följande Filutforskarfönster, tryck ctrl + A för att välja alla objekt och tryck på skift + del för att ta bort dem permanent. Om du får några uppmaningar som ber om administrativt tillstånd, ge dem. Hoppa över filer som inte kan raderas.
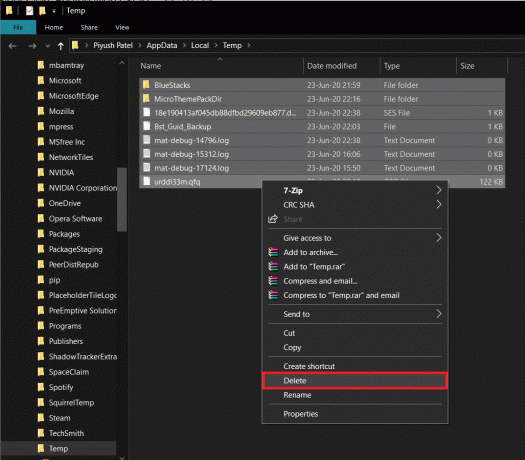
5. Istället för att följa den vanliga vägen för att ta bort en applikation kommer vi att använda officiella Bluestacks avinstallationsprogram för att ta bort alla spår av det från datorn för att utföra en ren installation senare.
6. Klicka på följande länk BSTCleaner till ladda ner Bluestacks avinstallationsverktyg. Kör programmet när det laddats ner för att ta bort Bluestacks från din dator och alla dess filer. Ge alla behörigheter den begär. Klicka på OK-knappen på den sista skärmen när du är klar.
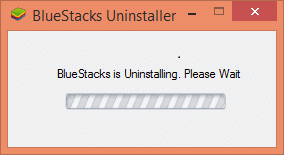
7. Alternativt, ta bort Bluestacks via Windows-inställningar (Inställningar > System > Appar och funktioner. Klicka på Bluestacks och välj Avinstallera) och ta sedan bort mapparna manuellt på respektive sökväg:
C:\Program Files (x86)\BlueStacks eller C:\Program Files\BlueStacks. C:\ProgramData\BlueStacks
8. Dags att installera om Bluestacks nu. Gå över till Ladda ner Bluestacks och ladda ner den senaste versionen av applikationen.

9. Vi kommer att installera applikationen efter startar i felsäkert läge.
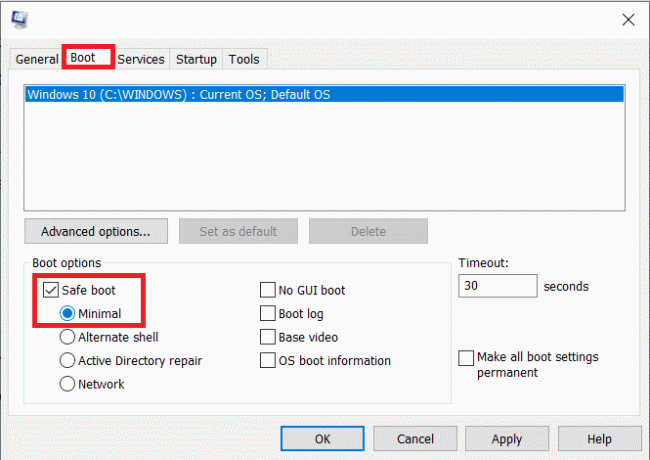
10. När fönstret startar i felsäkert läge, gå över till mapp (nedladdningar) där du laddade ner Bluestacks installationsfil och kör den. Följ instruktionerna på skärmen för att slutföra installationen.
11. Nu när vi har installerat om Bluestacks kan vi stäng av felsäkert läge och starta upp normalt igen.
12. Öppna Kör, skriv msconfig och tryck på enter. På fliken Boot, avmarkera rutan bredvid Säkert läge och klicka på OK.
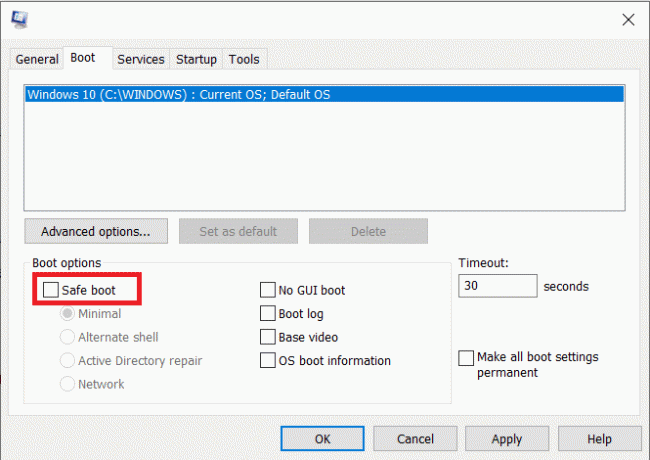
13. Till sist, starta om din dator och kör Bluestacks för att kontrollera om problemet har lösts.
Metod 5: Återgå till en tidigare Windows-version
Ibland kan en ny Windows-uppdatering vara inkompatibel med Bluestacks vilket leder till att motorn inte startar problemet. Försök komma ihåg om problemet började efter din senaste Windows uppdatering. Om det gjorde det kan du antingen vänta på att Microsoft ska rulla en ny uppdatering och hoppas att de löser problemet eller återgå till den tidigare som inte orsakade motorstartsfelet.
1. Lansera Windows-inställningar genom att klicka på startknappen och sedan på kugghjulsikonen. (eller tryck på Windows-tangenten + I för att starta inställningar direkt).
2. Klicka på Uppdatering och säkerhet.

3. Hitta Återhämtning inställningar i den vänstra panelen och klicka på den.
4. Klicka på Komma igång knappen under "Gå tillbaka till föregående version av Windows 10". Följ instruktionerna på skärmen för att återgå till en tidigare version av operativsystemet.

Tyvärr, om det har gått mer än 10 dagar sedan du senast uppdaterade Windows, kommer Komma igång att vara nedtonad och du kommer inte att kunna gå tillbaka. Ditt enda alternativ då är att vänta på att en ny uppdatering ska rullas ut.
Rekommenderad:
- Fix Ett problem har uppstått i BitDefender hotscanner
- 7 sätt att fixa att aktivitetsfältet visas i helskärm
Vi hoppas att den här artikeln var till hjälp för dig Lös problemet med Bluestacks Engine Won't Start. Men om du fortfarande har några frågor angående den här handledningen, ställ dem gärna i kommentarsektionen.



