10 sätt att fixa Google Chrome-fel 0xc00000a5
Miscellanea / / April 05, 2023
Google Chrome är en av de mest populära webbläsarna som används av miljontals människor runt om i världen. Tyvärr är det inte problemfritt. Google Chrome-fel 0xc00000a5 är ett vanligt Windows-fel som uppstår när du startar webbläsaren Chrome. Det åtföljs vanligtvis av felmeddelandet Applikationen kunde inte startas korrekt (0xc00000a5). Detta fel kan vara ganska förvirrande, eftersom det kan dyka upp utan förvarning någon uppenbar orsak. Det här felet kan orsakas av en mängd olika problem, inklusive korrupta filer, föråldrade drivrutiner och saknade komponenter. I den här guiden kommer vi att diskutera några av de möjliga orsakerna till 0xc00000a5-felet och hur man åtgärdar det.
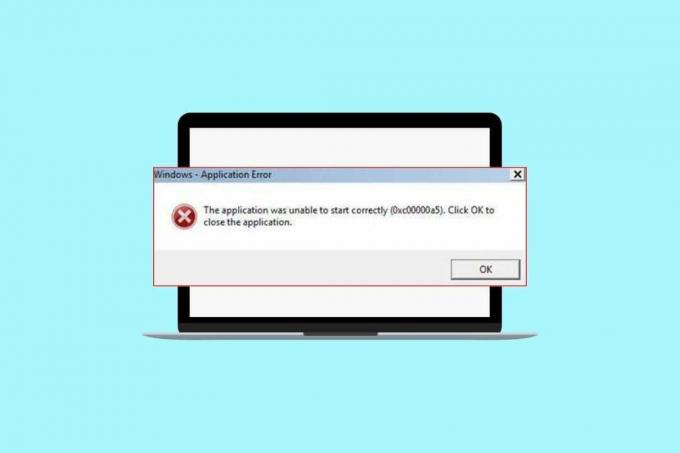
Innehållsförteckning
- Så här åtgärdar du Google Chrome-fel 0xc00000a5
- Vad orsakar Google Chrome-fel 0xc00000a5?
- Få Google Chrome 0xc00000a5 felmeddelanden
- Metod 1: Grundläggande felsökningsmetoder
- Metod 2: Ta bort skadlig programvara från datorn
- Metod 3: Lägg till ingen sandlådeflagga (rekommenderas inte)
- Metod 4: Kör Diskrensning
- Metod 5: Uppdatera Chrome
- Metod 6: Rensa cache och cookies
- Metod 7: Avinstallera instabila appar
- Metod 8: Installera om Runtime Libraries
- Metod 9: Återställ Chrome
- Metod 10: Installera om Google Chrome
Så här åtgärdar du Google Chrome-fel 0xc00000a5
Här har vi visat lösningarna för att fixa Google Chrome Error 0xc00000a5 i Windows 10.
Vad orsakar Google Chrome-fel 0xc00000a5?
Google Chrome-fel 0xc00000a5 kan vara en frustrerande upplevelse, men lyckligtvis finns det några potentiella orsaker som du kan identifiera och åtgärda.
- Motstridiga bakgrundsappar: En av de vanligaste orsakerna till 0xc00000a5-felet är motstridiga bakgrundsappar. Medan Google Chrome körs kan andra program köras i bakgrunden som är inkompatibla med Chrome.
- Korrupta systemfiler: En annan möjlig orsak till 0xc00000a5-felet är korrupta systemfiler.
- Antivirus/brandväggssviter: Antivirus-/brandväggssviter kan också orsaka felet 0xc00000a5. Dessa program är utformade för att skydda din dator från skadlig programvara, men de kan också komma i konflikt med Google Chrome.
- Föråldrat OS: Om du använder en föråldrad version av Windows-operativsystemet kan du uppleva felet 0xc00000a5.
- Föråldrat grafikkort: Ett föråldrat grafikkort kan också orsaka felet 0xc00000a5.
- Närvaro av virus: Ett virus kan också orsaka felet 0xc00000a5. För att åtgärda detta kan du prova att köra en fullständig systemsökning med ett pålitligt antivirusprogram och sedan starta om Chrome för att se om felet är åtgärdat.
- Motstridiga körtidsbibliotek: Motstridiga Microsoft Visual C++ runtime-bibliotek kan också orsaka felet 0xc00000a5.
Få Google Chrome 0xc00000a5 felmeddelanden
- Chrome Error 0Xc00000A5 Programfel
- Chrome Error 0Xc00000A5 är inte ett giltigt Win32-program
- Chrome Error 0Xc00000A5 stötte på ett problem och kommer att stängas.
- Kan inte hitta Chrome Error 0Xc00000A5
- Chrome-fel 0Xc00000A5 kan inte hittas.
- Startfel i applikationen: Chrome Error 0Xc00000A5.
- Chrome Error 0Xc00000A5 körs inte.
- Chrome-fel 0Xc00000A5 avslutas.
- Chrome-fel 0Xc00000A5: Appsökvägen är felaktig.
I det här avsnittet har vi listat några effektiva felsökningsmetoder för att fixa fel 0xc00000a5 i Chrome.
Metod 1: Grundläggande felsökningsmetoder
Följande är de grundläggande stegen som du kan följa för att åtgärda felet.
1A. Stäng bakgrundsapplikationer
Stäng Bakgrundsprogram är viktigt för att hjälpa till att fixa Google Chrome 0xc00000a5. Detta fel uppstår ofta när datorn är överbelastad med för många program som körs samtidigt. När det här felet inträffar är det bäst att stänga alla icke-nödvändiga applikationer och program som körs i bakgrunden och som kan ta upp för mycket av systemets resurser. För att göra det, följ vår guide på Hur man avslutar uppgiften i Windows 10.

IB. Reparera korrupta systemfiler
Att fixa korrupta systemfiler kan vara en skrämmande uppgift, men det är viktigt för att säkerställa att din dator eller enhet fungerar korrekt. Google Chrome 0xc00000a5 är ett vanligt fel som kan uppstå på grund av saknade, skadade eller föråldrade systemfiler och som måste åtgärdas för att fortsätta använda webbläsaren. Läs vår guide på Hur man reparerar systemfiler i Windows 10 och följ stegen enligt instruktionerna för att reparera alla dina korrupta filer.

Läs också:De 11 bästa sätten att åtgärda virussökningsfel i Google Chrome
1C. Inaktivera antivirus tillfälligt (om tillämpligt)
Antivirusprogram är utformade för att skydda datorer från skadlig programvara och virus, men de kan också ha en negativ effekt på din dators prestanda. Läs vår guide på Hur man inaktiverar antivirus tillfälligt på Windows 10 och följ instruktionerna för att tillfälligt inaktivera ditt antivirusprogram på din dator.
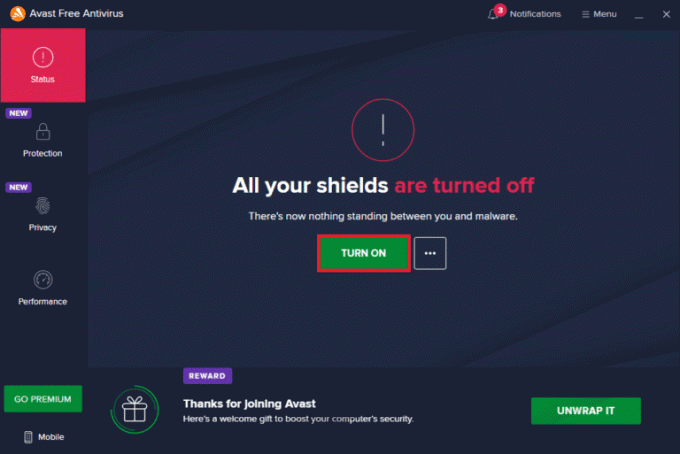
1D. Inaktivera brandvägg (rekommenderas inte)
Att inaktivera brandväggen är ett viktigt steg för att fixa Google Chrome 0xc00000a5. Det här felet kan uppstå på grund av problem med datorns brandvägg, vilket förhindrar program från att ansluta till Internet. Genom att inaktivera brandväggen kan användare diagnostisera och lösa eventuella problem som kan orsaka felet. När denna process är klar startar du om Google Chrome för att se om det har löst ditt problem med fel 0xc00000a5. Om du inte vet hur du inaktiverar Windows Defender-brandväggen, vår guide Hur man inaktiverar Windows 10-brandväggen hjälper dig att göra det. Du kan också tillåta appen genom att följa vår guide Tillåt eller blockera appar via Windows-brandväggen

1E. Uppdatera Windows
Att uppdatera Windows är en oerhört viktig uppgift för alla datoranvändare. Att inte uppdatera Windows kan leda till ett antal problem, inklusive fixa Google Chrome 0xc00000a5. Det här specifika felet uppstår när operativsystemet är inaktuellt och inte kan köra vissa program eller uppgifter. Se därför till om du har uppdaterat ditt Windows-operativsystem och om det finns några väntande uppdateringar, använd vår guide Hur man laddar ner och installerar den senaste uppdateringen för Windows 10

1F. Uppdatera drivrutiner
Uppdatering av din drivrutin säkerställer att alla hårdvarukomponenter är kompatibla med Google Chrome och förhindrar att 0xc00000a5-felet uppstår. Att hålla din enhet uppdaterad är avgörande för optimal prestanda, så se till att regelbundet leta efter uppdateringar! Läs och implementera stegen som beskrivs i vår guide 4 sätt att uppdatera grafikdrivrutiner i Windows 10 att göra så.

1G. Återställ drivrutinsuppdateringar
Att återställa drivrutiner är ett enkelt sätt att fixa Google Chrome 0xc00000a5. Felet kan orsakas när en drivrutin blir inaktuell och inkompatibel med den aktuella versionen av Windows. Se till att du väljer en version som är kompatibel med din dators operativsystem innan du fortsätter. Efter installationen bör du starta om datorn för att ändringarna ska träda i kraft så att du kan uppleva optimal prestanda igen. Du kan enkelt återställa dina datordrivrutiner till deras tidigare tillstånd genom att följa vår guide Hur man återställer drivrutiner i Windows 10.
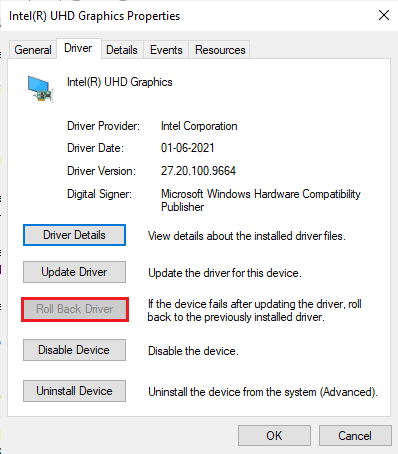
1H. Installera om drivrutiner
Att installera om drivrutinen är ett viktigt steg i att felsöka problem med din dator och åtgärda fel som Google Chrome 0xc00000a5. Drivrutiner är en mjukvarukomponent som hjälper din dator att kommunicera med hårdvarukomponenterna, såsom mus, tangentbord, grafikkort och andra komponenter. Utan dessa drivrutinsprogram på plats kommer du inte att kunna använda någon av dessa hårdvaruenheter korrekt. Du kan enkelt installera om grafiska drivrutiner enligt anvisningarna i vår guide Hur man avinstallerar och installerar om drivrutiner på Windows 10.

Metod 2: Ta bort skadlig programvara från datorn
Att ta bort skadlig programvara från PC är en viktig uppgift för att säkerställa säkerheten och integriteten för ditt system. Att hålla skadlig programvara ute kan förhindra allvarliga skador, till exempel ransomware som kan skada din dators operativsystem och ta bort åtkomst till filer eller data. Det är också viktigt att hålla koll på fel 0xc00000a5 i Chrome som påverkar funktionen hos den här webbläsaren. Därför rekommenderas du att skanna din dator enligt anvisningarna i vår guide Hur kör jag en virussökning på min dator?
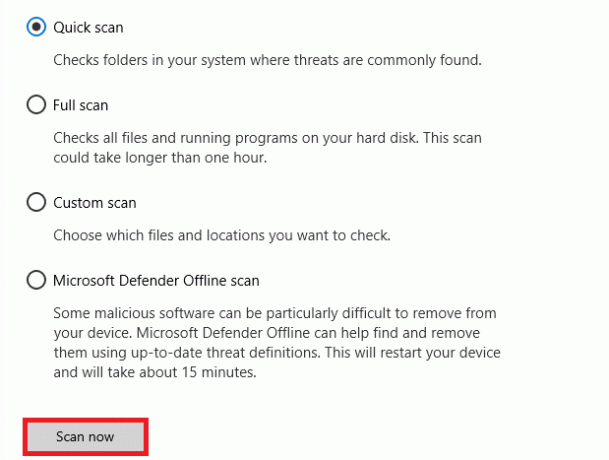
Om du vill ta bort skadlig programvara från din dator, kolla vår guide Hur man tar bort skadlig programvara från din dator i Windows 10.
Läs också:Åtgärda felet i Google Chrome Server Skickat ingen data
Metod 3: Lägg till ingen sandlådeflagga (rekommenderas inte)
Att lägga till en No Sandbox-flagga för att fixa Google Chrome 0xc00000a5 är ett viktigt steg för alla som upplever det här felet. No Sandbox-flaggan, när den läggs till som ett kommandoradsargument i målfältet för Google Chrome-genvägen, hjälper till kör webbläsaren utan några begränsningar och låter den komma åt data eller resurser som annars är begränsade av Windows. Detta kan hjälpa till att lösa Google Chrome 0xc00000a5 Fel som visas när det finns en konflikt mellan Windows och Chrome.
Notera: Den här metoden rekommenderas inte eftersom det är riskabelt att ta bort Chrome från sandlådetillståndet.
Fortfarande, om du vill prova den här metoden kan du följa instruktionerna nedan.
1. Gå till Google Chrome Desktop-genväg och högerklicka på den.
2. Välj sedan Egenskaper alternativ som visas i bilden nedan.
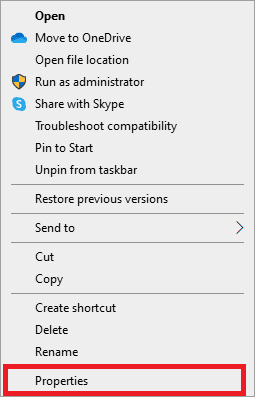
3. Gå till Genväg fliken och i Mål fälttyp – ingen sandlåda i slutet av texten.
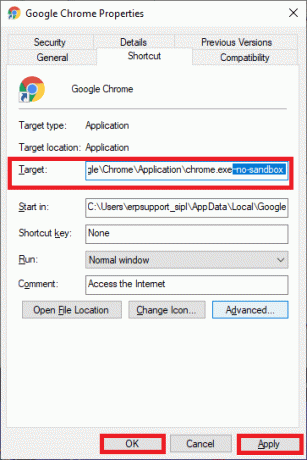
4. Slutligen, klicka på Tillämpa följd av OK för att spara ändringarna.
Metod 4: Kör Diskrensning
Kör diskrensning är ett viktigt steg att ta för att underhålla en frisk dator. Det hjälper till att fixa många vanliga problem som kan uppstå, inklusive besvärliga fel. Diskrensning är ett inbyggt Windows-verktyg som körs genom din hårddisk och tar bort onödiga filer och fragment av program som har blivit över sedan tidigare. Följ vår guide 10 sätt att frigöra hårddiskutrymme på Windows som hjälper dig att rensa alla onödiga filer på din dator.
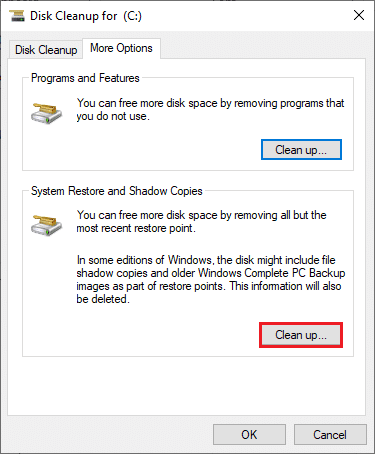
Läs också:Åtgärda Chrome-fel när du söker efter skadlig programvara
Metod 5: Uppdatera Chrome
Att uppdatera Google Chrome är en viktig, men ofta förbisedd del av att upprätthålla en sund dator. Att hålla den mest uppdaterade versionen av Chrome installerad kan hjälpa till att säkerställa att alla webbplatser laddas korrekt, samt se till att säkerhetshoten minimeras. Ett särskilt problem som kan uppstå när du använder en föråldrad version av Chrome är fel 0xC00000A5. Att ta några minuter av din dag för att leta efter uppdateringar kommer att rädda dig från framtida huvudvärk orsakad av detta fel och säkerställa att din onlineupplevelse förblir smidig och säker.
1. Navigera till Google Chrome.
2. Klicka på tre-prickade ikon att expandera inställningarna meny.
3. Välj sedan Hjälp och klicka på Om Google Chrome som illustreras nedan.

4. Tillåta Google Chrome för att söka efter uppdateringar. Skärmen visas Kollar efter uppdateringar meddelande, som visas.
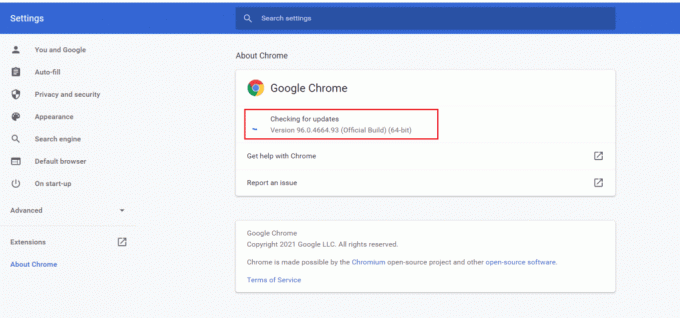
5A. Om uppdateringar är tillgängliga uppdateras den automatiskt. När uppdateringen är klar klickar du på Starta om.
5B. Om Chrome redan är uppdaterad då, Google Chrome är uppdaterad meddelande kommer att visas.
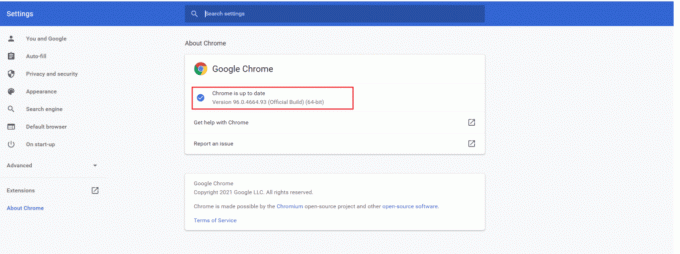
6. Till sist, starta den uppdaterade webbläsaren och kolla efter felet.
Metod 6: Rensa cache och cookies
Rensa cache och cookies är en viktig del för att hålla din webbläsare igång effektivt. Det kan hjälpa till att fixa Google Chrome Error 0xc00000a5 Windows 10, som ofta inträffar när innehållet som lagras i din webbläsares cache blir föråldrat eller korrupt. För att rensa cacheminne och cookies i Google Chrome, följ vår guide Hur man rensar cache och cookies i Google Chrome och fortsätt med de givna instruktionerna på din PC.
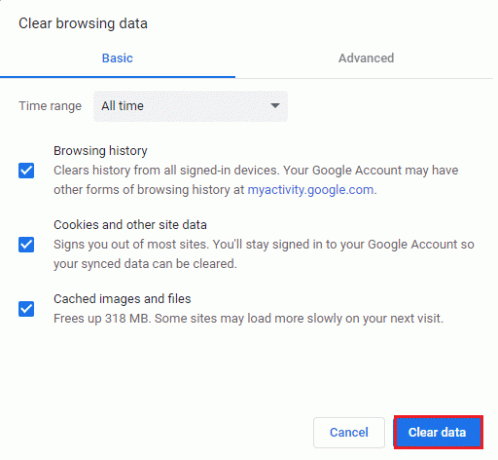
Läs också:Åtgärda Google Chrome Status Ogiltig bildhash-fel
Metod 7: Avinstallera instabila appar
Att avinstallera instabila appar är en viktig del för att hålla våra elektroniska enheter igång optimalt. För att säkerställa optimal prestanda för din enhet och undvika dessa typer av fel är det viktigt att hålla dina applikationer uppdaterade och ta bort alla onödiga program.
Följ vår guide Tvinga avinstallera program som inte avinstalleras i Windows 10 för att ta bort alla nyligen installerade appar som bidrar till felen.
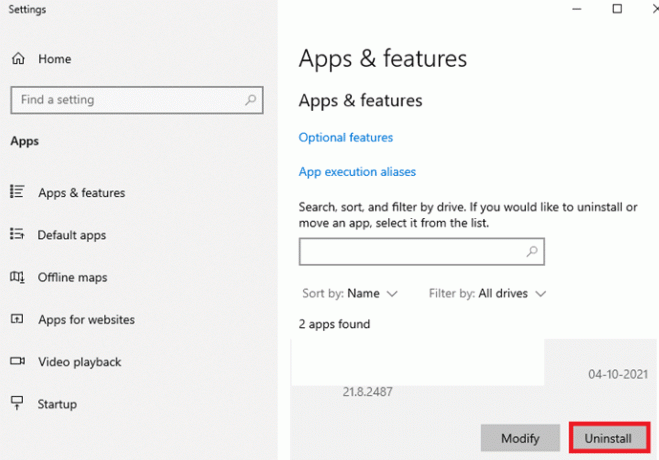
Metod 8: Installera om Runtime Libraries
När det här felet inträffar är det troligt att de nödvändiga Microsoft Visual C++ runtime-biblioteken har blivit korrupta. Om du installerar om dem säkerställer du att alla nödvändiga komponenter uppdateras och installeras om så att systemet körs ordentligt igen. Denna process kan göras manuellt eller med ett betrodd tredjepartsverktyg för att hjälpa till att automatisera många av stegen som är involverade i att reparera ett skadat system. Följ de givna stegen i vår guide Hur man installerar om Microsoft Visual C++ Redistributable för att installera om paketen igen.

Metod 9: Återställ Chrome
Att återställa Chrome är ett viktigt steg att ta när du stöter på fel. Att åtgärda Google Chrome-fel 0xc00000a5 Windows 10 innebär att webbläsaren återställs, vilket kan hjälpa till att reparera en del av de skadade data och återställa normal funktionalitet.
1. Lansera Google Chrome och klicka på treprickade ikon.
2. Välj nu inställningar alternativ.

3. Här, klicka på Avancerad inställning i den vänstra rutan och välj Återställ och rensa alternativ.

4. Välj nu Återställ inställningarna till deras ursprungliga standardinställningar alternativ som visas nedan.
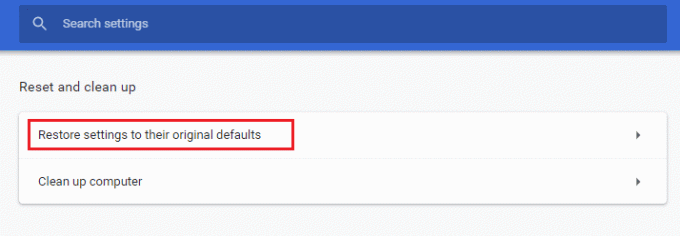
5. Bekräfta nu uppmaningen genom att välja Återställ inställningar knappen enligt bilden.
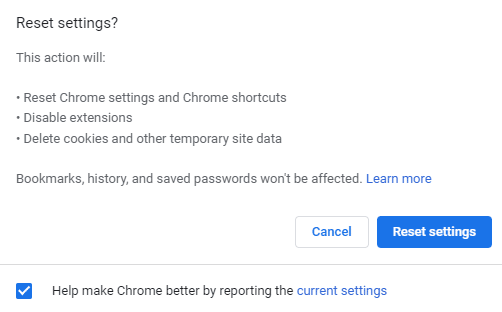
Starta nu webbplatsen igen och kontrollera att problemet är löst.
Läs också:Åtgärda Google Chrome Disk Full Download-fel
Metod 10: Installera om Google Chrome
Om du installerar om Google Chrome kan du lösa många problem som du kan stöta på när du använder webbläsaren, t.ex långsamma laddningshastigheter, saknade tillägg eller tillägg, eller till och med korrupta filer utöver Google Chrome 0xc00000a5 Fel.
Obs: Säkerhetskopiera alla favoriter, sparade lösenord och bokmärken och synkronisera ditt Google-konto med din gmail. Om du avinstallerar Google Chrome raderas alla sparade filer.
1. tryck på Windows + I-tangenter samtidigt för att öppna inställningar.
2. Här, klicka vidare Appar miljö.

3. Navigera nu till och klicka på Google Chrome, och klicka Avinstallera.

4. Klicka på Avinstallera för att bekräfta processen.

5. Klick Ja i popup-fönstret för bekräftelse.
6. Klicka slutligen Avinstallera för att bekräfta avinstallationen av Google Chrome.
7. Tryck nu Windows + R-tangenter tillsammans för att öppna Springa dialog ruta.
8. Här, skriv %localappdata% och tryck på Enter-tangent.
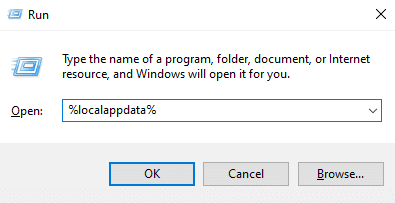
9. Dubbelklicka här på Google mapp för att öppna den.

10. Leta upp och högerklicka på Krom mapp och klicka Radera.

11. Återigen i Springa dialogruta, typ %applikationsdata% och tryck på Enter-tangent att öppna AppData Roaming mapp.

12. Följ Steg 9 och 10 för att ta bort Krom mapp om det finns någon.
13. Till sist, starta om datorn.
14. Öppna datorns webbläsare och besök officiella Chrome-webbplatsen.
15. Klick Ladda ner Chrome knappen för att ladda ner Chrome.

16. Springa det installationsfil från den nedladdade platsen och följ instruktionerna på skärmen för att installera Chrome.

Rekommenderad:
- Topp 10 sätt att fixa Microsoft Teams kommer inte att synkronisera problem
- 8 korrigeringar för VPN-anslutning misslyckades på grund av misslyckad upplösning av domännamn
- Hur man stänger av populära sökningar på Google Chrome
- Fix Err Proxy Connection failed Chrome Error
Vi hoppas att den här guiden var till hjälp och att du kunde fixera Google Chrome-fel 0xc00000a5 på din enhet. Kontakta oss gärna med dina frågor och förslag via kommentarsfältet nedan. Låt oss också veta vad du vill lära dig härnäst.



