10 sätt att fixa 0x80070015 Bitlocker felet enheten är inte klar
Miscellanea / / April 05, 2023
0x80070015 Bitlocker Problemet med enheten är inte klar uppstår när en användare försöker installera en extern enhet på sin dator. Den vanligaste orsaken till detta fel är en inkompatibel enhet, men det kan finnas allvarligare orsaker. Problemet Device is Not Ready kan hindra en användare från att komma åt en extern enhet, och i vissa fall kan de till och med förlora sina data. I följande guide kommer vi att diskutera vad som är 0x80070015 Windows installationsfel och vilka metoder du kan använda för att fixa det.
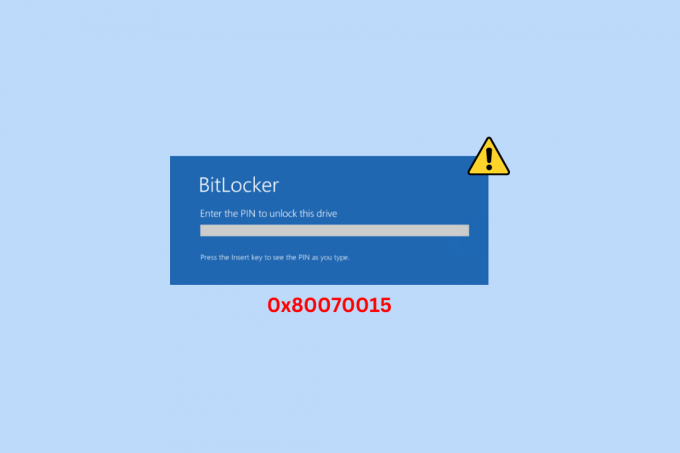
Innehållsförteckning
- Sätt att fixa 0x80070015 Bitlocker felet enheten är inte klar
- Orsaker till att enheten inte är redo Hårddiskfel
- Hur man fixar 0x80070015 Bitlocker felet enheten är inte klar
- Metod 1: Grundläggande felsökningsmetoder
- Metod 2: Kör felsökaren för maskinvara och enheter
- Metod 3: Ändra enhetsstatus
- Metod 4: Kör skanning av skadlig programvara
- Metod 5: Reparera systemfiler
- Metod 6: Installera senaste Windows Update
- Metod 7: Uppdatera USB Controller Driver
- Metod 8: Installera om USB Controller Driver
- Metod 9: Installera drivrutiner i kompatibilitetsläge
- Metod 10: Tilldela enhetsbeteckning till extern enhet
Sätt att fixa 0x80070015 Bitlocker felet enheten är inte klar
Här kommer du att få veta om felsökningsmetoderna för att lösa 0x80070015 Bitlocker-felet enheten är inte klar.
Orsaker till att enheten inte är redo Hårddiskfel
Det kan finnas flera orsaker till detta fel på Windows 10. Några av de vanliga orsakerna nämns här.
- Felaktiga eller felaktiga enhetsanslutningar är den grundläggande orsaken till detta problem.
- En felaktig hårddisk kan också orsaka detta problem på din dator.
- Systembuggar och problem med Windows kan också orsaka detta problem.
- Om enhetens status är Not Initiated, Unallocated eller RAW, kan det visa dig detta fel när du ansluter till en dator.
- En virusattack på din dator eller enhet kan också orsaka detta problem.
- Korrupta systemfiler är också associerade med detta problem.
- En inaktuell eller korrupt Windows-uppdatering kan också orsaka detta problem.
- Det här problemet kan också orsakas av en föråldrad eller korrupt USB Controller-drivrutin.
- Om USB-drivrutinen inte är kompatibel med Windows kan det orsaka detta problem.
- Ett felaktigt förarbrev kan också orsaka detta problem.
- Olika andra underliggande problem med systemhårdvara kan också orsaka detta problem.
Snabbt svar
Prova att köra Windows felsökare för maskinvara och enheter eller uppdatera drivrutinen för USB-styrenheten. Om det inte fungerar, försök att installera drivrutiner i kompatibilitetsläge genom att använda dessa enkla steg:
1. Ladda ner drivrutinen från tillverkarens webbplats.
2. Högerklicka på den nedladdade installationsfil och klicka Egenskaper.
3. Navigera till Kompatibilitet fliken och välj Kör det här programmet i kompatibilitetsläge för.
4. Välj Windows 8 och spara ändringarna.
Hur man fixar 0x80070015 Bitlocker felet enheten är inte klar
I den här guiden kommer vi att diskutera metoder som hjälper dig att ta reda på hur jag fixar Windows-fel 0x80070015.
Metod 1: Grundläggande felsökningsmetoder
Följande är några av de grundläggande felsökningsmetoderna som du kan utföra för att fixa det här felet på Windows 10.
1A: Fixa enhetsanslutningar
Det är vanligt att en enhet inte ansluter till din dator ordentligt och orsakar fel. När du försöker ansluta en extern enhet till din dator, se alltid till att du har anslutit den ordentligt till USB-porten. Du kan också kontrollera om det finns någon fysisk skada på porten och, om den upptäcks, få den reparerad för att undvika problem med hårddisken med enheten inte är klar. Om detta inte hjälper och du fortfarande inte vet vad som är 0x80070015 Windows-installationsproblemet eller hur du fixar det, prova nästa metod.
1B: Byt ut hårddisken
Om problemet kvarstår bör du kontrollera om enheten du försöker ansluta är i gott skick och inte är korrupt alls. Om enheten misslyckas är det bäst att ersätta den med en ny för att undvika ytterligare datorskador och fixa 0x80070015 Bitlocker problemet med enheten är inte klar.
1C: Utför Clean Boot
I vissa fall kan du försöka lösa det här problemet genom att utföra en ren uppstart av systemet. En ren start kommer att försöka radera alla buggar som kan orsaka detta problem med en extern enhet. Du kan kolla in Utför Clean boot i Windows 10 guide för att hitta metoder för att utföra en ren uppstart på din dator.

Metod 2: Kör felsökaren för maskinvara och enheter
Du kan prova att köra en inbyggd felsökare för att diagnostisera och lösa problem med hårdvara och disk. Kolla vår guide till kör felsökaren för hårdvara och enheter för att åtgärda problem.

Läs också:Åtgärda Windows Error 0 ERROR_SUCCESS
Metod 3: Ändra enhetsstatus
En av de enklare metoderna för att diagnostisera vad som orsakar detta fel med en enhet är att kontrollera och ändra enhetsstatusen i Diskhantering.
Alternativ I: Om enheten inte är initierad
Om enhetens status är som inte initierat betyder detta meddelande att enheten inte har känt igen systemet och därför orsakar ett fel. Du kan ta följande steg för att ta reda på hur jag fixar Windows-fel 0x80070015.
1. Tryck Windows + R-tangenter samtidigt för att öppna Springa dialog ruta.
2. I dialogrutan Kör skriver du diskmgmt.msc och tryck på Enter-tangent.

3. Leta upp och högerklicka på enheten som visas Ej initierad status.
4. Klicka slutligen Initialiserad disk.
Om detta inte hjälper och du fortfarande inte vet vad som är 0x80070015 Windows-installationsproblemet eller vad du kan göra för att fixa det, prova nästa metod.
Alternativ II: Om enheten inte är allokerad
Om enhetens status läses som oallokerad kan du försöka åtgärda problemet med enheten är inte klar genom att skapa en ny partition på det oallokerade utrymmet.
1. Följ Steg 1-2 från föregående metod för att komma åt Diskhantering.
2. Leta reda på enheten som läser Ej allokerad.
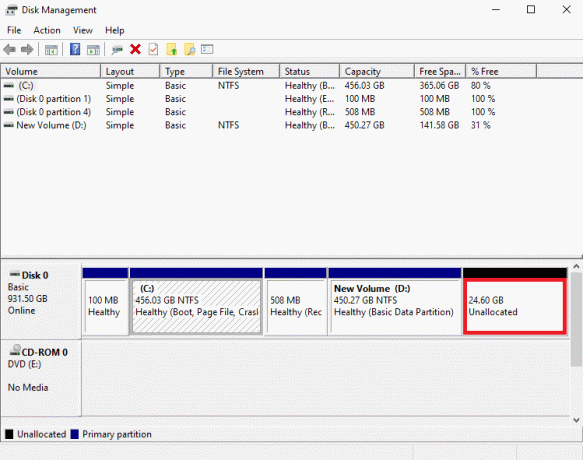
3. Högerklicka nu på Ej allokerad mellanslag och klicka på Ny enkel volym....
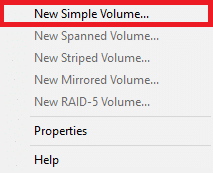
4. Klick Nästa på Ny enkel volymguide och följ instruktionerna på skärmen för att slutföra processen.

Notera: Du kan också försöka återställa partitioner och data för enheten genom att använda olika återställningsverktyg från tredje part.
Alternativ III: Om Drive är RAW
Om enhetens status är som RÅ, kan du försöka lösa problemet genom att formatera enheten.
1. Öppen Diskhantering genom att följa Steg 1-2 från Metod 2A.
2. Högerklicka på Kör och klicka Formatera….
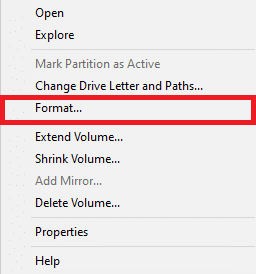
3. Välj Volymnivå som NTFS, och Tilldelningsenhetsstorlek som 32K.
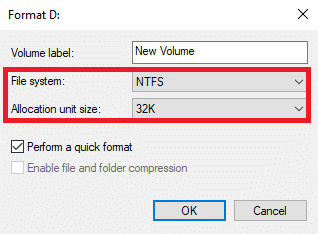
4. Klicka slutligen OK för att bekräfta steget.

Om den här metoden inte hjälper och du fortfarande inte vet vad du ska göra, kan du prova nästa metod för att ta reda på hur jag fixar Windows-fel 0x80070015.
Läs också:9 sätt att åtgärda icke-systemdisk eller diskfelmeddelande
Metod 4: Kör skanning av skadlig programvara
En vanlig orsak till detta fel med hårddiskar på Windows-datorer kan vara en virusattack. Om din dator är infekterad av ett virus kan den blockera olika processer och ibland orsaka ännu allvarligare problem. Därför är det viktigt att hålla din dator säker från alla sådana hot. Du kan utföra en fullständig genomsökning av din dator för att ta bort eventuella virus från datorn. Kolla in vår guide på Hur kör jag en virussökning på min dator? för att utföra steg för att säkert ta bort ett virus från din dator.

Metod 5: Reparera systemfiler
Din hårddisk kan inte fungera på grund av olika systemfilproblem. Om det finns korrupta filer på din dator eller enhet, kommer du med all säkerhet stöta på problem när du utför uppgifter på din dator. En av de enklaste lösningarna för att lösa det här problemet är att utföra en inbyggd systemsökning på din dator. SFC och CHKDSK skanningar är de två bästa alternativen som du kan försöka reparera dina systemfiler. Du kan kolla in Hur man reparerar systemfiler i Windows 10 guide för att lära dig hur du kör dessa skanningar för att lösa 0x80070015 Bitlocker problemet med enheten är inte klar.

Metod 6: Installera senaste Windows Update
Om du har inaktiverat de automatiska Windows-uppdateringarna på din dator kan du gå miste om nya funktioner på grund av en föråldrad Windows-uppdatering. En föråldrad uppdatering kan orsaka flera problem med din dator eftersom den sannolikt innehåller buggar. Om så är fallet bör du överväga att installera de senaste uppdateringarna för Windows 10. Om du inte är säker på hur du installerar uppdateringar, läs vår guide på Hur man laddar ner och installerar den senaste uppdateringen för Windows 10.

Läs också:Fixa Windows Update-felkod 0x800b0108
Metod 7: Uppdatera USB Controller Driver
Drivrutiner för USB-kontroller är en viktig del av Windows-datorer. Dessa drivrutiner hjälper dig att ansluta hårddiskar och externa enheter till din dator. Men om dessa drivrutiner är föråldrade och inte fungerar, kan de orsaka flera fel när du försöker ansluta en enhet. Du kan alltid kontrollera och uppdatera en enhetsdrivrutin på din dator för att åtgärda det här problemet. Kolla in Hur man uppdaterar enhetsdrivrutiner i Windows 10 guide för att ta reda på hur du kan uppdatera USB Controller-drivrutinen.
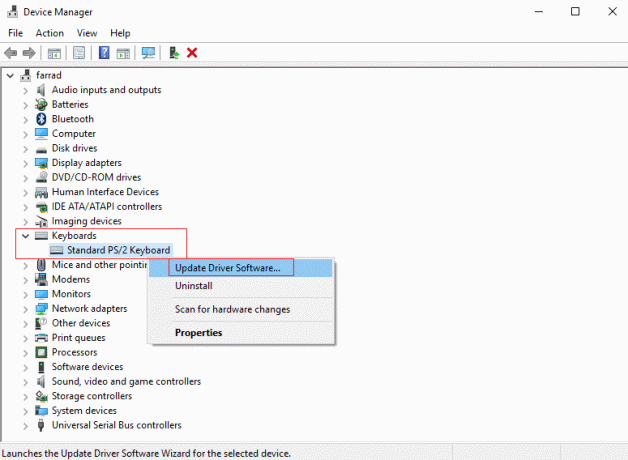
Metod 8: Installera om USB Controller Driver
Om uppdatering av en drivrutin inte löser det här problemet är chansen stor att drivrutinen är korrupt och att du behöver en ny drivrutin. Du kan avinstallera en befintlig drivrutin och installera om en ny på din dator. Du kan kolla in vår guide på Hur man avinstallerar och installerar om drivrutiner på Windows 10 för att lära dig stegen för denna metod.

Läs också:Åtgärda USB Fungerar inte Felkod 39
Metod 9: Installera drivrutiner i kompatibilitetsläge
När du installerar en drivrutin från en extern webbplats på din dator kan du ibland stöta på kompatibilitetsproblem på grund av olika versioner av datorns operativsystem. Detta kan ytterligare resultera i ett felmeddelande om att enheten inte är klar när du försöker ansluta en hårddisk till din dator. Du kan kringgå det här problemet genom att installera drivrutinen i kompatibilitetsläge.
1. Öppna din webbläsare och ladda ner drivrutinen från tillverkarens webbplats. (Här är till exempel Intel USB Controller-drivrutin)

2. Högerklicka på den nedladdade uppstart fil och klicka Egenskaper.
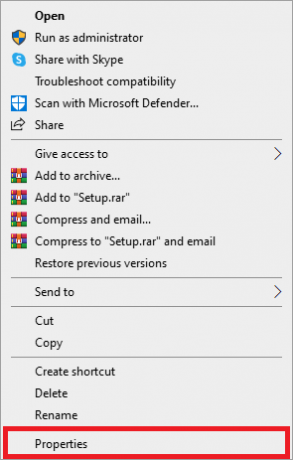
3. Här, navigera till Kompatibilitet flik.

4. Markera rutan för Kör det här programmet i kompatibilitetsläge för.

5. Välj i rullgardinsmenyn Windows 8.
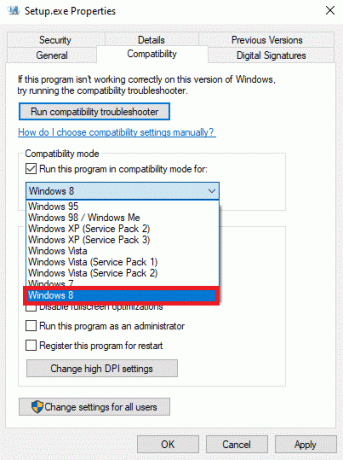
6. Klicka slutligen Tillämpa och då OK för att spara ändringarna.
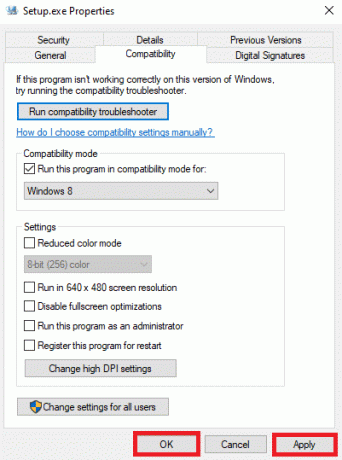
Läs också:Fix The Handle is Invalid Error i Windows 10
Metod 10: Tilldela enhetsbeteckning till extern enhet
Om de tidigare metoderna inte hjälper och problemet kvarstår kan du försöka tilldela en enhetsbeteckning till en extern enhet för att lösa problemet.
1. Anslut en extern enhet till din dator och tryck sedan på Windows + R att öppna Springa dialog ruta.
2. I den Springa dialogruta, typ diskmgmt.msc och tryck på Enter-tangent.
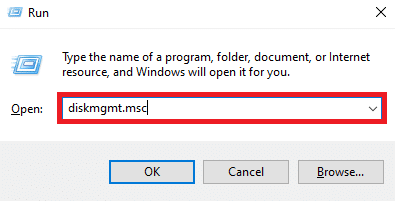
3. Högerklicka nu på den externa enheten i fönstret Diskhantering och välj Ändra enhetsbeteckning och sökvägar....
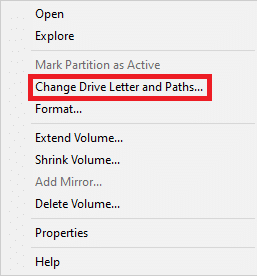
4. Klicka nu på Förändra….
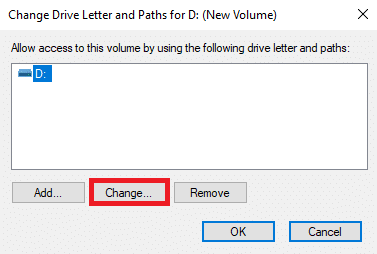
5. I den nya dialogrutan väljer du Tilldela följande enhetsbeteckning falla ner.

6. Välj en annan enhetsbeteckning och klicka OK.
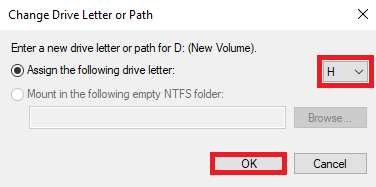
Rekommenderad:
- Hur man tar bort GroupMe-konto
- Fixa Windows Update misslyckades med fel 0x80242016
- Fixa Dropbox inte tillräckligt med utrymme för att komma åt mapp
- Hur du aktiverar och ställer in BitLocker-kryptering på Windows 10
Vi hoppas att den här guiden var till hjälp för dig och att du kunde fixa 0x80070015 Bitlocker enheten är inte klar fel. Låt oss veta vilken metod som fungerade för dig att fixa Windows-fel 0x80070015. Om du har några förslag eller frågor till oss, vänligen meddela oss i kommentarsfältet.

Elon Decker
Elon är en teknisk skribent på TechCult. Han har skrivit instruktionsguider i cirka 6 år nu och har täckt många ämnen. Han älskar att ta upp ämnen relaterade till Windows, Android och de senaste tricken och tipsen.



