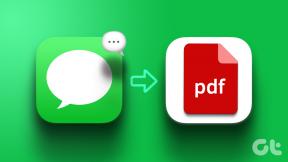Så här fixar du MMC kunde inte skapa snapin-modulen
Miscellanea / / November 28, 2021
De Microsoft Management Console (MMC) är en applikation som tillhandahåller ett grafiskt användargränssnitt (GUI) och ett programmeringsramverk där konsoler (samlingar av administrativa verktyg) kan skapas, sparas och öppnas.
MMC släpptes ursprungligen som en del av Windows 98 Resource Kit och ingår i alla senare versioner. Den använder ett gränssnitt för flera dokument (MDI) i en miljö som liknar Microsofts Windows Explorer. MMC anses vara en behållare för den faktiska verksamheten och är känd som en "verktygsvärd". Det tillhandahåller inte i sig ledning, utan snarare ett ramverk inom vilket ledningsverktyg kan verka.
Ibland kan det finnas en möjlighet till ett scenario där vissa snapin-program kanske inte fungerar korrekt. Särskilt om registerkonfigurationen för en snap-in är trasig (observera att Registereditorn inte är en snap-in), skulle snapin-initieringen misslyckas. I det här fallet kommer du sannolikt att få följande felmeddelande (ett specifikt meddelande i händelsevisaren): MMC kunde inte skapa snapin-modulen. Snap-in-modulen kanske inte har installerats korrekt.
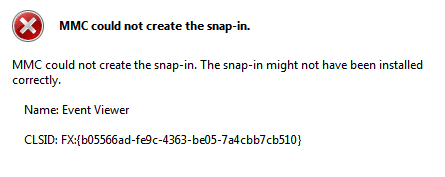
Innehåll
- Så här fixar du MMC kunde inte skapa snapin-modulen
- Metod 1: Aktivera Microsoft .net Framework
- Metod 2: Kör systemfilsgranskaren
- Metod 3: Registry Fix
- Metod 4: Installera Remote Server Administration Tools (RSAT) på Windows 10
Så här fixar du MMC kunde inte skapa snapin-modulen
Innan du går vidare se till att skapa en systemåterställningspunkt. Om något skulle gå fel, skulle du kunna återställa ditt system till denna återställningspunkt. Nu utan att slösa någon tid, låt oss se hur man fixar MMC kunde inte skapa Snap-in-felet via följande felsökningsguide:
Metod 1: Aktivera Microsoft .net Framework
1. Sök efter kontrollpanelen i Windows Search och klicka sedan på Kontrollpanel från sökresultatet.

2. Från kontrollpanelen klicka på "Avinstallera ett program" under Program.

3. Välj nu "Slå av eller på funktioner i Windows” från menyn till vänster.

4. Välj nu "Microsoft .net Framework 3.5“. Du måste utöka varje komponent och markera de du vill slå på.

5. Starta om datorn och kontrollera om problemet är löst om inte, gå sedan till nästa steg.
6. Du kan köra verktyg för systemfilkontroll ännu en gång.
Ovanstående metod kan Fix MMC kunde inte skapa Snap-in-felet men om det inte gör det, följ nästa metod.
Metod 2: Kör systemfilsgranskaren
1. Tryck på Windows-tangent + X och klicka sedan på Kommandotolk (Admin).

2. Skriv nu följande i cmd och tryck enter:
Sfc /scannow

3. Vänta tills ovanstående process är klar och starta om din dator när du är klar.
4. Öppna nu CMD igen och skriv följande kommando ett efter ett och tryck enter efter varje:
Dism /Online /Cleanup-Image /CheckHealth. Dism /Online /Cleanup-Image /ScanHealth. Dism /Online /Cleanup-Image /RestoreHealth

5. Låt DISM-kommandot köras och vänta tills det är klart.
6. Om kommandot ovan inte fungerar, försök med nedan:
Dism /Bild: C:\offline /Cleanup-Image /RestoreHealth /Källa: c:\test\mount\windows. Dism /Online /Cleanup-Image /RestoreHealth /Källa: c:\test\mount\windows /LimitAccess
Notera: Ersätt C:\RepairSource\Windows med platsen för din reparationskälla (Windows installations- eller återställningsskiva).
7. Starta om din dator för att spara ändringar och se om du kan fix MMC kunde inte skapa Snap-in-felet.
Metod 3: Registry Fix
1. Tryck på Windows + R-tangenten samtidigt och skriv regedit i dialogrutan Kör för att öppna Registerredigerare.

NOTERA: Innan manipulera registret, du borde göra en säkerhetskopiering av registret.
2. Inuti Registereditorn navigera till följande nyckel:
HKEY_LOCAL_MACHINE\SOFTWARE\Microsoft\MMC\SnapIns
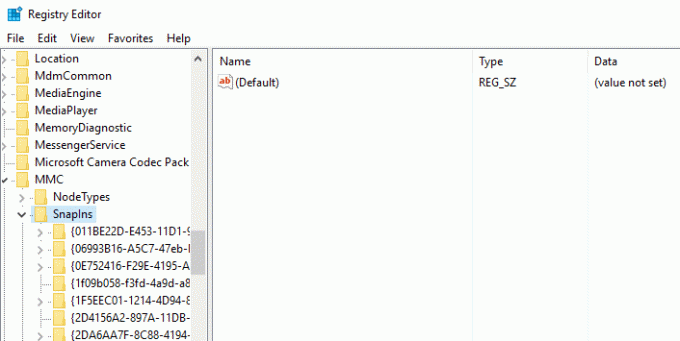
3. Inuti SnapIns sök efter felnumret som anges i CLSID.
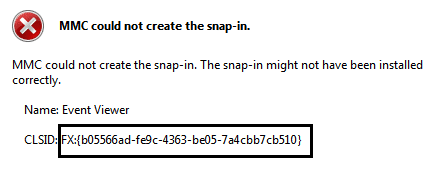
4. Efter att ha navigerat till följande nyckel, högerklicka på FX:{b05566ad-fe9c-4363-be05-7a4cbb7cb510} och välj Exportera. Detta låter dig säkerhetskopiera registernyckeln till en .reg fil. Högerklicka sedan på samma nyckel och välj den här gången Radera.
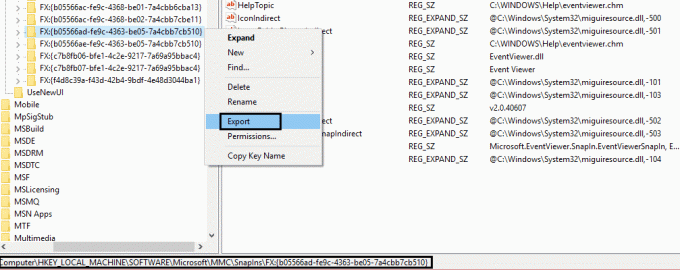
5. Slutligen, i bekräftelserutan, välj Ja för att ta bort registernyckeln. Stäng Registerredigerare och starta om ditt system.
Efter att ha startat om maskinen, Windows skulle automatiskt generera den nödvändiga registerkonfigurationen för Event Manager och detta löser problemet. Så du kan öppna Loggboken och tycker att det fungerar som förväntat:
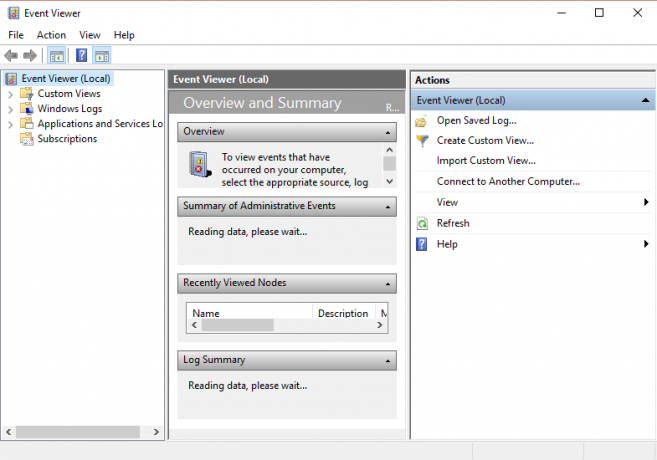
Metod 4: Installera Remote Server Administration Tools (RSAT) på Windows 10
Om inget löser problemet kan du använda RSAT som ett alternativ till MMC på Windows 10. RSAT är ett mycket användbart verktyg utvecklat av Microsoft som används för att hantera Windows Servers närvarande på fjärrplatsen. I grund och botten finns det MMC snap-in "Active Directory-användare och datorer” i verktyget, som gör det möjligt för användaren att göra ändringar och hantera fjärrservern. MMC snap-in är som ett tillägg till modulen. Det här verktyget är användbart för att lägga till nya användare och återställa lösenordet till organisationsenheten. Låt oss se hur man installerar RSAT på Windows 10.
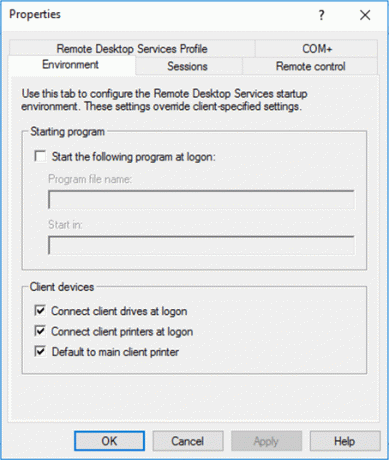
Du kanske också gillar:
- Din dator har ont om minne Varning
- Fixa att din anslutning inte är privat fel i Chrome
- Hur man fixar COM Surrogate har slutat fungera
- Hur man fixar 0xc000007b applikationsfel
Om du fortfarande får Snap-in-felet kanske du måste åtgärda det genom att installera om MMC:
Kommentarer är välkomna om du fortfarande har några tvivel eller frågor angående Hur man fixar MMC Kunde inte skapa Snap-in.