Åtgärda Google Chrome Disk Full Download-fel
Miscellanea / / April 05, 2023
Google Chrome disk full nedladdningsfel är ett vanligt Chrome-fel och uppstår vanligtvis när du får slut på diskutrymme för att ladda ner filer från internet. För det mesta kommer det här felet att lösas om du frigör utrymme på ditt system. Det kan dock finnas olika underliggande problem som kan resultera i att Chrome-nedladdning misslyckades förbjudet fel utan anledning när en fil laddas ner. Du kan prova olika metoder för att fixa nedladdningsfel i Chrome på din dator som diskuteras nedan. Fortsätt läsa för att ta reda på metoder för att fixa felet med full Chrome-disk.

Innehållsförteckning
- Hur man åtgärdar Google Chrome Disk Full Download-fel
- Metod 1: Töm papperskorgen
- Metod 2: Utför diskrensning
- Metod 3: Rensa webbläsarens cache
- Metod 4: Inaktivera webbläsartillägg
- Metod 5: Återställ Google Chrome
- Metod 6: Installera om Google Chrome
- Metod 7: Använd en annan webbläsare
Hur man åtgärdar Google Chrome Disk Full Download-fel
Det kan finnas olika orsaker till att Google Chrome disk full nedladdningsfel, några av de möjliga orsakerna nämns här.
- Överflödiga filer på din dator som kan ta upp onödigt utrymme kan orsaka detta fel.
- En överbelastad hårddisk på din dator kan också leda till detta fel.
- Överskott av cachedata i Google Chrome är också en vanlig orsak till detta fel.
- Ett skadat Chrome-tillägg är också ibland ansvarigt för problem med diskfullhet.
- Ibland är problemet webbläsarspecifikt och kanske inte uppstår med andra webbläsare
- Felaktiga Chrome-inställningar kan också orsaka detta fel
- Problem med Chrome-konfigurationen är också ansvariga för det här problemet.
I följande guide kommer vi att diskutera olika metoder för att fixa Google Chrome-diskens fulla nedladdningsfel.
Metod 1: Töm papperskorgen
När Google Chrome disk full nedladdningsfel inträffar är det första du vill göra att kontrollera om din dator verkligen har ont om lagring. Detta är i allmänhet den vanligaste orsaken till problem med Chrome-nedladdningsfel. Om så är fallet bör du överväga att frigöra utrymme genom att ta bort onödiga filer som kan ta upp utrymme för att åtgärda Chrome-nedladdningen misslyckades förbjudet problem. Du kan också försöka rensa papperskorgen för att få mer utrymme på ditt system för att åtgärda problemet med att Google Chrome inte laddar ner filer.
1. Leta upp och dubbelklicka på Papperskorgen från skrivbordet.
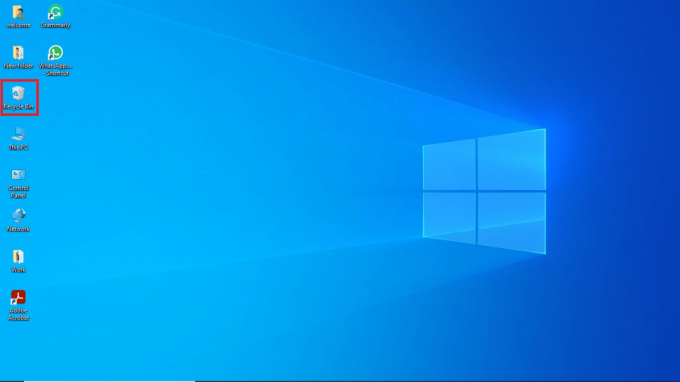
2. Här, lokalisera och klicka på Papperskorgen verktyg under Hantera flik.

3. Klicka nu på Töm papperskorg.
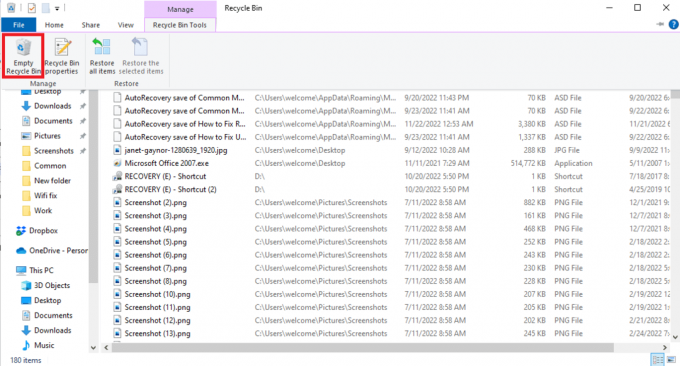
4. Klicka slutligen Ja för att bekräfta processen.
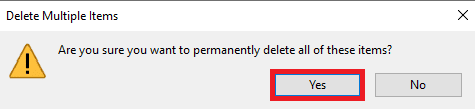
Metod 2: Utför diskrensning
Många användare upptäckte att problemet ibland orsakades av en överbelastad hårddisk och att frigöra utrymme på hårddisken löste problemet. Du kan följa Hur man använder diskrensning i Windows 10 guide för att följa metoder för att säkert frigöra hårddisken på din dator.

Läs också:Hur man utför Chrome Openload Fix
Metod 3: Rensa webbläsarens cache
Ofta kan överflödiga cachefiler i din webbläsare som Google Chrome orsaka olika problem när du söker på webben. När cachefilerna blir skadade eller när webbläsaren är överbelastad med dessa filer, kan de orsaka fel som långsam prestanda och fel på full disk. Följ stegen i länken här för att rensa cachefilerna i Google Chrome-appen.

Om den här metoden inte löser problem med att nedladdningen av Chrome misslyckades, försök att gå vidare till nästa metod för att fixa problemet med att Google Chrome inte laddar ner filer.
Metod 4: Inaktivera webbläsartillägg
Webbläsartillägg är viktiga verktyg som kan hjälpa dig att navigera runt en webbplats, vilket gör det enklare för dig. Det finns alla typer av tillägg på Google Chrome, från tillägg som ger rabatter på onlineshopping till tillägg som hjälper dig att ladda ner YouTube-videor. Men ibland kan dessa tillägg också störa Chrome-inställningarna och orsaka olika fel, inklusive Google Chrome disk full download-fel. Därför, om du fortsätter att få det här felet, försök att ta bort några av tilläggen som du har använt.
1. Öppna din Webbläsare från startmenyn.

2. Klicka på i det övre högra hörnet av webbläsarfönstret Meny alternativ.
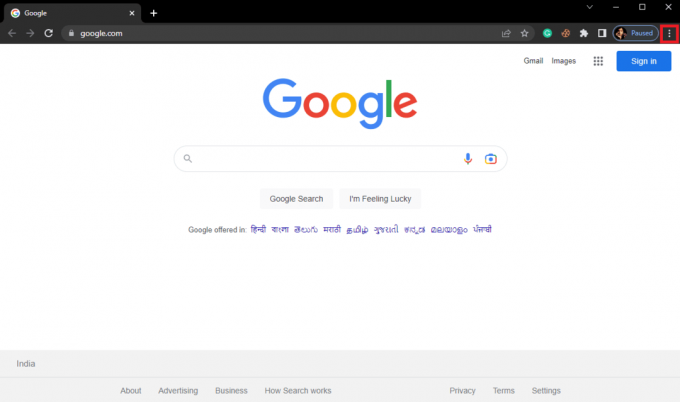
3. Här, klicka vidare Fler verktyg och klicka sedan på Tillägg.
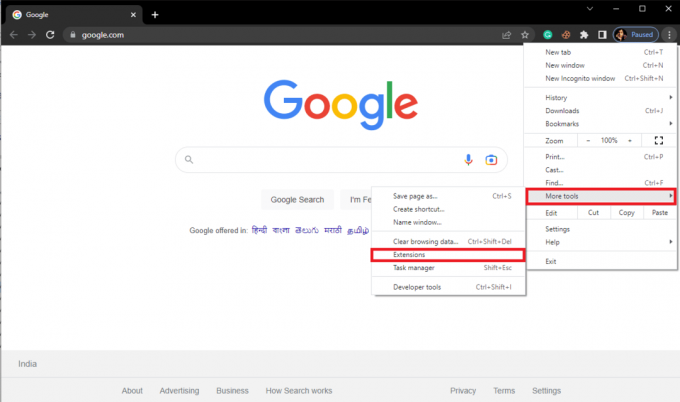
4. Växla av alla onödiga och annonsblockerande tillägg för att inaktivera dem.

Läs också:Åtgärda nedladdningsproblem med blockering av Chrome
Metod 5: Återställ Google Chrome
Google Chrome disk full nedladdningsfel kan uppstå när det görs ändringar i Chrome-inställningarna. Om du inte kan ta reda på hur du återställer ändringarna för att fixa problemet med att Google Chrome inte laddar ner. Du kan försöka återställa Chrome till standardinställningarna för att åtgärda Chrome-nedladdningen misslyckades förbjudet problem.
1. Öppen Google Chrome från Start meny.
2. Klicka på Menyalternativ från det övre högra hörnet i fönstret.
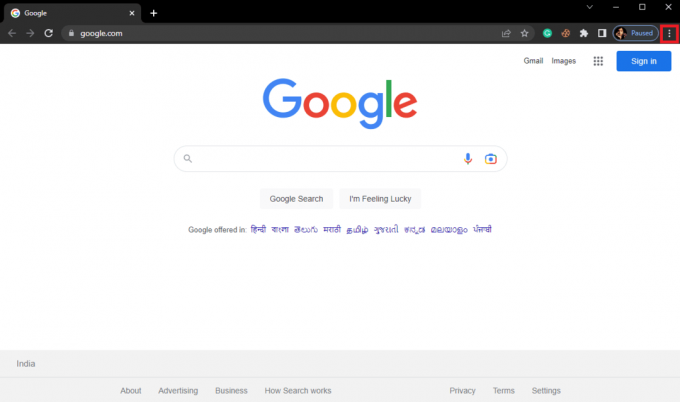
3. Klicka här på inställningar.
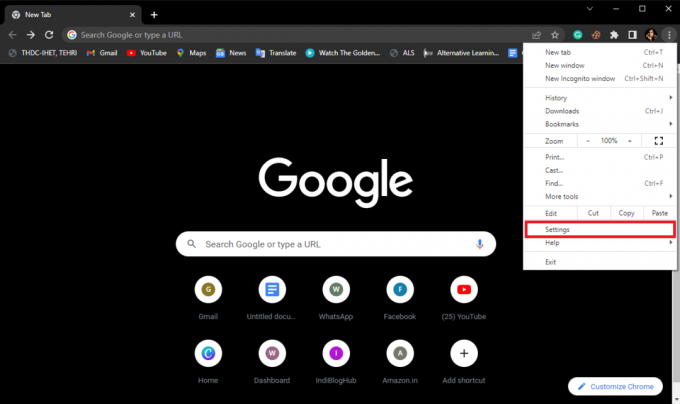
4. Navigera nu till Återställ och rensa.

5. Klicka nu på Återställ inställningarna till deras ursprungliga standardinställningar knapp.

6. Slutligen klickar du på Återställ inställningar för att återställa Google Chrome till standardinställningarna.
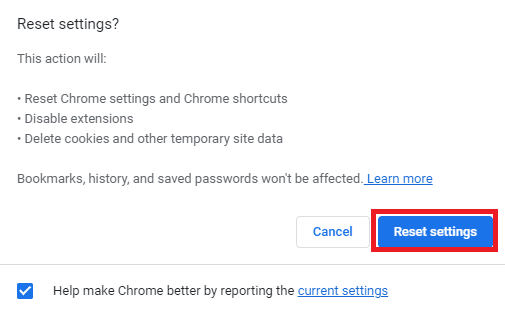
Läs också:Åtgärda Google Chrome som saknas ofta besökta webbplatser
Metod 6: Installera om Google Chrome
Om ingen av de ovan nämnda metoderna fungerar och du fortsätter att få felmeddelandet om full nedladdning av Chrome-disken. Du kan försöka åtgärda Chrome-nedladdningsfelet genom att installera om Google Chrome på din dator.
1. tryck på Windows + I-tangenter samtidigt för att öppna inställningar.
2. Här, klicka vidare Appar.

3. Navigera nu till och klicka på Google Chrome och klicka Avinstallera.
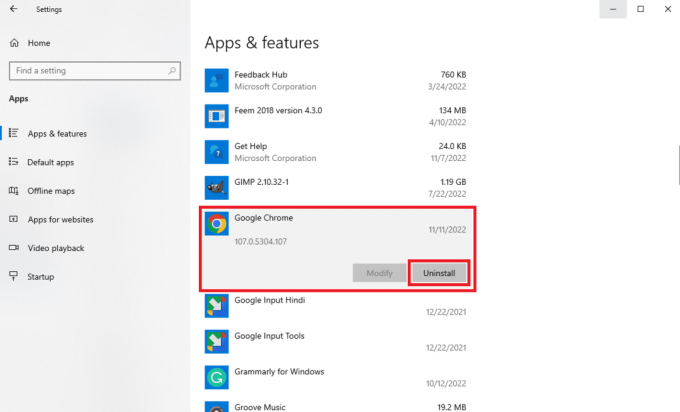
4. Klicka på Avinstallera för att bekräfta processen.

5. Klick Ja i popup-fönstret för bekräftelse.
6. Klicka slutligen Avinstallera för att bekräfta avinstallationen för Google Chrome.
7. Tryck nu Windows + R-tangenter tillsammans för att öppna Springa dialog ruta.
8. Här, skriv %localappdata% och slå på Enter-tangent att avfyra Lokal AppData mapp.
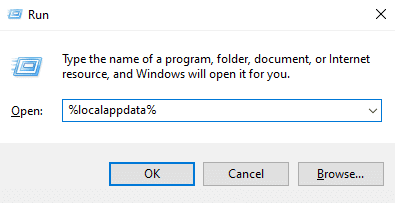
9. Dubbelklicka här på Google mapp för att öppna den.
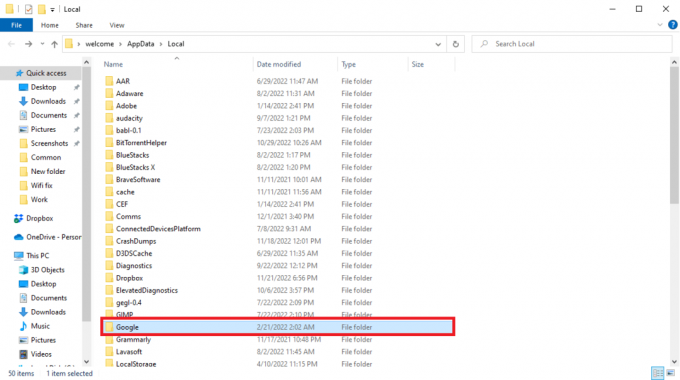
10. Leta upp och högerklicka på Krom mapp och klicka Radera.

11. Öppna nu Springa dialogruta, typ %applikationsdata% och slå på Enter-tangent att avfyra AppData Roaming mapp.
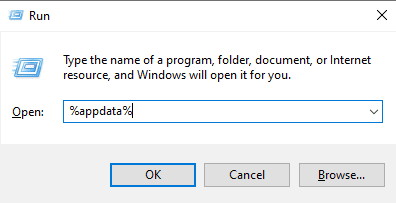
12. Följ Steg 9 och 10 för att ta bort Krom mapp om det finns någon.
13. Sedan, starta om datorn.
14. Öppna datorns webbläsare och besök officiella Chrome-webbplatsen.
15. Klick Ladda ner Chrome knappen för att ladda ner Chrome.

16. Springa det installationsfil från den nedladdade platsen och följ instruktionerna på skärmen för att installera Chrome.
Läs också:Åtgärda Shockwave Flash Crashes i Chrome
Metod 7: Använd en annan webbläsare
Många användare som fick det här felet upptäckte att det kan vara webbläsarspecifikt och inget mycket kan göras åt det. Om ingen av metoderna fungerar för dig kan du försöka använda en annan webbläsare för att undvika detta fel. Några av de populära webbläsarna förutom Chrome är Mozilla Firefox, Microsoft Edge etc.

Vanliga frågor (FAQs)
Q1. Varför laddar inte Google Chrome ned filer?
Ans. En av de vanligaste anledningarna till att Google Chrome inte laddar ner filer på din dator är att diskutrymmet på din dator har varit fullt. Du kan fixa detta genom att ta bort onödiga filer från din dator.
Q2. Vad orsakar nedladdningsfel för full disk i Chrome?
Ans. Det kan finnas olika orsaker till fel på att ladda ner disken full, såsom skadad eller överflödig cache och cookies i din webbläsare. Du kan ta bort cachefiler och cookies från din webbläsare för att åtgärda problemet.
Q3. Vad ska man göra om diskutrymmet är fullt?
Ans. Om du har slut på diskutrymme kan du försöka tömma papperskorgen eller utföra en diskrensning.
Rekommenderad:
- Hur man tar bort ett Rakuten-konto
- Fixa systemtjänstundantaget på Windows 10 eller 11
- Åtgärda felet i Google Chrome Server Skickat ingen data
- Åtgärda ett oväntat fel har inträffat Chrome OS-återställning
Vi hoppas att den här guiden var till hjälp för dig och att du kunde fixa Fullständig nedladdningsfel för Google Chrome-disken. Låt oss veta vilken metod som fungerade bäst för dig. Om du har några förslag eller frågor till oss, vänligen meddela oss i kommentarsfältet.

Elon Decker
Elon är en teknisk skribent på TechCult. Han har skrivit instruktionsguider i cirka 6 år nu och har täckt många ämnen. Han älskar att ta upp ämnen relaterade till Windows, Android och de senaste tricken och tipsen.



