Hur man kontrollerar MBR eller GPT i Windows 10
Miscellanea / / April 05, 2023
Om du använder en bärbar dator eller PC med Windows 10 har du två olika partitionsstilar som kan användas i ditt system för att dela upp din hårddisk, GUID-partitionstabellen (GPT) och Master Boot Record (MBR). Du måste använda en partition när du delar upp din huvudlagringsenhet i flera andra enheter för att dela upp lagringskapaciteten. Och två partitionsstilar kan hittas i alla system. I den här artikeln kommer du att lära dig hur du kontrollerar MBR eller GPT i Windows 10-systemet. Vi kommer också att diskutera MBR vs. GPT skillnader och vilket är bättre för SSD. Låt oss först lära oss hur du kontrollerar om du har MBR- eller GPT-partition i din Windows 10 PC/laptop.

Innehållsförteckning
- Hur man kontrollerar MBR eller GPT i Windows 10
- Hur kontrollerar jag MBR eller GPT i Windows 10?
- Vad är skillnaden mellan MBR vs GPT?
- Vilket är bättre MBR eller GPT för SSD?
- Vilket är snabbare mellan MBR eller GPT?
Hur man kontrollerar MBR eller GPT i Windows 10
Låt oss först veta vad en partition i Windows är. Så, a
partition är en uppdelning av din hårddisk (HDD) eller solid-state-enhet (SSD) som låter dig dela upp din lagringsenhet i flera enheter. När du köper en ny PC eller bärbar dator får du bara en enhet, men med en partition kan du dela upp den enheten i flera andra enheter med önskad lagringsgräns för varje enhet du gör. Det finns två typer av partitionsstilar, Master Boot Record (MBR) och GUID-partitionstabell (GPT). MBR är äldre och GPT är en nyare stil.Hur kontrollerar jag MBR eller GPT i Windows 10?
För att veta vilken partition som används i ditt system, låt oss titta på några metoder för hur man kontrollerar MBR eller GPT i Windows 10.
Metod 1: Använda Disk Management Tool
1. Gå till Start meny på din Windows 10 bärbar dator eller PC.
2. I den sökruta, typ Diskhantering och klicka på Öppen.
3. Högerklicka på målskiva och välj Egenskaper alternativ.

4. Från Egenskaper popup, klicka på Volymer fliken från toppen.
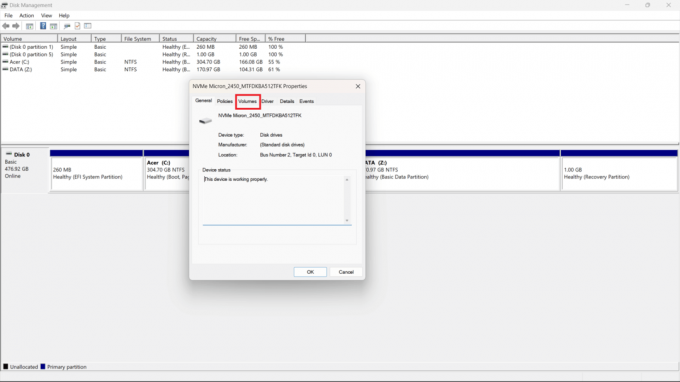
5. Du kommer att se Partition stil fält där det kommer att nämna om din HDD (Hårddisk) eller SSD (Solid State Drive) formateras med GUID-partitionstabell (GPT) eller Master Boot Record (MBR) stil.
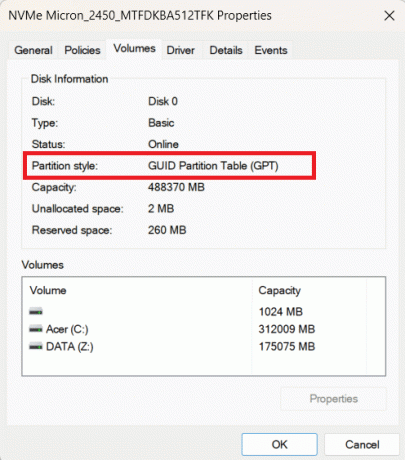
Läs också: Hur man kontrollerar moderkortsmodell i Windows 10
Metod 2: Använd kommandotolken
För att lära dig hur du kontrollerar MBR eller GPT i Windows 10 med kommandotolken, följ dessa steg:
1. Öppna Start menyn på din Windows-dator/bärbara dator.
2. Söka efter Kommandotolken i sökruta.
3. Klicka på Öppen för att öppna kommandotolksfönstret.
4. Skriv sedan in följande kommando i det öppna kommandofönstret och tryck på Stiga pånyckel.
diskdel
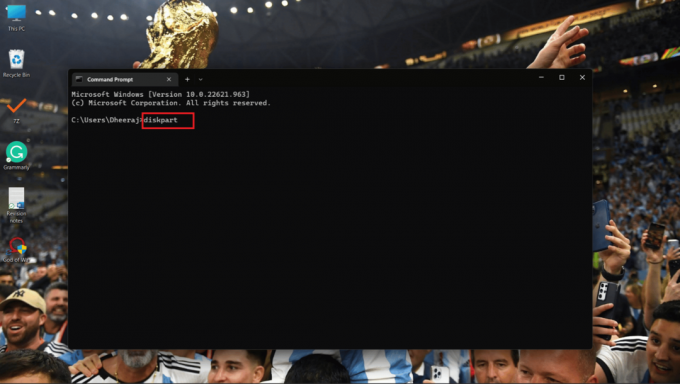
5. Skriv nu följande kommando och tryck Stiga på.
lista disk

6A. De Gpt kolumn visas, och om (*) karaktär kan vara sett under den, vilket betyder att enheten använder en GPTdela.
6B. Om (*)karaktär är inte närvarande under Gpt-kolumnen använder enheten MBRdela.

Metod 3: Använd PowerShell
En annan metod du kan använda för att veta hur man kontrollerar MBR eller GPT i Windows 10 är att använda PowerShell, följ bara dessa steg nedan:
1. Öppen PowerShell från Start meny.
2. Skriv nu följande kommando i PowerShell kommandofönster och tryck Stiga på.
få-skiva
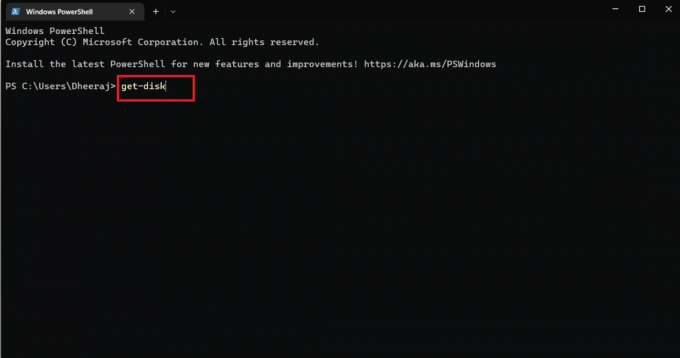
3. Du kommer att se Partitionsstil kolumn, och under den kommer att nämnas om enheten använder MBR eller GPT dela.
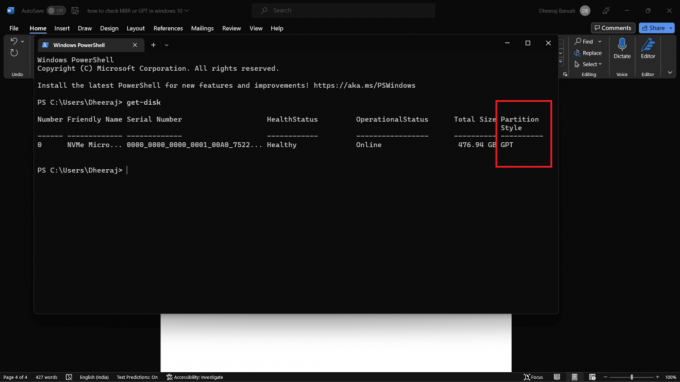
Därför, genom att använda dessa tre metoder med de detaljerade stegen som nämns, vet du hur du kontrollerar MBR eller GPT i Windows 10.
Läs också: 12 bästa hårddiskkloningsprogramvaran
Vad är skillnaden mellan MBR vs GPT?
Du vet att MBR och GPT är partitionsstilar som används för uppdelningen av din lagringsenhet. Låt oss nu titta på några av de viktigaste skillnaderna mellan MBR vs. GPT, det finns många skillnader, men vi kommer bara att diskutera de största här.
| MBR | GPT |
| MBR är äldre | GPT är en nyare partitionsstil |
| Maximal kapacitet på 2 terabyte | Maximal kapacitet på 9,7 zetabyte. (1 zetabyte = 1 miljard terabyte) |
| Max 26 partitioner | Tillåter upp till 128 partitioner |
| Parat med äldre Äldre BIOS system | Finns på nya UEFI-system |
| Kompatibel med olika Windows-versioner, mestadels de äldre. | Bästa kompatibilitet med nya operativsystem. |
Vilket är bättre MBR eller GPT för SSD?
Vi diskuterade skillnaderna mellan MBR vs. GPT i föregående avsnitt. Så om du använder en Windows 11 operativsystem och ha SSD-lagring, är den bästa partitionsstilen du kan använda GPT (GUID-partitionstabell). Jämfört med MBR erbjuder GPT en partition på upp till 1 zettabyte lagring,
Medan i MBR är den maximala kapaciteten upp till 2 terabyte. Och när det kommer till kompatibilitet med SSD är GPT den mest lämpliga eftersom den är en nyare partitionsstil och är lätt kompatibel med Windows 11. Däremot MBR är äldre och är kompatibel med äldre operativsystem.
Så, vilket är bättre, MBR eller GPT, för SSD? Svaret kommer alltid att vara GPT.
Som är snabbare mellan MBR eller GPT?
MBR och GPT är partitionsstilar som används för att dela upp din hårddisk eller SSD. MBR och GPT gör ingenting när du jämför dem på hastighet eftersom de bara anger en partitionsstil. GPT har fördelar över MBR, men hastighet är inte ett alternativ när man jämför båda.
Vanliga frågor (FAQs)
Q1. Hur kontrollerar man partitionsstilar med PowerShell i Windows?
Ans. Du kan följa ovannämnda steg i den här artikeln för att kontrollera om ditt system använder MBR- eller GPT-partitionsstil.
Q2. Vad ska jag välja mellan MBR eller GPT?
Ans. Om du använder ett operativsystem med Windows 10 och lägre versioner, då är det bästa kompatibla alternativet MBR. Men om du använder Windows 11 och UEFI-systemet, som vanligtvis kommer in nylanserade bärbara datorer och datorer, då GPT kommer att vara det bästa valet. Eftersom GPT erbjuder bättre hantering och säkerhet.
Q3. Vad händer om jag konverterar MBR till GPT?
Ans. Om du konvertera GPT till MBR eller MBR till GPT, alladata och filer som lagras på din enhet kommer att raderas. Så vi rekommenderar att du säkerhetskopierar eller överför alla dina data och filer till en annan enhet eller en annan enhet lagringsenhet.
Rekommenderad:
- Roblox Brookhaven-koder för musik
- Så här fixar du 0x0000001A-fel i Windows 10
- Hur man kontrollerar RAM-frekvens på Windows 10
- Hur man kontrollerar PowerShell-versionen i Windows 10
Sedan du har gått igenom den här artikeln har du lärt dig hur man kontrollerar MBR eller GPT i Windows 10. Med de olika metoderna och detaljerade steg som nämns i artikeln kan du nu enkelt kontrollera om ditt Windows 10-system använder MBR- eller GPT-stilpartition. Vi har också diskuterat skillnaderna mellan MBR vs. GPT, som borde hjälpa dig att avgöra vilket som är bättre och vilket som är mer kompatibelt med ditt operativsystem. Så om du har några fler frågor eller förslag, lämna en kommentar i kommentarsektionen nedan.

Pete Mitchell
Pete är en senior skribent på TechCult. Pete älskar allt som har med teknik att göra och är också en ivrig gör-det-själv i hjärtat. Han har ett decennium av erfarenhet av att skriva instruktioner, funktioner och teknikguider på internet.



