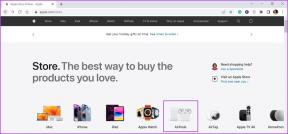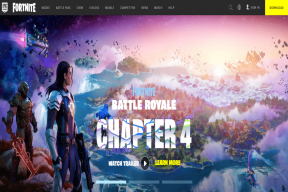Ersätt PowerShell med kommandotolken i snabbmenyn i Windows 10
Miscellanea / / November 28, 2021
Ersätt PowerShell med kommandotolken i snabbmenyn i Windows 10: Om du nyligen har uppdaterat till Windows 10 senaste Creators Update kanske du redan har märkt att när du trycker på Shift och högerklickar på valfri mapp alternativet "Öppna kommandofönster här" har ersatts av "Öppna PowerShell-fönstret här." Medan många människor inte vet vad powershell är, hur Microsoft förväntar sig att de ska använda detta funktionalitet? Tja, det är därför vi har satt ihop den här guiden som visar dig hur du lägger till alternativet "Öppna kommandofönster här" i File Explorer-kontextmenyn igen.

Alternativet för Kommandotolken i Start-menyn ersätts också av PowerShell med den senaste Creators Update men tack och lov kan den återställas via Windows-inställningar. Men tyvärr finns det inget alternativ/inställningar för att ersätta alternativet "öppna kommandofönster här" från högerklicksmenyn i Windows 10. Så utan att slösa någon tid, låt oss se hur du faktiskt ersätter PowerShell med kommandotolken i snabbmenyn i Windows 10 med hjälp av guiden nedan.
Innehåll
- Ersätt PowerShell med kommandotolken i snabbmenyn i Windows 10
- Metod 1: Använd Registry Fix
- Metod 2: Skapa registerposter manuellt
- Hur man tar bort Open PowerShell-fönstret här från snabbmenyn i Windows 10
Ersätt PowerShell med kommandotolken i snabbmenyn i Windows 10
Se till att skapa en återställningspunktbara om något går fel.
Metod 1: Använd Registry Fix
Notera: Om du inte vill använda den här metoden kan du prova metod 2 som låter dig redigera registerposterna manuellt för att åtgärda problemet.
1. Öppna en tom Anteckningsblock-fil och klistra sedan in följande text som den är:
Windows Registry Editor version 5.00 [HKEY_CLASSES_ROOT\Directory\shell\cmdprompt] @="@shell32.dll,-8506" "Utökad"="" "NoWorkingDirectory"="" [HKEY_CLASSES_ROOT\Directory\shell\cmdprompt\command] @="cmd.exe /s /k pushd \"%V\"" [HKEY_CLASSES_ROOT\Directory\Background\shell\cmdprompt] @="@shell32.dll,-8506" "Utökad"="" "NoWorkingDirectory"="" [HKEY_CLASSES_ROOT\Directory\Background\shell\cmdprompt\command] @="cmd.exe /s /k pushd \"%V\"" [HKEY_CLASSES_ROOT\Drive\shell\cmdprompt] @="@shell32.dll,-8506" "Utökad"="" "NoWorkingDirectory"="" [HKEY_CLASSES_ROOT\Drive\shell\cmdprompt\command] @="cmd.exe /s /k pushd \"%V\""
2. Klicka sedan på Arkiv Spara som från menyn Anteckningar.

3. Från rullgardinsmenyn Spara som typ väljer du "Alla filer.“
4.Skriv namnet på filen som cmdfix.reg (.reg-tillägget är mycket viktigt).

5. Navigera nu till platsen där du vill spara filen och klicka sedan Spara.
6. Dubbelklicka på filen och klicka sedan Ja för att fortsätta och detta skulle lägga till alternativet "Öppna kommandofönstret här” i snabbmenyn.

7.Nu om du vill ta bort "Öppna kommandofönstret här" alternativet från snabbmenyn öppna sedan anteckningsblocksfilen och klistra in nedanstående innehåll i den:
Windows Registry Editor version 5.00 [-HKEY_CLASSES_ROOT\Directory\shell\cmd2] [-HKEY_CLASSES_ROOT\Directory\Background\shell\cmd2] [-HKEY_CLASSES_ROOT\Drive\shell\cmd2] [-HKEY_CLASSES_ROOT\Library Folder\Background\shell\cmd2]
8.Välj Spara som typ som "Alla filer.” och namnge filen som Defaultcmd.reg.
9.Klicka Spara och dubbelklicka på filen för att ta bort alternativet från snabbmenyn. Nu skulle detta ersätta PowerShell med kommandotolken i snabbmenyn om inte, fortsätt sedan till nästa metod.
Metod 2: Skapa registerposter manuellt
1.Tryck på Windows-tangenten + R och skriv sedan regedit och tryck på Enter för att öppna Registereditorn.

2. Navigera till följande registersökväg:
HKEY_CLASSES_ROOT\Directory\shell\cmd
3.Högerklicka på cmd-mappen och klicka sedan på Behörigheter.

4. Klicka nu på fliken Säkerhet Avancerad knapp.

5. Klicka på i fönstret Avancerade säkerhetsinställningar Ändra bredvid Ägare.

6.Från Välj Användare eller Grupp fönster klicka igen Avancerad.

7. Klicka nu Hitta nu och välj sedan ditt användarkonto från listan och sedan klicka på OK.

8. När du har lagt till ditt användarkonto, markera "Byt ut ägare på underbehållare och föremål.“

9. Klicka på Apply följt av OK.
10. Du kommer återigen att tas till fönstret Behörigheter, därifrån väljer du Administratörer och sedan under behörighetsbocken Full kontroll.

11. Klicka på Apply följt av OK.
12.Nu i cmd-mappen, högerklicka på HideBasedOnVelocityId DWORD och välj Döp om.
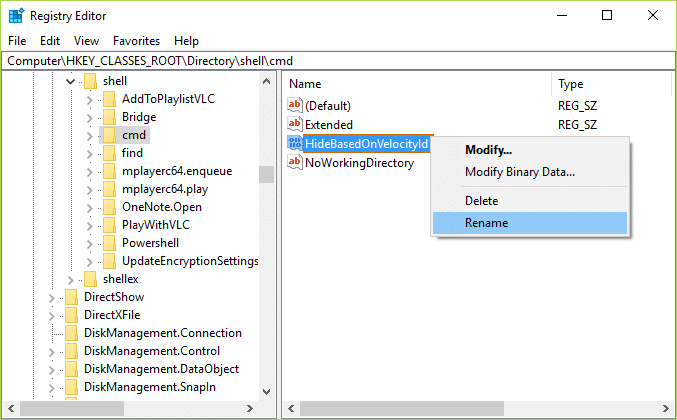
13. Byt namn på ovanstående DWORD till ShowBasedOnVelocityIdoch tryck på Retur.
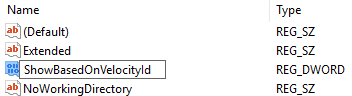
14. Detta skulle möjliggöra "Öppna kommandofönstret här" alternativet så snart du stänger registerredigeraren.
15.Om du vill gå tillbaka, byt bara namn på DWORD igen till HideBasedOnVelocityId. Kontrollera igen och se om du kan lyckas Ersätt PowerShell med kommandotolken i snabbmenyn i Windows 10.
Hur man tar bort Open PowerShell-fönstret här från snabbmenyn i Windows 10
Även om följande ovanstående steg verkar ta tillbaka alternativet "Öppna kommandofönster här" i högerklickskontextmenyn men du skulle fortfarande se alternativet "Öppna PowerShell-fönster här" och för att ta bort det från snabbmenyn följ nedanstående lista steg.
1.Tryck på Windows-tangenten + R och skriv sedan regedit och tryck på Enter.

2. Navigera till följande registersökväg:
HKEY_CLASSES_ROOT\Directory\shell\PowerShell
3.Högerklicka på PowerShell och välj sedan Behörigheter.
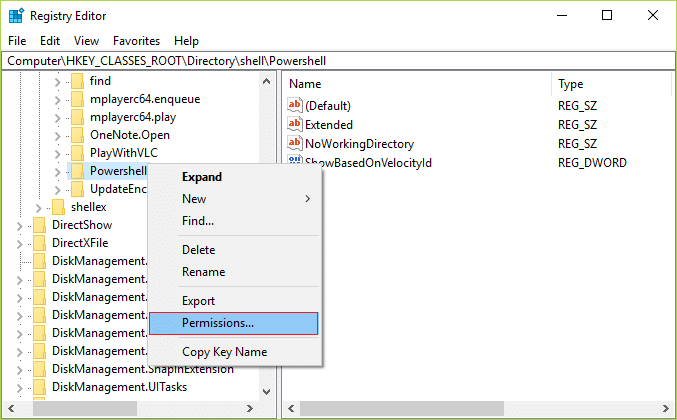
4.Klicka Avancerad knapp under tillståndsfönstret.
5. Klicka på i fönstret Avancerade säkerhetsinställningar Förändra bredvid Ägare.

6.Klicka igen i fönstret Välj användare eller grupp Avancerad.

7. Klicka nu Hitta nu och välj sedan ditt användarkonto från listan och klicka sedan på OK.

8. När du har lagt till ditt användarkonto, markera "Byt ut ägare på underbehållare och föremål.“

9. Klicka på Apply följt av OK.
10. Du kommer återigen att tas till fönstret Behörigheter, därifrån väljer du Administratörer och sedan under behörighetsbocken Full kontroll.

11. Klicka på Apply följt av OK.
12.Nu i PowerShell-mappen, högerklicka på ShowBasedOnVelocityId DWORD och välj Döp om.
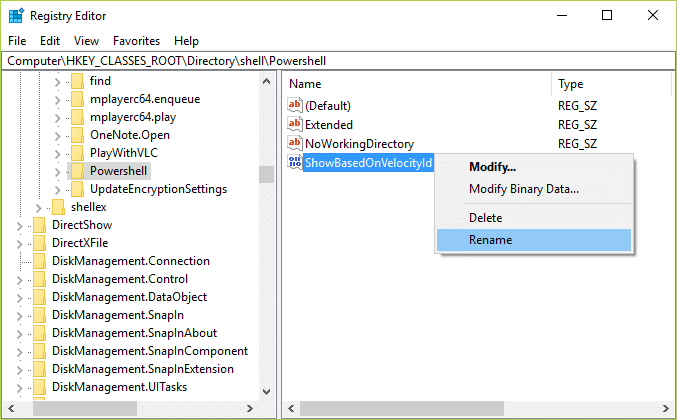
13. Byt namn på ovanstående DWORD till HideBasedOnVelocityIdoch tryck på Retur.

14. Detta skulle inaktivera alternativet "Öppna PowerShell-fönster här" så snart du stänger registerredigeraren.
15.Om du vill gå tillbaka, byt bara namn på DWORD igen till ShowBasedOnVelocityId.
Rekommenderat för dig:
- Hur man flyttar Windows 10-appar till en annan enhet
- Hur man utökar System Drive Partition (C:) i Windows 10
- Ersätt Powershell med kommandotolken i Windows 10 Start-menyn
- Så här ändrar du standardinstallationskatalogen i Windows 10
Det är det, du har lyckats Ersätt PowerShell med kommandotolken i snabbmenyn i Windows 10 men om du fortfarande har några frågor angående den här artikeln får du gärna fråga dem i kommentarsektionen.