16 bästa korrigeringar för Chromebook-tangentbord som inte fungerar
Miscellanea / / April 05, 2023
Varför fungerar inte mitt Chromebook-tangentbord? Vad är det för fel på det och hur ska jag lösa det? Är det just dessa frågor som förde dig hit? I så fall har du fått jackpotten. I den här artikeln kommer du att upptäcka 16 sätt att fixa Chromebook-tangentbordet som inte fungerar och få det att se ut som ett nytt. Men innan dess låt oss veta orsakerna till att siffertangenterna inte fungerar på Chromebook.

Innehållsförteckning
- Så här åtgärdar du Chromebook-tangentbordet som inte fungerar
- Varför fungerar inte Chromebook-tangentbordet?
- Metod 1: Starta om Chromebook
- Metod 2: Inspektera tangentbordet visuellt
- Metod 3: Stäng av automatisk upprepning
- Metod 4: Ändra nycklars beteende
- Metod 5: Ändra inmatningsmetod
- Metod 6: Stäng av Sticky Keys
- Metod 7: Använd enheten som gästanvändare
- Metod 8: Uppdatera Chrome operativsystem
- Metod 9: Återställ Chromebook-maskinvaran
- Metod 10: Återställ webbläsaren Chrome
- Metod 11: Powerwash Chromebook
- Metod 12: EC Reset Chromebook
- Metod 13: Återanslut batteriet
- Metod 14: Använd externt tangentbord
- Metod 15: Byt ut Chromebook under garantin
- Metod 16: Sälj din Chromebook
Så här åtgärdar du Chromebook-tangentbordet som inte fungerar
Här har vi förklarat om felsökningsmetoderna för att lösa nummertangenter som inte fungerar på Chromebook fråga i detalj.
Varför fungerar inte Chromebook-tangentbordet?
Din Chromebook kan låsa tangentbordet för att lägga till ett extra lager av säkerhet. Till exempel, om dina nyfikna barn och husdjur är i närheten, kan du undvika oavsiktlig knapptryckning och oavsiktliga handlingar. Andra orsaker till att ditt tangentbord inte fungerar korrekt är:
- Din Chromebook-tangentbordet har inte fungerat.
- Du har av misstag spillt lite vätska på ditt tangentbord.
- Smuts och skräp har fastnat under tangentbordets tangenter.
- Några av tangenterna på ditt tangentbord har fastnat.
- Din Chromebook är infekterad med skadlig programvara.
Metod 1: Starta om Chromebook
Om Chromebook-tangentbordet inte fungerar kan du alltid starta om enheten. Så om det är ett mindre problem som orsakas av en problematisk app, ger en snabb omstart den rätta ökningen av produktivitet och effektivitet.
Till skillnad från en bärbar eller stationär Windows-dator har du inget direkt omstartsalternativ på Chromebook. Istället måste du stänga av den manuellt och sedan slå på den för att starta om. Följ dessa steg för detsamma:
1. Knacka på tidswidget i det nedre högra hörnet.
2. Klicka på Kraftikon följt av Stänga av alternativet på din Chromebook.

När processen är klar väcker du din Chromebook genom att öppna locket och trycka på musmattan.
Metod 2: Inspektera tangentbordet visuellt
Finns det bara specifika siffertangenter som inte fungerar på Chromebook? Om så är fallet kan du trycka på den flera gånger några gånger tills nyckeln inte längre sitter fast och släppt från sin plats. Kontrollera även om det finns smuts och skador på tangentbordet.
Metod 3: Stäng av automatisk upprepning
I allmänhet är det som händer att när du trycker och håller ner en tangent för länge börjar den skriva tecknet upprepade gånger. Så om den här funktionen skapar en olägenhet för dig eller inte fungerar korrekt kan du inaktivera eller aktivera den genom att följa dessa steg:
1. Klicka på Tidswidget och öppna inställningar på din Chromebook.
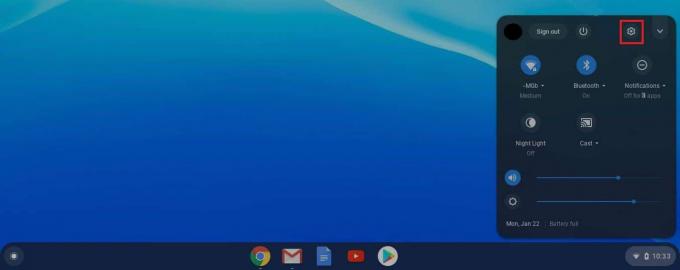
2. Gå sedan till Enhet följd av Tangentbord.
3. Se nu till att vippbrytaren för Aktivera automatisk upprepning är av.
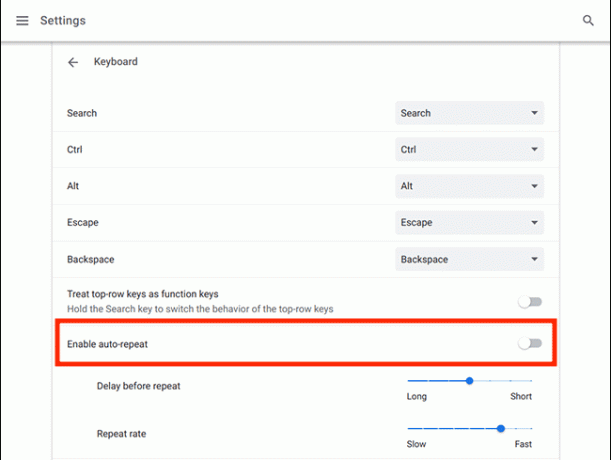
Metod 4: Ändra nycklars beteende
Chrome OS tillåter användare att ändra beteendet hos funktionstangenter som Esc, Backsteg, Sök, Ctrl och Alt. Så om någon av dessa nycklar inte fungerar som de ska, kan du ändra deras beteende tillbaka till det normala.
1. Gå till Inställningar av klicka på Tidswidget.
2. Klicka sedan på Enhet.
3. Äntligen, klicka på Tangentbord där du kommer att se funktionen för tangenter som nämns bredvid dem.
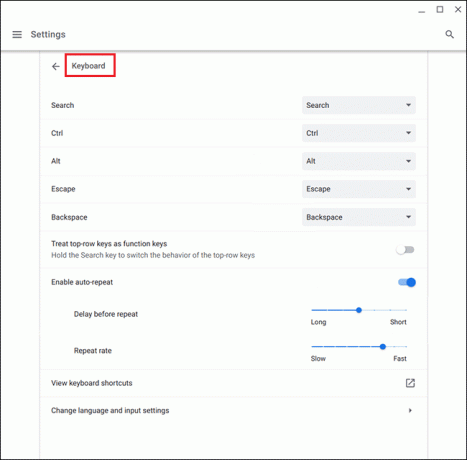
Härifrån kan du klicka på rutan för att ändra beteendet för någon speciell nyckel som inte fungerar upp till märket.
Läs också:Hur man spelar Roblox på School Chromebook
Metod 5: Ändra inmatningsmetod
Om ditt Chromebook-tangentbord slutade fungera korrekt och skriver fel bokstäver kan det hända på grund av en felaktig tangentbordslayout. Det kan också hända på grund av ett språk som valts i tangentbordsinställningarna men du kan enkelt fixa det med dessa enkla steg:
1. Öppen Chrome webbläsare på din Chromebook och klicka på tre prickar i det övre högra hörnet.
2. Klicka sedan på inställningar följt av Språk och ingångar.
3. Scrolla ner för att hitta Språk och ingångar och se till att du har valt Engelska oss) under inmatningsmetoder rubriker.
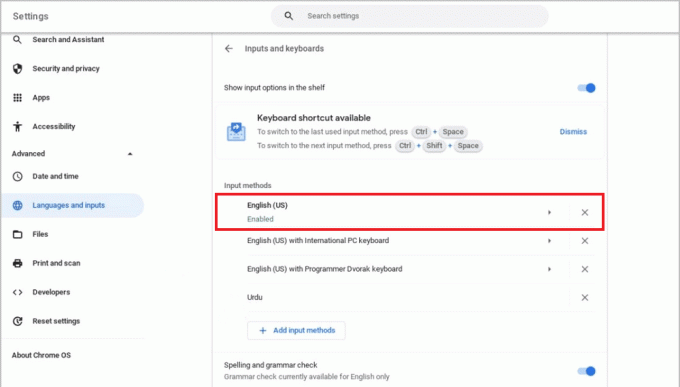
Om du inte kan hitta ditt föredragna språk, följ stegen nedan.
1. Gå först till Inställningar.
2. Välj sedan Enhet och klicka på Ändra ingångsinställningar.
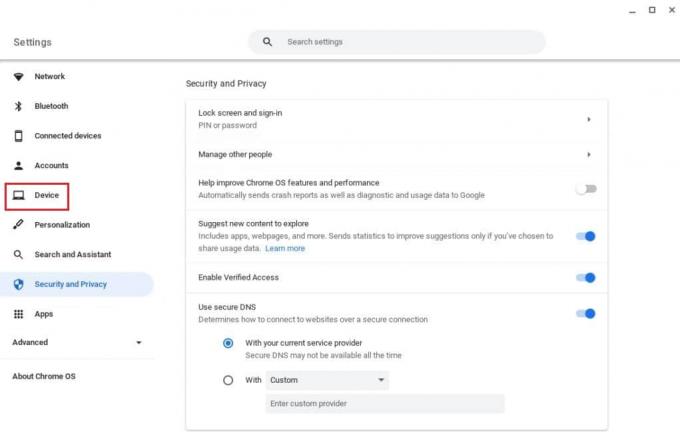
3. Välj nu Lägg till inmatningsmetoder.
4. Till sist, hitta och välj ditt språk och klicka på Lägg till.
Metod 6: Stäng av Sticky Keys
Sticky keys gör det möjligt för användare att utföra tangentkombinationer genom att trycka på en enda tangent istället för flera tangenter samtidigt. Detta gynnar användare som inte kan utföra kortkommandon. Du kan dock lösa att Chromebook-tangentbordet inte fungerar om du av misstag har aktiverat Sticky keys.
Följ dessa steg för att stänga av den här funktionen:
1. Öppen inställningar på Chromebook genom att klicka på Tidswidget.

2. Klicka på Tillgänglighet följd av Hantera tillgänglighetsinställningar.
3. Bläddra sedan ned till avsnittet Tangentbord och textinmatning och växla Aktivera klibbiga tangenter (för att utföra kortkommandon genom att skriva dem sekventiellt) av.
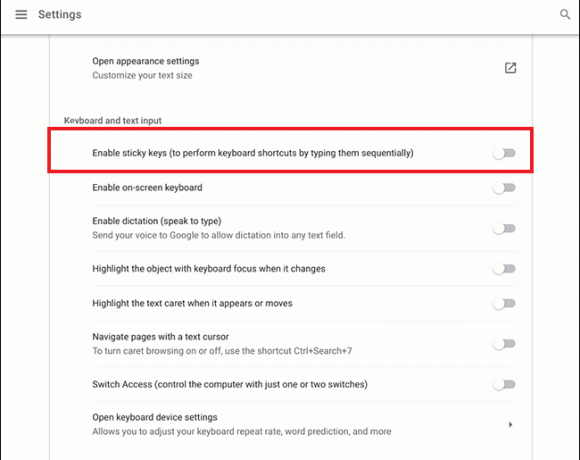
Metod 7: Använd enheten som gästanvändare
Att använda en Chromebook i gästläge hjälper dig att använda enheten utan att logga in. Om tangentbordet fungerar normalt och fungerar bra måste du ta bort det befintliga användarkontot från din Chromebook och lägga till det igen. För detta kan du följa vår detaljerade guide på Hur man tar bort konto från Chromebook.
Efter detta, följ dessa steg för att aktivera gästanvändare:
1. Logga in till ditt administratörskonto och klicka på tid.
2. Gå till inställningar följd av Säkerhet och integritet.
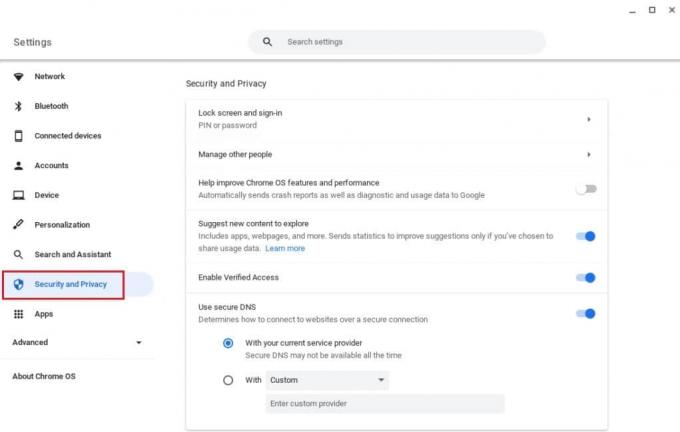
3. Klicka nu på Hantera andra människor.
4. Till sist, slå på Möjliggör gästsurfning.
Notera: Om din enhet hanteras av en organisation är det möjligt att du inte kommer att kunna aktivera gästläget.
Metod 8: Uppdatera Chrome operativsystem
Att använda en äldre version av Chromebook OS kan orsaka flera problem på enheten.
Notera: Om inga uppdateringar är tillgängliga för din Chromebook kommer skärmen att visa Din Chromebook är uppdaterad. I det här fallet kan du prova andra sätt att åtgärda Chromebook-tangentbordet som inte fungerar i den här artikeln.
1. Klicka på tid följd av Inställningar.
2. Scrolla ner för att hitta Om Chrome OS och klicka på Sök efter uppdateringar.
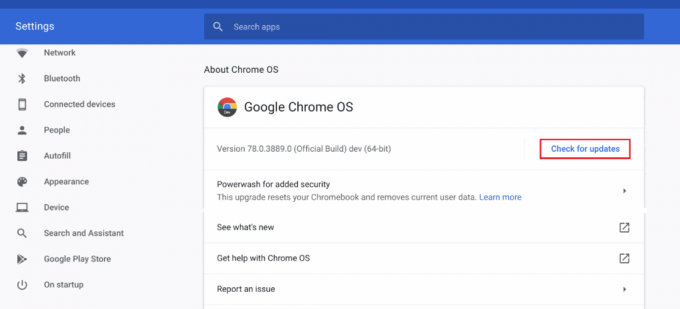
Läs också:Hur man åtgärdar DHCP Lookup Failed-fel i Chromebook
Metod 9: Återställ Chromebook-maskinvaran
När du återställer Chromebook-hårdvaran startar du om dina maskinvaruobjekt som tangentbordet och musmattan. Följaktligen löses allt som kan orsaka att Chromebook-tangentbordet inte fungerar under processen.
Notera: Försök att återställa hårdvara först efter att andra sätt att fixa inte fungerar eftersom det kan radera några av dina lagrade data och filer.
1. Klicka på Panelen Snabbinställningar längst ned till höger på skärmen.
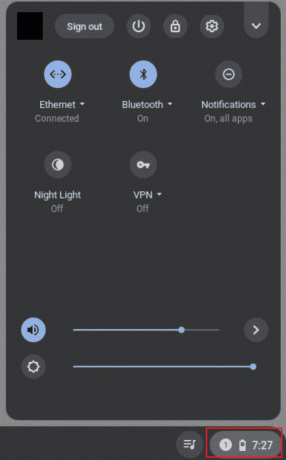
2. Stäng av din enhet genom att klicka på Avstängningsalternativ.

3. Håll Uppdatera nyckel tillsammans med Strömbrytaren.
4. Släpp Uppdatera nyckel när Chromebook startar.
Kontrollera om detta löser siffertangenterna som inte fungerar på Chromebook-problemet.
Metod 10: Återställ webbläsaren Chrome
Användning av tredjepartstillägg och antivirusprogram orsakar ofta problem för enheten. Om ovanstående metoder inte fungerar på Chromebooks tangentbord slutade fungera kan du prova att återställa webbläsaren. Det är viktigt att komma ihåg att återställning av Chrome-webbläsaren rensar allt och tar tillbaka det till standardstadiet.
1. Öppen Chrome webbläsare på din Chromebook.
2. Gå till chrome://settings/reset sida.
3. Klicka på Återställ inställningarna till deras ursprungliga standardinställningar alternativ, visas markerat.

4. Bekräfta nu din åtgärd genom att klicka på Återställ inställningar knapp.

Metod 11: Powerwash Chromebook
Powerwash-funktionen hjälper dig att återställa fabriksinställningarna på din Chromebook och därför bör detta vara en av dina sista utvägar.
Notera: Säkerhetskopiera dina data innan du återställer enheten för att undvika att lagra data förloras
1. tryck på Esc + Uppdatera + Powernycklar samtidigt.
2. När Chromebook visar ett fel, tryck på Ctrl + Dnycklar tillsammans och tryck på Enter-tangent för att bekräfta ditt val.

3. Tryck nu på mellanslagstangent för att återaktivera OS-verifieringen följt av Enter-tangent.
Vänta tills enheten har raderat all din data och fortsätt med att konfigurera din Chromebook.
Läs också: Åtgärda ett oväntat fel har inträffat Chrome OS-återställning
Metod 12: EC Reset Chromebook
EC reset eller Embedded Controller reset kommer att ladda ur kontrollern och återställa din Chromebook. Den här metoden visar sig vara praktisk för många Chromebook-användare som står inför samma problem. Följ stegen nedan för att EC-återställa din Chromebook:
1. Stäng av din Chromebook och ta bort dess strömkablar från tangentbordet.
2. Håll Uppdatera + strömknappar samtidigt.
3. Sedan, när Chromebook startar om, släpper du Uppdatera-knappen.
3. Sätt nu försiktigt tillbaka batteriet och se om problemet har lösts.
Metod 13: Återanslut batteriet
Om ditt Chromebook-tangentbord inte fungerar kan du försöka återansluta batteriet. Se dock alltid till att den här metoden är en av dina sista utvägar om någon av de ovan nämnda korrigeringarna inte lyckades göra jobbet.
Notera: Den här metoden kräver att du öppnar Chromebook, vilket kan upphäva din garanti.
- Försiktigt ta bort de bakre skruvarna från basen på din Chromebook.
- Ta bort batteriet, städa allt och sätt tillbaka den på sin plats.
- Fäst den nedre panelen och slå på din Chromebook för att testa tangentbordet.
Metod 14: Använd externt tangentbord
Om det verkar omöjligt att fixa tangentbordet på din Chromebook och garantin är borta för länge sedan är den här metoden för dig. Istället för att slösa mer tid och energi kan du alltid försöka ansluta ett externt tangentbord till din Chromebook. Detta hjälper dig att övervinna bristen på ett felaktigt tangentbord om siffertangenterna inte fungerar på Chromebook.
Lyckligtvis finns det massor av Bluetooth-tangentbord inom budgeten där ute med fantastisk prestanda och hållbarhet. Den enda nackdelen med denna metod är att du måste bära bördan av ett extra tangentbord med dig vart du än går.
Metod 15: Byt ut Chromebook under garantin
Om garantin på din Chromebook fortfarande inte har tagit slut kan du prova att byta ut den. Men det är mer än viktigt att komma ihåg att Chromebook kommer med en ej överlåtbar garantiperiod för köparen. Därför, om du har köpt en begagnad Chromebook, kommer denna metod att vara ineffektiv för dig.
Metod 16: Sälj din Chromebook
Har du slut på alternativ i Chromebook-tangentbordet fungerar inte? Om så är fallet kan du tjäna en förmögenhet på detta hinder och vända tabellen till din fördel. Du kan med andra ord alltid sälja dina prylar helt eller delvis och få pengar tillbaka. För detta kan du ta till online- och offlinebutiker och få den bästa möjliga affären. På så sätt kan du också köpa en ny Chromebook genom att använda pengarna från denna affär och lägga till det återstående beloppet från fickan.
Vanliga frågor (FAQs)
Q1. Hur får jag tillbaka mitt tangentbord till det normala på Chromebook?
Ans. Du kanske har märkt att ditt Chromebook-tangentbord ibland fungerar konstigt när du trycker på några tangenter samtidigt. Detta händer vanligtvis när Ctrl + Mellanslagstangenter är nedtryckta vilket gör att tangentbordet kan flytta fram och tillbaka mellan INTL och amerikanska tangentbord.
Q2. Hur låser jag upp mitt tangentbord på min Chromebook?
Ans. Du kan låsa upp ditt Chromebook-tangentbord genom att skriva in din Användarlösenord.
Q3. Hur startar jag om mitt Chromebook-tangentbord?
Ans. Du kan antingen klicka på Stäng av alternativ eller tryck och håll ned strömbrytaren på tangentbordet i några sekunder tills skärmen blir svart och Chromebook startar om.
Q4. Varför är mitt Chromebook-tangentbord trasigt?
Ans. Som nämnts ovan kan det finnas flera anledningar till att ditt Chromebook-tangentbord är trassligt. För detta kan du kontrollera dina tangentbordskonfigurationsinställningar, rensa smuts runt tangenter, kontrollera om det finns tangenter som har fastnat och prova andra ovan nämnda korrigeringar.
Rekommenderad:
- Hur man skapar ett Wayfair Professional-konto
- Hur man markerar text i Google Slides
- Åtgärda Google Chrome Status Ogiltig bildhash-fel
- Hur man kringgår administratören på School Chromebook
Nu när du vet varför du Chromebook-tangentbordet fungerar inte och hur man fixar det, slösa inte mer tid. Lämna dina recensioner, feedback och förslag i kommentarerna nedan. Glöm inte heller att berätta vad du vill läsa härnäst.



