Åtgärda Discord som inte upptäcker Battle Net-problem
Miscellanea / / April 05, 2023
Discord är en social plattform för videosamtal, röstchatt och textchatt. Denna gratis applikation hjälper till att ansluta människor till samhällen och vänner. Discord kan användas för att prata om nästan vad som helst, även plattformen kan användas för att streama spel till andra spelare då den upptäcker spelet som du spelar automatiskt. Ett sådant spel är Battle Net som, när det körs på systemet, upptäcks av Discord och vidare hjälper till att sända spelet till andra användare på servern. Om du är någon som står inför samma problem med att Discord inte upptäcker Battle Net så har vi täckt dig med en perfekt guide som hjälper dig att fixa det. Guiden täcker flera korrigeringar och även orsakerna som orsakar detta problem. Så låt oss börja med att utforska dessa metoder direkt.
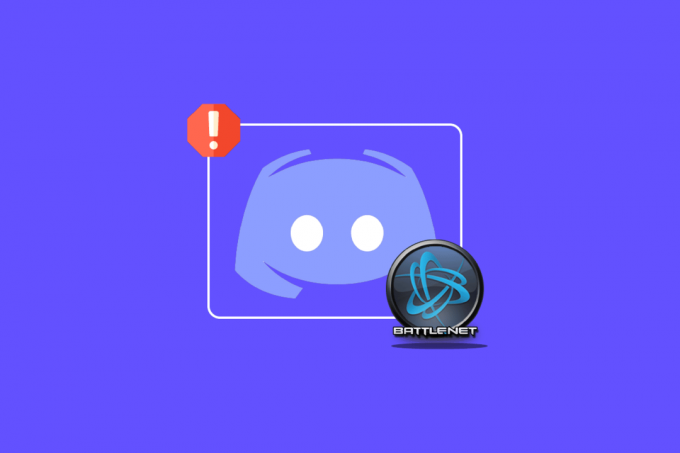
Innehållsförteckning
- Hur man fixar Discord som inte upptäcker Battle Net-problem
- Metod 1: Säkerställ en stark internetanslutning
- Metod 2: Kör Discord som administratör
- Metod 3: Ändra Discord Status
- Metod 4: Justera sekretessinställningar
- Metod 5: Rensa DNS-cache
- Metod 6: Uppdatera Discord
- Metod 7: Tillåt Discord genom brandväggen
- Metod 8: Installera om Discord
- Metod 9: Kör Discord genom webbläsaren
Hur man fixar Discord som inte upptäcker Battle Net-problem
Det finns några anledningar som kan leda till att Discord-appen inte kan upptäcka Battle Net, dessa skäl anges nedan:
- Föråldrad version av Discord
- Problem med brandväggsinställningar
- Föråldrad version av Battle Net
- Instabil nätverksanslutning
- Problem med DNS-cache
Nu när du har en aning om vad som kan orsaka problem med Discord genom att inte upptäcka Battle Net, är det dags att vi går vidare till några korrigeringar som är lätta att antyda och är ganska hjälpsamma för att positivt lösa problemet problem. Så, utan vidare, låt oss genast börja med den första metoden:
Metod 1: Säkerställ en stark internetanslutning
Det första du bör kontrollera innan du går vidare till andra komplexa steg är att kontrollera om din internetanslutning är tillräckligt stark för att Discord ska fungera korrekt. En instabil internetanslutning har setts vara den primära orsaken till att Discord inte upptäckte Battle Net. Om internethastigheten på ditt system fluktuerar eller minskar bör du starta om din router. Du kan också kolla vår guide, hur man felsöker nätverksanslutningsproblem i Windows 10, om du har nätverksproblem.
Om internetproblemen fortfarande gäller din dator, kontakta din internetleverantör och klaga till dem om de problem som du står inför.

Metod 2: Kör Discord som administratör
En annan inflytelserik anledning som svarar på varför Discord inte upptäcker mitt spel är bristen på administratörsprivilegier. Att köra ett program som administratör i ett system ger speciella privilegier till programmet med hjälp av vilka det kan komma åt begränsade områden i operativsystemet vilket annars är omöjligt. Testa därför att köra Discord som administratör för att lösa problemet med hjälp av nedanstående steg:
1. Klicka på Visa dolda ikoner i Aktivitetsfältet på din skrivbordsskärm.
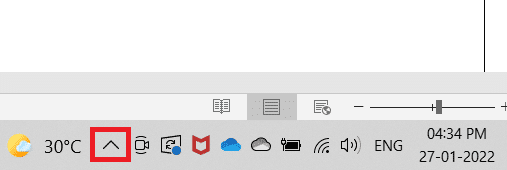
2. Högerklicka nu på Disharmoni ikon.
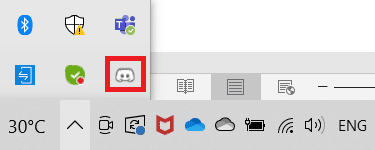
3. Välj Avsluta Discord.
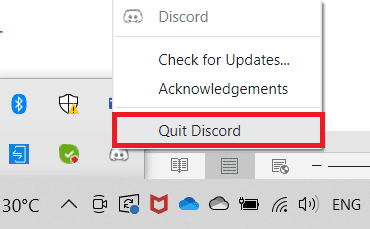
4. Nu, tryck på Windows-nyckel, typ disharmoni, klicka sedan på Kör som administratör.
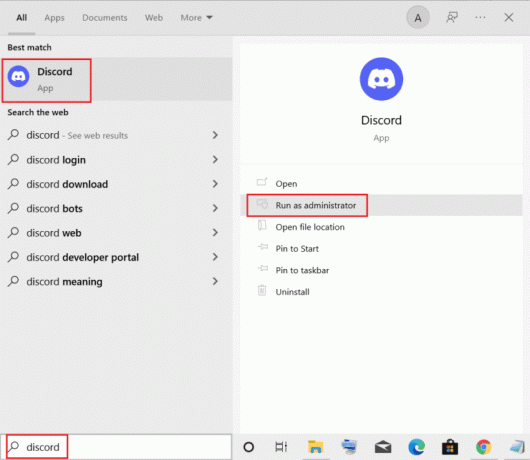
Läs också:Fix Discord fortsätter att krascha
Metod 3: Ändra Discord Status
Om du vill använda spelaktivitetsstatusen för Discord är det viktigt att kontrollera din Discord-status för att säkerställa att du inte är i osynligt läge. Om din status är inställd på anpassad, se till att den inte är inställd på osynlig. Du kan ställa in din status på Discord till online med hjälp av stegen nedan:
1. Öppna Disharmoni app som administratör.
2. Klicka sedan på Avatar finns i det nedre vänstra hörnet.
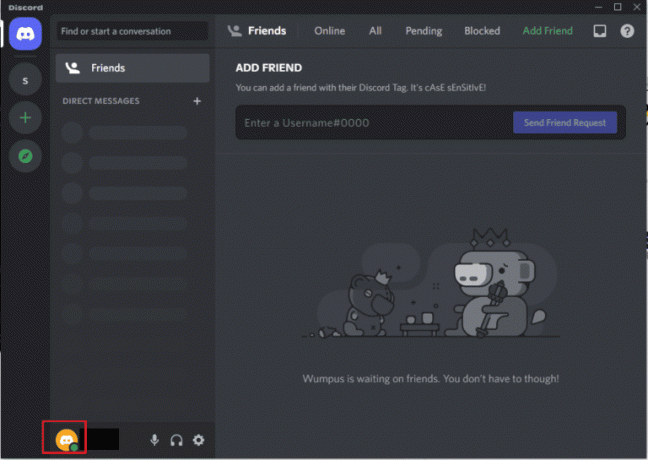
3. Klicka på Uppkopplad för att ändra din status.
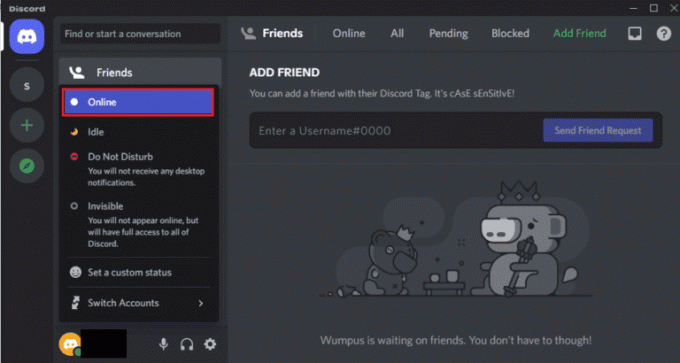
Metod 4: Justera sekretessinställningar
Nästa sak att kontrollera är mikrofonen och sekretessinställningarna på ditt system. En mikrofon är en viktig del av spelare som gillar att spela tillsammans med att använda hörlurarna för kommunikation. För att göra det måste du tillåta en mikrofon att komma åt enheten som du ska använda för att använda Discord. Därför kan det vara väldigt praktiskt att göra vissa ändringar i sekretessinställningarna.
1. Öppna Windows-sökning bar, typ sekretessinställningar, och klicka sedan på Öppen.
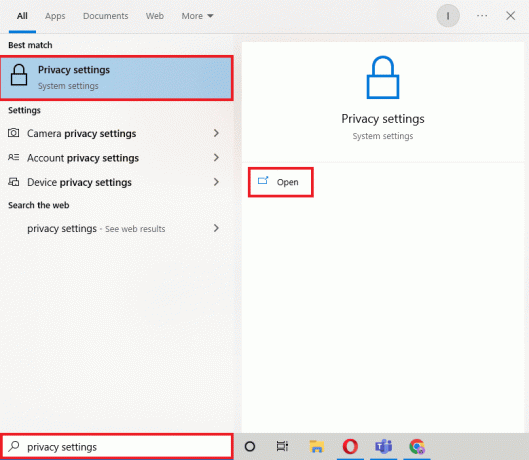
2. Välj Mikrofon från sidopanelen som visas på bilden nedan.

3. Slå på Tillåt appar att komma åt din mikrofon alternativ.

4. Scrolla ner och tillåt Disharmoni såväl som Battle Net för att ge dem åtkomst till mikrofonen.
Läs också: Fix Discord som inte upptäcker mikrofon
Metod 5: Rensa DNS-cache
Domain Name System är ganska användbart för att konvertera domännamnet på webbplatsen när du surfar online till en IP-adress för att systemet ska förstå det bättre. Alla dessa IPS-adresser lagras som en DNS-cache. När denna cache blir full eller korrupt kan det resultera i att applikationer inte fungerar enligt deras potential eller stör deras grundläggande funktioner, som i det här fallet, Discord som inte upptäcker Battle Netto. Därför är det viktigt att spola denna uppbyggda DNS-cache som du kan göra med hjälp av vår guide, Hur man spolar och återställer DNS-cachen i Windows 10.

Metod 6: Uppdatera Discord
Om ingen av de ovan nämnda metoderna har hjälpt dig att lösa problemet med att Discord inte upptäcker ett spel är det möjligt att problemet beror på en föråldrad version av appen. Så se till att uppdatera programmet med hjälp av vår guide Hur man uppdaterar Discord.

Läs också:Hur man fixar Discord håller på att frysa
Metod 7: Tillåt Discord genom brandväggen
Battle Net-problem kan också uppstå på grund av det inbyggda sekretesssystemet i din PC som är Windows Defender-brandväggen. På grund av integritetsskäl kan brandväggen i ditt system blockera vissa appar eller program från att köras. Så det är viktigt att avblockera dessa appar som Discord från Firewall för att köras utan problem. Läs vår guide på Hur man blockerar eller avblockerar program i Windows Defender-brandväggen för att tillåta Discord verkställande fil att köra och upptäcka Battle Net utan problem.

Läs också:Lista över Discord-kommandon
Metod 8: Installera om Discord
Att installera om Discord är en av de sista utvägarna som finns kvar i fall att utföra de ovan nämnda metoderna inte har varit till någon hjälp för Battle Net-problemet. Se också till att radera programmets cachefiler tillsammans med att ta bort programmet. Följ stegen nedan för att avinstallera och sedan installera om Discord:
1. tryck på Windows + I-tangenter samtidigt för att öppna inställningar.
2. Klicka på Appar miljö.
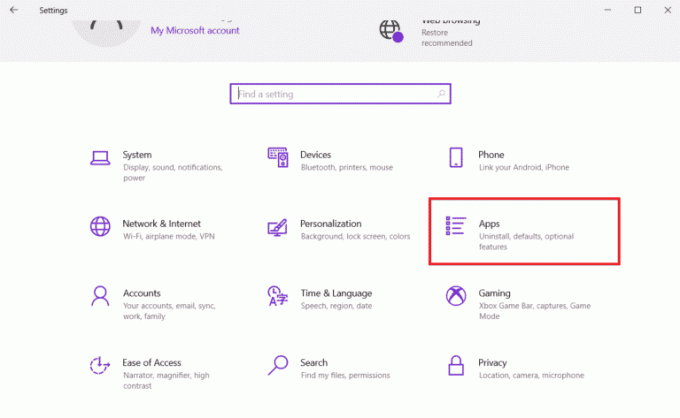
3. Leta upp Discord-appen och klicka på den för att Avinstallera.
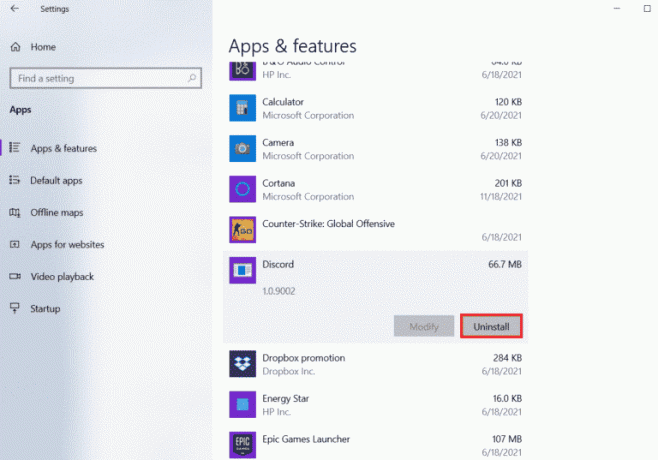
4. Följ sedan instruktionerna på skärmen för att slutföra avinstallation bearbeta.
5. Tryck nu på Windows + Enycklar tillsammans för att öppna Filhanterare.
6. Navigera till det givna väg att öppna Discord-fil.
C:\Users\USERNAME\AppData\Local
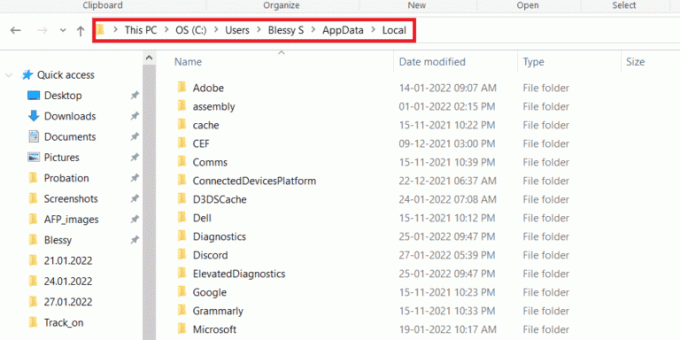
7. Högerklicka nu på Discord-fil och välj Radera.

8. Öppna sedan Discord hemsida och klicka på Ladda ner för Windows.

9. Nu, när filen är nedladdad, klicka på DiscordSetup.exe fil för att installera den på ditt system.

10. När programmet är installerat, starta Disharmoni för att kontrollera om Battle Net-problemet är löst.
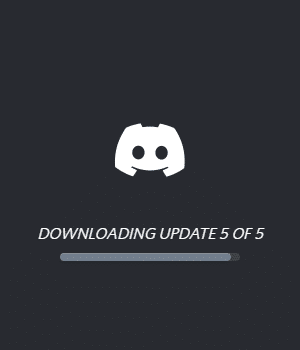
Metod 9: Kör Discord genom webbläsaren
En annan metod som kan vara till stor hjälp för att lösa Discord oförmögen att upptäcka Battle Net är att köra programmet via en webbläsare snarare än applikationen som är installerad på ditt system. Ibland kan programmet stöta på problem via appen, och att använda det via en webbläsare kan hjälpa till att lösa dessa problem. Du kan gå till Disharmoni officiella webbplats och välj Öppna Discord i din webbläsare alternativ.
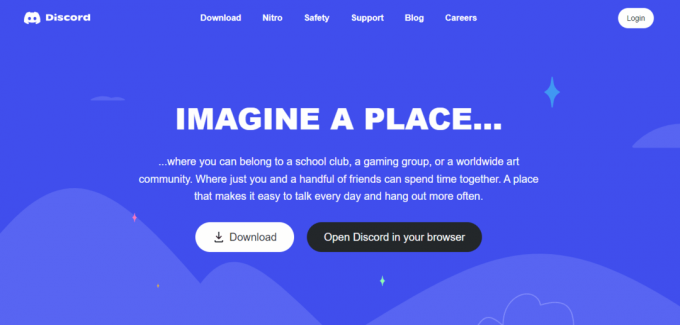
Läs också:Åtgärda Discord-skärmdelningsljudet fungerar inte
Vanliga frågor (FAQs)
Q1. Hur kan jag ansluta Battle.net med Discord?
Ans. Du kan koppla Battle.net med Discord genom att helt enkelt öppna inställningarna i appen och med hjälp av Anslutningar alternativ kan du lägga till battle.net.
Q2. Hur kan jag aktivera speldetekteringsläge i Discord?
Ans. Du kan aktivera speldetektering i Discord med hjälp av Användarinställningar alternativ. I spelaktiviteten kan du manuellt lägga till spelet eller ett program från menyn som visas på skärmen. I den kan du aktivera spelstatusen.
Q3. Kan Discord köra crackade spel?
Ans. Någon typ av overifierat, icke-steam eller knäckt spel kan inte upptäckas av en automatisk programdetekteringsskanning av Discord.
Q4. Kan jag byta namn på ett spel på Discord?
Ans. Nej, Discord ger inte ett alternativ att byta namn på ett spel.
F5. Är Discord bra för spel?
Ans. Ja, Discord är bra för spel och designades speciellt för att göra spelupplevelsen bättre. Appen tillhandahåller också funktioner som videosamtal, chatt, sms och hjälper spelare att kommunicera med varandra.
Rekommenderad:
- Kan du logga in på ditt PS4-konto på en annan PS4?
- Åtgärda felkod 130 Det gick inte att läsa in webbsidan Okänt fel
- Hur man avaktiverar Discord-konto
- Åtgärda fel 1105 Discord i Windows 10
Att använda Discord som en spelare är extremt användbart om du gillar att diskutera spel och var de befinner sig med dina vänner eller med en community. Frågor som Discord upptäcker inte Battle Net kan ibland bli en dealbreaker men oroa dig inte eftersom vi har täckt dig med de 9 effektiva korrigeringarna som hjälper dig att lösa det här problemet. Låt oss veta vilken av metoderna som var mest fördelaktig i ditt fall. Lämna dina kommentarer, förslag och frågor nedan.

Elon Decker
Elon är en teknisk skribent på TechCult. Han har skrivit instruktionsguider i cirka 6 år nu och har täckt många ämnen. Han älskar att ta upp ämnen relaterade till Windows, Android och de senaste tricken och tipsen.



