Fix Kodi kan inte ansluta till nätverksserver
Miscellanea / / April 05, 2023
Kodi är en populär plattform och ett nav med öppen källkod för spel, filmer och andra former av underhållning. Plattformen används av miljontals användare online. Det finns dock många fall av användare som stöter på problem med Kodi-servrar. Kodi kan inte ansluta till en nätverksserver är ett av de vanligaste problemen som användare ofta stöter på. Detta fel kan få dig att fastna med ingenting. Kodi kan inte ansluta fel kan orsakas av olika faktorer som en felaktig URL eller en blockerad IP-adress. I den här guiden kommer vi att diskutera orsakerna och metoderna för att fixa problemet med Kodi som inte kan ansluta till fjärrservern. Fortsätt läsa för att hitta effektiva lösningar för att fixa serverproblemen med Kodi.
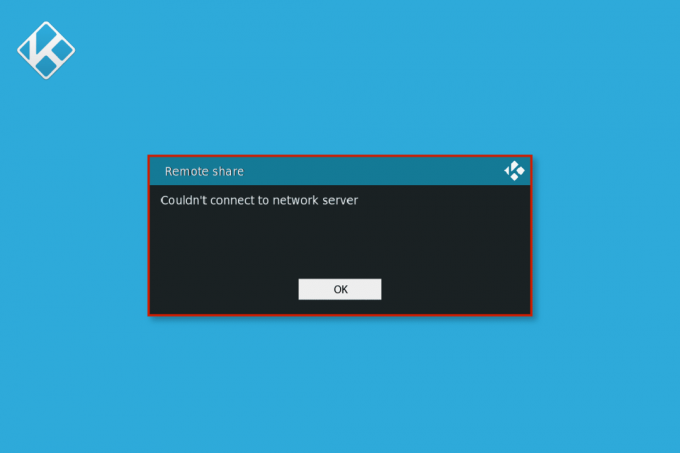
Innehållsförteckning
- Hur man fixar Kodi kan inte ansluta till nätverksserver
- Metod 1: Felsök nätverksanslutning
- Metod 2: Verifiera URL-information
- Metod 3: Kontrollera att URL-adressen fungerar som den ska
- Metod 4: Kontrollera om källan fungerar som den ska
- Metod 5: Uppdatera Kodi-tillägg
- Metod 6: Återställ Kodi nätverksinställningar
- Metod 7: Aktivera proxyserveralternativ
- Metod 8: Använd VPN-tjänst
- Metod 9: Kontrollera Kodi-fellogg
- Metod 10: Installera om Kodi-programmet
Hur man fixar Kodi kan inte ansluta till nätverksserver
Det kan finnas olika anledningar till att Kodi inte kan ansluta till nätverksserverproblem. Några av de vanliga orsakerna nämns här.
- En felaktig URL är också en vanlig orsak till felet.
- En inaktiv URL kan också orsaka detta serverfel.
- Om källdomänen inte fungerar korrekt kan det orsaka olika fel inklusive Kodi-serverfelet.
- Föråldrade Kodi-tillägg är också ansvariga för detta fel.
- Felaktiga nätverksinställningar i Kodi-programmet kan orsaka serverproblem.
- En blockerad IP-adress är ofta ansvarig för detta fel.
- Om en URL har geografiska begränsningar kan användare få servern kan inte ansluta fel
- Olika problem med Kodi-programmet som buggar och felaktig installation är också ansvariga för felet.
I följande guide kommer vi att diskutera metoder för att fixa att Kodi inte kan ansluta till ett nätverksserverfel.
Metod 1: Felsök nätverksanslutning
En av de vanligaste anledningarna till att Kodi inte kan ansluta till nätverksserverproblemet är en dålig nätverksanslutning. Om din internetanslutning är instabil kan du ha problem med Kodi-servern och njuta av andra Kodi-tjänster. Därför är det första steget du bör överväga att åtgärda nätverksproblemen som orsakar Kodi-serveranslutningsfelet.
Steg I: Starta om WiFi-routern
En av de första sakerna du kan göra för att fixa felet att Kodi inte kan ansluta är att kontrollera om din WiFi-router är korrekt ansluten till din enhet och med huvudströmbrytaren. Mycket ofta orsakas nätverksanslutningsfelen av felaktiga routeranslutningar. Läs vår guide till Starta om routern.
Steg II: Kontrollera nätverksanslutningen
Om problemet inte har orsakats av WiFi-routern kan det bero på din internetleverantör. Du bör överväga att kolla med den internettjänst du använder för att se till att du får tillräckligt bra signaler. Du bör också se till att du har en aktiv internetplan på din enhet. Om problemet inte orsakades av nätverket bör du prova följande metoder för att lösa felet att Kodi-servern inte kan ansluta. Om du har problem med en långsam internetanslutning kan du kolla in Långsam internetuppkoppling? 10 sätt att snabba upp ditt internet! guide för att hitta sätt att lösa problem med långsamma internet.

Metod 2: Verifiera URL-information
En av de vanligaste orsakerna till serverproblem med Kodi är felaktig URL-information som kan leda till detta fel. Du kan försöka åtgärda den felaktiga URL-informationen genom att använda följande steg.
1. Öppen Kodi och navigera till inställningar alternativ.

2. På systemsidan letar du upp och klickar på Filhanterare.

3. Högerklicka nu på den specifika källan och klicka sedan på Redigera alternativ.
4. Här kommer du att kunna se alla URL-adresser och kontrollera eventuella fel.
5. Gör de nödvändiga ändringarna av felaktiga URL-adresser och klicka OK för att spara ändringarna.
Läs också:Åtgärda Kodi-sökfel på Windows 10
Metod 3: Kontrollera att URL-adressen fungerar som den ska
Om det inte löser serverproblemet att åtgärda URL-felen bör du kontrollera om URL-förrådet fungerar eller inte. När ett länklager är felaktigt fungerar det inte och orsakar anslutningsproblem. Följ stegen nedan för att kontrollera om webbadressen fungerar korrekt.
1. Kopiera URL-adressen från Kodi.
2. Öppna din Webbläsare och klistra in URL: en i sökruta.
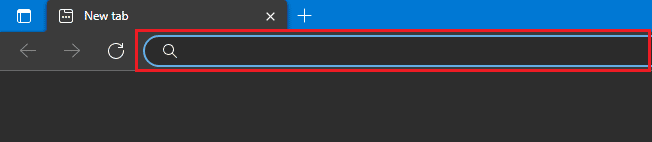
3. Om du ser en ny Indexav/ sidan URL-förrådet fungerar bra.
Notera: I vissa fall kan du se en Välkommen sida istället för en Index för/ sida.
4. Men om du ser en ny sida med Den här webbplatsen kan inte nås meddelande är URL-förrådet felaktigt eller fungerar inte korrekt.
Metod 4: Kontrollera om källan fungerar som den ska
Om URL: en som du använder är korrekt men du fortfarande har serveranslutningsfel kan detta hända eftersom Kodi-källdomänen inte körs korrekt. När en domän stängs av fortsätter Kodi att ändra webbadressen på egen hand. Därför blir det nödvändigt för dig att känna till de nya webbadresserna för tilläggen.
1. Öppna Webbläsare och sök på URL.
2. Om sökresultatet innehåller en sida som innehåller ett tillägg fungerar källan bra.
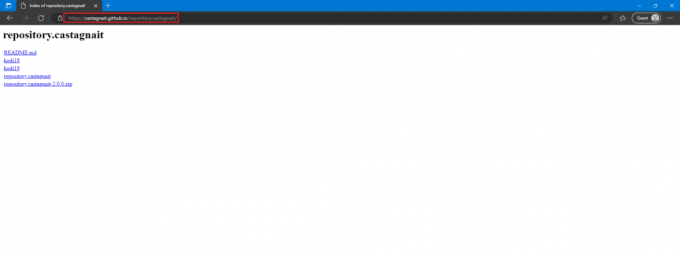
3. Men om du ser en felsida efter att ha sökt i URL: en stängs eller stängs källan.
Läs också:Hur man installerar Kodi-tillägg
Metod 5: Uppdatera Kodi-tillägg
Om dina Kodi-tillägg inte uppdateras kan de orsaka olika fel med programmet inklusive Kodi-serverfelet. Därför bör du överväga att uppdatera dina Kodi-tillägg till de senaste versionerna för att åtgärda det här problemet.
1. Kör Kodi och klicka på Tillägg från startsida.
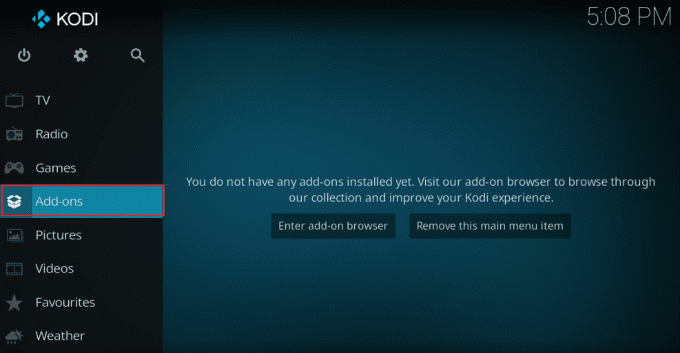
2. Klicka nu på Mina tillägg.
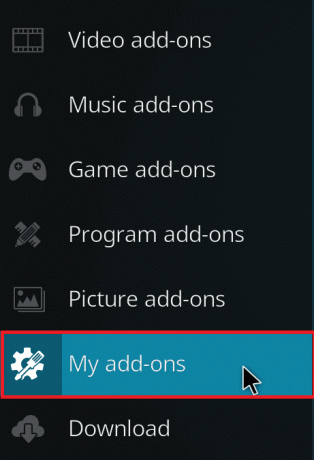
3. Klicka på alternativ längst ner till vänster på skärmen. Slutligen klickar du på Sök efter uppdateringar alternativet och Kodi börjar uppdatera tilläggen automatiskt.
Metod 6: Återställ Kodi nätverksinställningar
Om problemet fortsätter och du inte kan hitta en lösning kan du försöka återställa Kodi-nätverksinställningarna. Du kan försöka lösa det här problemet genom att stänga av begränsningarna för bandbredden från systeminställningarna.
1. Lansera Kodi och navigera till inställningar och sedan till Systemet Inställningar.
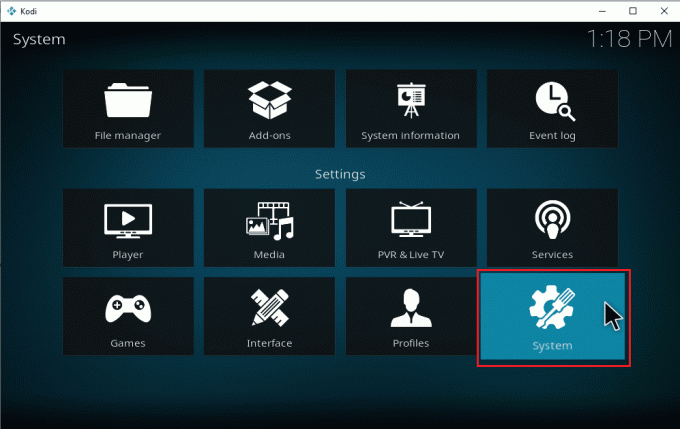
2. Välj från den vänstra panelen internetåtkomst.
3. Här, klicka på Bandbreddsbegränsning för Internetanslutning.
4. Klicka på Av alternativ.
5. Till sist, starta om Kodi-programmet.
Läs också:Fixa Kodi Ares Wizard som inte fungerar i Windows 10
Metod 7: Aktivera proxyserveralternativ
När din IP-adress blockeras av Kodi kan du få serverfelsproblem med programmet. För att åtgärda det här problemet kan du försöka aktivera proxyserveralternativet.
1. Springa Kodi och navigera till inställningar och sedan till Systeminställningar.
2. Välj från den vänstra panelen internetåtkomst.

3. Sätta på växeln för Använd proxyserver.
4. Under Typ av proxy hitta och klicka på Server.
5. Här, skriv in proxyserveradress och klicka sedan OK.
6. Nu, på Hamn alternativet ange Portnummer på proxyservern och klicka på Gjort.
7. Ange nu Användarnamn och Lösenord om du har en.
8. Till sist, Omstart Kodi för att se om problemet har åtgärdats.
Metod 8: Använd VPN-tjänst
Om Kodi-programmet inte fungerar korrekt för en specifik URL kan detta bero på att URL: en är begränsad på din plats. Du kan undvika detta serverfel på grund av sådana begränsningar genom att använda en VPN-server för att dölja din IP-adress. Om du inte är säker på hur du ställer in en VPN-tjänst på din dator kan du kolla in Hur man ställer in ett VPN på Windows 10 guide till hur du säkert ställer in ett VPN på din dator.

Läs också:Hur man klonar Kodi-konfiguration och duplicerar din installation
Metod 9: Kontrollera Kodi-fellogg
Om att ändra nätverksinställningar inte hjälper med serverproblemen kan du försöka kontrollera Kodi-felloggarna för att förstå var problemet kommer från. Felloggen lagrar alla fel som uppstår i ett program. Du kan hitta felloggen för Kodi på din Windows 10-dator genom att följa dessa enkla steg.
1. Tryck Windows + R-tangenter tillsammans öppnar Springa dialog ruta.
2. I Kör-prompten skriv %APPLIKATIONSDATA% och tryck på Enter-tangent.
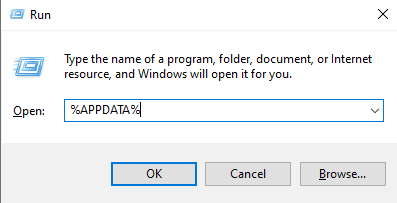
3. Här, lokalisera Kodi mappen och öppna den.
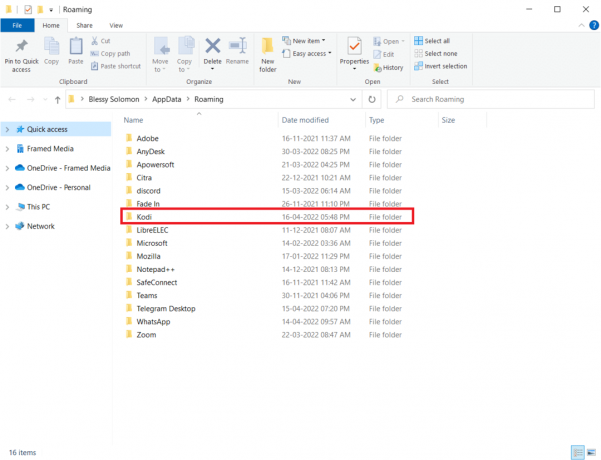
4. Hitta i Kodi-mappen kodi.log och kodi.old.log. filer.
5. Du kan noggrant gå igenom dessa filer och avkoda grundorsaken till att Kodi inte kunde ansluta fel.
Metod 10: Installera om Kodi-programmet
Om ingen av de ovan nämnda metoderna fungerar och problemet med servern kvarstår kan du försöka installera om programmet.
1. Slå Windows-nyckel, typ Kontrollpanel och klicka på Öppen.

2. Uppsättning Visa efter > Kategori, klicka sedan på Avinstallera ett program under Program menyn som visas.

3. Välj nu Kodi från listan och klicka på Avinstallera som visat. Bekräfta sedan varje prompt som kommer i nästa fönster.

4. Klicka på Ja i Användarkontokontroll prompt.
5. Klicka på Nästa i Avinstallera Kodi fönster.

6. Återigen, klicka på Nästa i följande avinstallationsfönster.

7. Klicka nu på Avinstallera alternativet för att bekräfta avinstallationsprocessen.

8. Klicka på Avsluta för att slutföra processen.

9. tryck på Windows-nyckel, typ %applikationsdata% och slå på Enter-tangent att öppna AppData Roaming mapp.

10. Högerklicka på Kodi-mapp och välj Radera alternativ.

11. Skriv sedan %localappdata% i Windows sökfält att öppna AppData lokal mapp.

12. Återigen, ta bort Kodi-mappen som visas i Steg 10.
13. Till sist, starta om datorn efter att ha tagit bort Kodi helt.
14. Slutligen, gå till Kodi nedladdningssida och klicka på Installatör (64BIT) knappen enligt bilden.

När Kodi har laddats ner, Installera den på din PC och starta om din enhet och starta programmet för att kontrollera om det tidigare påträffade felet har lösts nu. För ytterligare steg se vår guide Hur man installerar Kodi.

Därför är det här sätten att lösa Kodi som inte kan ansluta fel.
Vanliga frågor (FAQs)
Q1. Vad orsakar serverfel med Kodi?
Ans. Många faktorer kan orsaka serverfel i Kodi, såsom en felaktig URL, en nedlagd källdomän, felaktiga nätverksinställningar, en blockerad IP-adress, etc.
Q2. Hur fixar jag problemet med servern som inte ansluter för Kodi?
Ans. Du kan prova olika metoder som att kontrollera webbadressen, ändra nätverksinställningarna eller prova en VPN-tjänst för att åtgärda problemet.
Q3. Är Kodi gratis för Windows 10?
Ans. Ja, Kodi-programmet är tillgängligt för gratis nedladdning för Windows 10-datorer. Du kan ladda ner programmet från den officiella webbplatsen.
Rekommenderad:
- 9 sätt att åtgärda Google Play Store-fel 963
- Fixa Windows 10 mappade enheter som inte visas i program
- Åtgärda Kodi-fel Det gick inte att skapa applikation som avslutas
- Fix Kodi kommer inte att öppnas i Windows 10
Vi hoppas att den här guiden var till hjälp för dig och att du kunde fixa Kodi kan inte ansluta till nätverksservern problem. Låt oss veta vilken metod som fungerade för dig. Om du har några förslag eller frågor till oss, vänligen meddela oss i kommentarsfältet.



