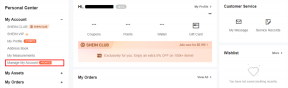Åtgärda WORKER_INVALID blåskärmsfel i Windows 10
Miscellanea / / November 28, 2021
Åtgärda WORKER_INVALID Blue Screen-fel i Windows 10: Om du står inför felkoden 0x000000e4 med WORKER_INVALID och ett Blue Screen Error of Death, indikerar det att det finns en konflikt mellan drivrutiner installerade på Windows 10. Det här felmeddelandet indikerar att minnet inte ska innehålla ett verkställande arbetsobjekt, men problemet är att minnet innehåller ett sådant objekt och på grund av detta ställdes det aktiva arbetsobjektet i kö.
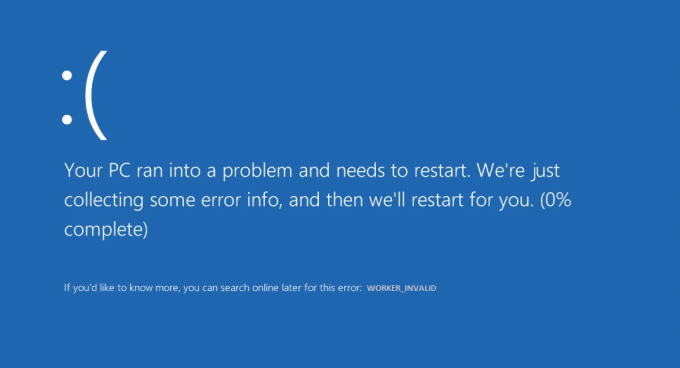
Om du nu nyligen har installerat ny programvara eller hårdvara kan det också orsaka felet och att helt enkelt avinstallera eller ta bort det kan lösa problemet. Dessa är följande orsaker som kan skapa detta BSOD-fel:
- Skadade, inaktuella eller inkompatibla drivrutiner
- Virus- eller malwareinfektion
- Windows är inte uppdaterat
- Antivirus orsakar en konflikt
- Dåligt minne eller problem med hårddisken
Kort sagt, WORKER_INVALID blåskärmsfel kan orsakas av en mängd olika hårdvara, mjukvara eller drivrutiner. Så utan att slösa någon tid, låt oss se hur du faktiskt fixar WORKER_INVALID Blue Screen Error på Windows 10 med hjälp av den nedan angivna felsökningsguiden.
Innehåll
- Åtgärda WORKER_INVALID blåskärmsfel i Windows 10
- Metod 1: Se till att Windows är uppdaterat
- Metod 2: Kör CCleaner och Malwarebytes
- Metod 3: Kör SFC och DISM
- Metod 4: Utför systemåterställning
- Metod 5: Kör Driver Verifier
- Metod 6: Inaktivera pekplattan
- Metod 7: Inaktivera antivirus tillfälligt
- Metod 8: Ta bort problematiska drivrutiner
Åtgärda WORKER_INVALID blåskärmsfel i Windows 10
Se till att skapa en återställningspunkt, bara om något går fel.
Metod 1: Se till att Windows är uppdaterat
1.Tryck på Windows-tangenten + I och välj sedan Uppdatering och säkerhet.

2.Nästa, klicka igen Sök efter uppdateringar och se till att installera eventuella väntande uppdateringar.

3. När uppdateringarna har installerats starta om din dator och se om du kan Åtgärda WORKER_INVALID blåskärmsfel i Windows 10.
Metod 2: Kör CCleaner och Malwarebytes
1. Ladda ner och installera CCleaner & Malwarebytes.
2.Kör Malwarebytes och låt den skanna ditt system efter skadliga filer.
3.Om skadlig programvara hittas kommer den automatiskt att ta bort dem.
4. Kör nu CCleaner och i avsnittet "Renare", under Windows-fliken, föreslår vi att du kontrollerar följande val som ska rengöras:

5. När du har kontrollerat att de rätta punkterna är kontrollerade klickar du bara Kör Cleaner, och låt CCleaner gå sin väg.
6. För att rengöra ditt system ytterligare, välj fliken Register och se till att följande är markerat:

7.Välj Sök efter problem och låt CCleaner skanna och klicka sedan Fixa valda problem.
8. När CCleaner frågar "Vill du ha säkerhetskopieringsändringar i registret?” välj Ja.
9. När säkerhetskopieringen är klar, välj Fix All Selected Issues.
10. Starta om din dator för att spara ändringarna och se om du kan Åtgärda WORKER_INVALID blåskärmsfel i Windows 10.
Metod 3: Kör SFC och DISM
1.Tryck på Windows-tangenten + X och klicka sedan på Kommandotolk (Admin).

2.Skriv nu följande i cmd och tryck enter:
Sfc /scannow. sfc /scannow /offbootdir=c:\ /offwindir=c:\windows (Om ovanstående misslyckas, prova den här)

3. Vänta tills ovanstående process är klar och starta om din dator när du är klar.
4. Öppna cmd igen och skriv följande kommando och tryck enter efter varje:
a) Dism /Online /Cleanup-Image /CheckHealth. b) Dism /Online /Cleanup-Image /ScanHealth. c) Dism /Online /Cleanup-Image /RestoreHealth

5. Låt DISM-kommandot köras och vänta tills det är klart.
6. Om kommandot ovan inte fungerar, försök med nedan:
Dism /Bild: C:\offline /Cleanup-Image /RestoreHealth /Källa: c:\test\mount\windows. Dism /Online /Cleanup-Image /RestoreHealth /Källa: c:\test\mount\windows /LimitAccess
Notera: Ersätt C:\RepairSource\Windows med platsen för din reparationskälla (Windows installations- eller återställningsskiva).
7. Starta om din dator för att spara ändringarna och se om du kan Åtgärda WORKER_INVALID blåskärmsfel i Windows 10.
Metod 4: Utför systemåterställning
1. Tryck på Windows-tangenten + R och skriv”sysdm.cpl” tryck sedan på enter.

2. Välj Systemskydd flik och välj Systemåterställning.

3. Klicka på Nästa och välj önskat Systemåterställningspunkt.

4. Följ instruktionerna på skärmen för att slutföra systemåterställningen.
5. Efter omstart kanske du kan Åtgärda WORKER_INVALID blåskärmsfel i Windows 10.
Metod 5: Kör Driver Verifier
Den här metoden är bara användbar om du kan logga in på ditt Windows normalt inte i felsäkert läge. Se sedan till att skapa en systemåterställningspunkt.

Metod 6: Inaktivera pekplattan
1.Tryck på Windows-tangenten + R och skriv sedan devmgmt.msc och tryck på Enter.

2.Utöka Möss och andra pekdon och högerklicka sedan på din pekplatta enhet och välj Inaktivera enheten.
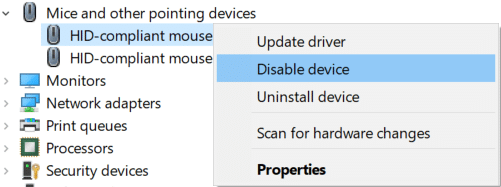
3.Stäng Enhetshanteraren och starta sedan om datorn för att spara ändringarna.
Om du kan Åtgärda WORKER_INVALID blåskärmsfel i Windows 10 då är boven antingen pekplattans drivrutiner eller själva pekplattan. Så se till att ladda ner de senaste tillgängliga drivrutinerna för pekplattan från tillverkarens webbplats.
Metod 7: Inaktivera antivirus tillfälligt
1.Högerklicka på Ikon för antivirusprogram från systemfältet och välj Inaktivera.

2. Välj sedan den tidsram för vilken Antivirus kommer att förbli inaktiverat.

Notera: Välj minsta möjliga tid, till exempel 15 minuter eller 30 minuter.
3. När du är klar, försök igen att navigera runt och kontrollera om du kan Åtgärda WORKER_INVALID blåskärmsfel i Windows 10.
Metod 8: Ta bort problematiska drivrutiner
1.Tryck på Windows-tangenten + R och skriv sedan devmgmt.msc och tryck på Enter.

2.Sök efter enheter som har gult utropstecken bredvid den, högerklicka sedan på den och välj Avinstallera.

3.Chechmark "Ta bort enhetsdrivrutiner” och klicka på Nästa.
4. Efter avinstallationen, starta om datorn för att spara ändringarna.
Rekommenderad:
- Hur man visar filtillägg i Windows 10
- Stoppa automatiska nedladdningar av drivrutiner på Windows 10
- Ändra standardmappvy av sökresultat på Windows 10
- Så här fixar du Windows 10 slås PÅ av sig själv
Det är det du har lyckats med Åtgärda WORKER_INVALID blåskärmsfel i Windows 10 men om du fortfarande har några frågor angående detta inlägg, ställ dem gärna i kommentarsektionen.