9 sätt att fixa Microsoft Word-dokument blev tomt
Miscellanea / / April 05, 2023
Windows-systemanvändare har tillgång till ett antal Microsoft-program som gör deras liv extremt enkelt. Microsoft Office är ett sådant verktyg som erbjuder flera MS-program som kan användas för officiella ändamål. Microsoft Word är ett flitigt använt ordbehandlingsprogram och en komponent i Microsoft Office. MS Word-programvaran har en mängd avancerade funktioner som gör att användare kan formatera och redigera sina filer och dokument på bästa möjliga sätt. Även om programvaran är felfri när det gäller att skapa dokument, kontrakt och skrivningar, stöter användarna ofta på problem med Microsoft Word-dokumentet. Om du också står inför samma problem och frågar dig själv, varför blev mitt Word-dokument tomt då, då har du hamnat på rätt sida. I dagens dokument kommer vi att diskutera orsaker som gör ditt Word-dokument tomt och olika metoder som du kan försöka åtgärda sparade Word-dokument som öppnar ett tomt problem.

Innehållsförteckning
- Hur man åtgärdar Microsoft Word-dokument gick tomt
- Varför blev mitt Microsoft Word-dokument tomt?
- Hur man åtgärdar Word-dokument som inte visar innehåll
Hur man åtgärdar Microsoft Word-dokument gick tomt
Här har vi gett lösningarna att lösa Microsoft Word dokumentet blev tomt problem i detalj.
Varför blev mitt Microsoft Word-dokument tomt?
Flera gånger har MS Word-användare klagat för att öppna ett tomt dokument utan text. Denna olyckliga incident inträffar på grund av orsakerna nedan:
- Microsoft Word-dokument blir tomt om det har varit det korrupt på något sätt.
- MS Word-dokument kan även visas utan text pga skadlig programvara, virus eller andra externa hot.
- Kraftig eller felaktig avslutning av Microsoft Word-verktyget när du redigerar ett dokument kan det också göra att dokumentet blir tomt.
Hur man åtgärdar Word-dokument som inte visar innehåll
Oavsett vad som orsakar ett tomt dokument, finns det olika möjliga lösningar som kan hjälpa dig att få tillbaka ditt originaldokument med text. För att veta mer om hur du adresserar tomma dokument när du kommer åt filer på Microsoft Word, titta på metoderna nedan.
Metod 1: Starta om datorn
Först av allt, innan du går vidare till komplexa metoder för att lösa Word-dokumentet har blivit tomt problem, bör du starta om din PC. Att uppdatera eller starta om ett system hjälper till att ladda om resurser och eliminera tillfälliga problem. Det hjälper också att åtgärda problem med Microsoft Office-programvara, om någon hittas. Du kan prova några nya tekniker för omstartsprocessen med hjälp av vår guide på 6 sätt att starta om eller starta om en Windows 10-dator.

Metod 2: Kör Microsoft Word som admin
Att köra ett Windows-program med administrativa rättigheter är ett utmärkt sätt att lösa olika problem inom programvaran. Detsamma är fallet med den sparade Word-dokumentfilen som öppnas tom när den körs Microsoft Word som admin hjälper till att ge programvaran full tillgång till det system som krävs för att öppna ett dokument och att lösa andra mindre problem. Du kan köra MS Word som admin genom att använda följande steg:
1. Högerklicka på din datorskärm Microsoft Word.
2. Klicka nu på Egenskaper alternativ från menyn.
3. Nästa, i Kompatibilitet fliken, välj Kör det här programmet som administratör.

4. Slutligen, klicka på OK för att spara gjorda ändringar.
Läs också:Åtgärda Word-filbehörighetsfel i Windows 10
Metod 3: Uppdatera Microsoft Word
Ett problem med Microsoft Word-dokumentet blev tomt problem kan också dyka upp om MS Word-programvaran du använder körs på en föråldrad version. En äldre version kan ha ett underliggande problem, buggar eller fel som kan vara ett problem som orsakar orsaken till ditt Word-dokument. Därför måste du behålla MS Word uppdaterad för att undvika sådana problem.
1. Gå först till Fil fliken och välj konto i det.

2. Klicka sedan på Uppdateringsalternativ.

3. Slutligen, klicka på Uppdatera nu.
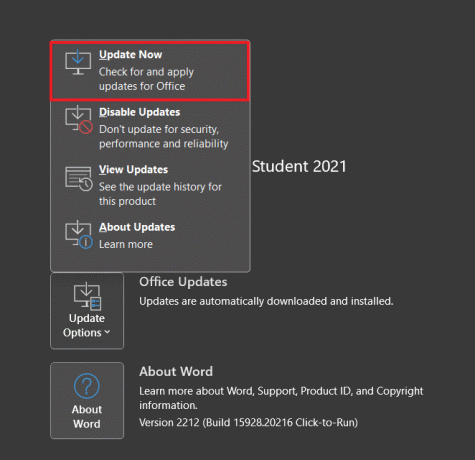
4. Följ uppmaningar på skärmen och starta MS Word igen för att kontrollera om problemet med tomma dokument har lösts.
Metod 4: Uppdatera Windows
Så mycket som Microsoft Word-uppdatering är viktig för att undvika att Word-dokument inte visar innehåll, är det lika viktigt att hålla din enhet uppdaterad. Detta hjälper till att säkerställa att din enhet är kompatibel med den version av Microsoft Word du kör. Det är ganska enkelt att installera en ny uppdatering manuellt, du kan lära dig mer om det från vår dedikerade guide på Hur man laddar ner och installerar den senaste uppdateringen för Windows 10.
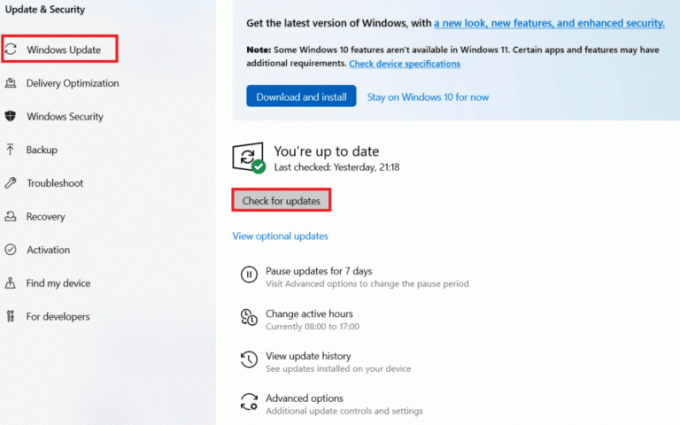
Läs också:Hur man inaktiverar Microsoft Word stavningskontroll
Metod 5: Använd funktionen Öppna och reparera
Om du undrar, varför blev mitt Word-dokument tomt, den mest troliga anledningen bakom det är en korrupt dokument. Det här problemet kan enkelt lösas genom att använda kommandoverktyget Öppna och reparera i Word. För att veta mer om det här verktyget och hur du använder det, se stegen nedan:
1. Öppna Microsoft Word Ansökan.
2. Klicka på Fil meny eller Microsoft Office ikonen och välj Öppen.

3. Klicka nu på det tomma Word-fil.
4. Klicka sedan på nedåtpil närvarande bredvid Öppen knapp.
5. Slutligen, välj Öppna och reparera.

Metod 6: Använd /a Switch Utility
Om ditt Word-dokument har blivit tomt kan du fixa det med hjälp av /a switch-verktyg. Denna switch är ett felsökningsverktyg som enkelt kan ta reda på ett problem i ditt Word-dokument. När du öppnar det besvärliga Word-dokumentet med /a-växeln kommer inte alla tillägg, globala mallar och inställningar att laddas, vilket hjälper dig att avgöra exakt vilka områden som orsakar problemet.
1. Slå Windows + R-tangenter samtidigt för att öppna Springa dialog ruta.
2. Skriv nu winword /a i rutan och tryck Enter-tangent.
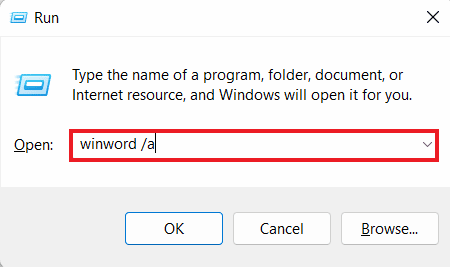
Du kan inaktivera tilläggen om Word-dokumentet öppnas med texten.
Metod 7: Ta bort Word-data i registret
En annan effektiv metod för att lösa den sparade Word-dokumentfilen som öppnar tomma problem är genom radera Word-data i registret. Word Data registerundernyckel lagrar de flesta alternativ och standardinställningar i MS Word. Vid omstart av Word bygger programmet om Word Data-registerundernyckeln med hjälp av standardinställningar. Du kan ta bort denna undernyckel genom att använda följande steg:
1. Utgång MS Word och öppna Springa uppmaningsrutan genom att trycka på Win + R nyckel.

2. Skriv nu regedit i dialogrutan Kör och tryck på Stiga på.
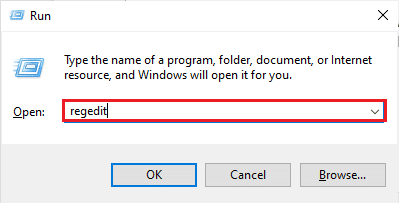
3. Navigera sedan till följande plats väg.
Dator\HKEY_CURRENT_USER\Software\Microsoft\Office\12.0\Word\Data
4. Högerklicka nu på Data och välj Radera.
5. Till sist, stäng registret och starta Word för att kontrollera om problemet med tomma dokument har lösts.
Metod 8: Stäng av tillägg
Du kan också åtgärda problemet med att Microsoft Word-dokumentet blev tomt genom stänga av tillägg i Microsoft Word. Tillägg i MS Word erbjuder extra funktioner till dokumenten. Å andra sidan kan samma tillägg orsaka problem med Word-programvara. Därför kan du gå vidare med att stänga av dem genom att använda stegen nedan:
1. Lansera MS Word och klicka på Fil flik.

2. Klicka nu på alternativ.

3. Klicka sedan på Tillägg från sidopanelen.
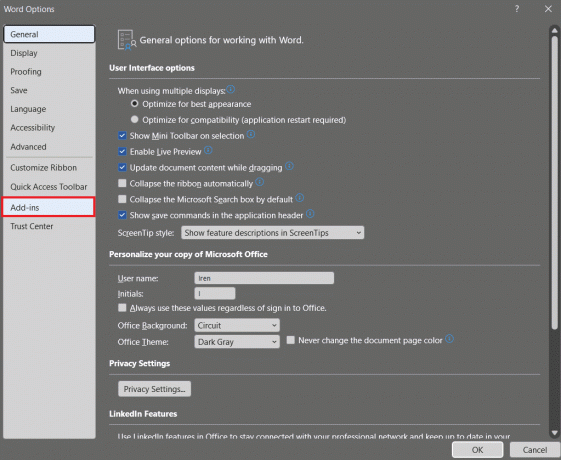
4. Nu, stäng av tilläggen som är aktiva men inte används.
När tilläggen har stängts av, försök öppna det tomma dokumentet igen och kontrollera om problemet har lösts.
Läs också:Hur man åtgärdar Vi är ledsna men Word har stött på ett fel i Windows 10
Metod 9: Återställ tidigare version
Slutligen, om ditt Word-dokument har blivit tomt och du inte kan fixa det med de ovan nämnda metoderna, kan du prova återställa det tomma dokumentet till dess tidigare version. Denna metod har visat sig vara ganska användbar för att få tillbaka tomma Word-filer. För att utföra den här metoden måste du aktivera filhistorik i förväg.
1. Högerklicka på tomt Word-dokument och välj Återställ tidigare versioner.

2. Välj senaste från listan över tidigare återhämtningspunkter.
3. Slutligen klickar du på Återställ knappen för att återställa ditt tomma dokument.
Vanliga frågor (FAQs)
Q1. Varför är mitt Word-dokument tomt?
Ans. Den framträdande orsaken bakom ett tomt Word-dokument är en korrupt dok. Detta kan bero på skadlig programvara, virus eller externa hot.
Q2. Kan jag återställa förlorat arbete på Word?
Ans. Ja, du kan återställa förlorat arbete på Word genom att komma åt Återställ osparade dokument alternativ via Fil.
Q3. Kan jag återställa ett korrupt Word-dokument?
Ans. Ja, kan du återställa ett korrupt Word-dokument genom att gå till Öppna och reparera kommando.
Q4. Vad betyder ett tomt dokument?
Ans. En tom doc björnar ingen text, märke eller symbol.
F5. Hur kan jag veta om mitt Word-dokument är skadat?
Ans. Du kan ta reda på om ditt Word-dokument är skadat om din dator inte svarar, om dokumentformatering eller layout förändras hela tiden, om det finns oläsliga tecken, eller om det finns ett ospecificerat felmeddelande.
Rekommenderad:
- 13 sätt att fixa att Twitter inte laddas på Chrome
- Hur man åtgärdar Rockalldll.dll Not Found Issue i Windows 10
- Vad är Page Break i Microsoft Word?
- Hur man infogar ekvation i Word
Detta för oss till slutet av vår guide om Microsoft Word-dokument blev tomt problem. Vi tror att vi kunde svara på alla dina tvivel om ett tomt dokument. Låt oss veta vilken metod som hjälpte dig mest och om du har några andra frågor, vänligen lämna dem i kommentarsfältet nedan.



