Fixa YouTube som går långsamt på din dator
Miscellanea / / November 28, 2021
Om du står inför YouTube går långsamt i Windows 10-problem, oroa dig inte eftersom vi idag ska se hur man löser det här problemet. Youtube-buffringsproblem är inget nytt, även om användare med långsam internetanslutning vanligtvis möter detta problem om du har höghastighetsinternet och fortfarande står inför det här problemet. Du måste felsöka problemet för att åtgärda den underliggande orsaken.

Men innan du gör något drastiskt bör du kontrollera om problemet inte kommer från din internetleverantör, så prova någon annan webbplats eller kör ett hastighetstest för att kontrollera om din anslutning fungerar utan problem. Om du fortfarande har problem med YouTube som kör långsamt på din PC, måste du följa den här guiden för att Fixa YouTube som går långsamt på din dator.
Innehåll
- Varför är Youtube långsamt på min dator?
- Fixa YouTube som går långsamt på din dator
- Metod 1: Ändra webbadressen till Youtube
- Metod 2: Rensa webbläsarens cache och historik
- Metod 3: Uppdatera din Adobe Flash Player
- Metod 4: Ändra kvaliteten på YouTube-video
- Metod 5: Blockera Youtube CDN
- Metod 6: Uppdatera grafikkortsdrivrutiner
Varför är Youtube långsamt på min dator?
YouTube som kör långsamt problem kan orsakas av överbelastade YouTube-servrar, problem med internetanslutning på din dator, webbläsarcache, föråldrad Flash Player, Youtube CDN blockerad av ISP eller brandvägg, inaktuell eller inkompatibel grafikdrivrutin etc. Om YouTube går extremt långsamt, få inte panik, följ guiden nedan för att åtgärda problemet.
Fixa YouTube som går långsamt på din dator
Se till att skapa en återställningspunkt bara om något går fel.
Metod 1: Ändra webbadressen till Youtube
Ibland hjälper det att ändra webbadressen till YouTube eftersom ibland de specifika servrarna på Youtube har mindre belastning jämfört med den officiella webbplatsen (www.youtube.com).
1. Öppna din favoritwebbläsare, skriv eller kopiera och klistra in länken i webbläsarens adressfält.
2. Ersätt nu www i din URL med ca eller in och tryck på Enter.
Till exempel om du vill besöka denna länk https://www.youtube.com/watch? v=nq-StCWGL0Y&t=3s sedan måste du ändra webbadressen enligt följande:
https://ca.youtube.com/watch? v=nq-StCWGL0Y&t=3s
https://in.youtube.com/watch? v=nq-StCWGL0Y&t=3s
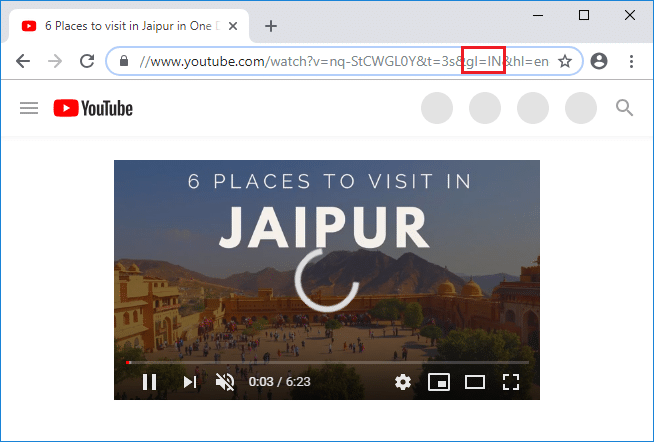
Metod 2: Rensa webbläsarens cache och historik
När webbinformationen inte rensas under en längre tid kan detta också orsaka problemet med YouTube Running Slow.
1. Öppen Google Chrome och tryck Ctrl + H för att öppna historien.
2. Klicka sedan Rensa webbläsaren data från den vänstra panelen.

3. Se till att "tidernas början” väljs under Ta bort följande objekt från.
4. Markera också följande:
Sökhistorik
Ladda ner historik
Cookies och annan stam- och plugindata
Cachade bilder och filer
Autofyll formulärdata
Lösenord

5. Klicka nu på Rensa webbhistorik knappen och vänta tills det är klart.
6. Stäng webbläsaren och starta om datorn för att spara ändringarna.
Öppna din webbläsare igen och se om du kan Åtgärda problemet med YouTube som kör långsamt på din dator.
Metod 3: Uppdatera din Adobe Flash Player
Om du använder föråldrad blixt kan detta orsaka problemet "YouTube kör långsamt på din dator". För att åtgärda det här problemet, gå till flash webbplats och ladda ner och installera den senaste versionen av Flash Player.
Notera: Se till att avmarkera för kampanjerbjudandet, annars kommer McAfee-programvaran att installeras med Adobe.

Metod 4: Ändra kvaliteten på YouTube-video
Ibland är trafiken till YouTubes webbplats eller server överbelastad och därför buffrar, fryser YouTube, fördröjer etc. kan hända. Det bästa sättet att lösa detta är att titta på video i lägre kvalitet såvida inte problemet löses av YouTube. Du kan inte kontrollera trafiken till YouTubes webbplats, men du kan kontrollera videoinställningar. Du kan antingen välja "720p eller 360p" eller välj "Bil" i Kvalitetsinställningar för att låta YouTube automatiskt hantera videons kvalitet enligt din Internetanslutning.
1. Öppna videon du vill titta på i din favoritwebbläsare.
2. Klicka sedan på Kugghjulsikon (inställningar) finns i det nedre högra hörnet av YouTubes videospelare.
3. Välj nu lägre kvalitet än du tittade på videon för närvarande och om problemet kvarstår, se till att ställa in kvaliteten på Bil.
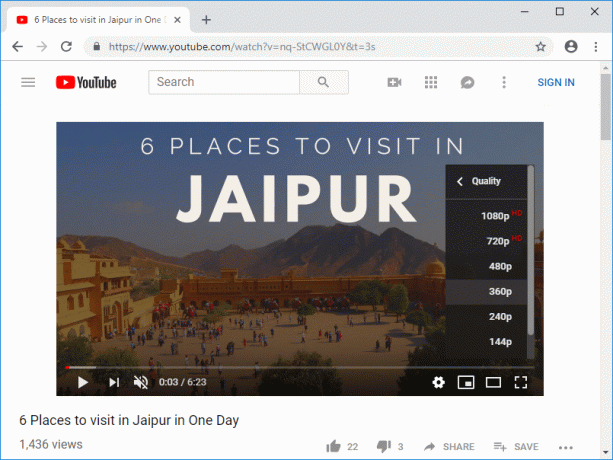
Metod 5: Blockera Youtube CDN
Vanligtvis, när du tittar på en YouTube-video, tittar du på den från ett CDN istället för själva YouTube. Ett Content Delivery Network (CDN) används för att förkorta det fysiska avståndet mellan användaren och CDN-datacentret varifrån innehållet kommer att laddas. Att använda CDN förbättrar webbplatsens laddningshastighet och webbplatsrenderingen. Ibland kan din internetleverantör minska anslutningshastigheten från dig till dessa CDN, vilket kommer att leda till att YouTube-video laddas långsamt eller buffringsproblem. Hur som helst, följ dessa steg för att fixa problemet med YouTube Running Slow:
1. Öppna kommandotolken. Användaren kan utföra detta steg genom att söka efter "cmd" och tryck sedan på Enter.

2. Skriv följande kommando i cmd och tryck på Enter:
netsh advfirewall brandvägg add rule name="Felsökare" dir=in action=block remoteip=173.194.55.0/24,206.111.0.0/16 enable=yes

3. Så snart du trycker på Enter kommer ovanstående regel att läggas till i brandväggen, och anslutningen från ISP till ovanstående IP-adress (av CDN: er) kommer att blockeras.
4. Men om problemet fortfarande inte är löst eller om du vill återgå till de ursprungliga inställningarna, använd följande kommando:
netsh advfirewall firewall delete rule name = "Felsökare"

5. När du är klar, stäng cmd och starta om din dator för att spara ändringarna.
Metod 6: Uppdatera grafikkortsdrivrutiner
1. Tryck på Windows-tangenten + R och skriv sedan devmgmt.msc och tryck på enter för att öppna Enhetshanteraren.

2. Expandera sedan Grafikkort och högerklicka på ditt grafikkort och välj Gör det möjligt.

3. När du har gjort detta igen högerklickar du på ditt grafikkort och väljer "Uppdatera drivrutinen“.

4. Välj "Sök automatiskt efter uppdaterad drivrutinsprogramvara” och låt det avsluta processen.

5. Om stegen ovan hjälpte till att lösa problemet är det mycket bra, om inte så fortsätt.
6. Högerklicka igen på ditt grafikkort och välj "Uppdatera drivrutin" men den här gången på nästa skärm väljer du "Bläddra på min dator efter drivrutin.“

7. Välj nu "Låt mig välja från en lista över tillgängliga drivrutiner på min dator."

8. Till sist, välj den senaste drivrutinen från listan och klicka Nästa.
9. Låt processen ovan avslutas och starta om din dator för att spara ändringarna.
Rekommenderad:
- 5 sätt att fixa inget ljud på YouTube
- YouTube-problemet fungerar inte i Chrome [LÖST]
- Fix Windows Hello är inte tillgängligt på den här enheten på Windows 10
- Hur man installerar om Realtek HD Audio Manager [GUIDE]
Det är det du framgångsrikt har lärt dig Så här fixar du att YouTube går långsamt på din dator men om du fortfarande har några frågor angående denna handledning, ställ dem gärna i kommentarsavsnittet.



