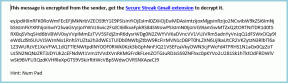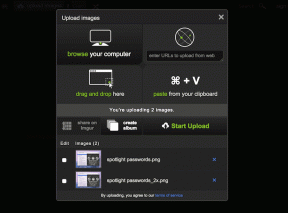Åtgärda WiFi-felet "Inget internet, säker".
Miscellanea / / November 28, 2021
Det rekommenderas alltid att uppdatera Windows operativsystem, och vi måste göra det ordentligt. Men ibland kommer Windows-uppdateringsfiler med vissa problem i vissa program. Ett av de vanligaste problemen som de flesta användare möter är "Inget internet, säker" WiFi-fel. Men varje problem kommer med lösningar och tack och lov har vi lösningen på detta problem. Detta problem kan orsakas av felkonfigurationen av IP-adress. Oavsett orsakerna är vad, vi guidar dig till lösningen. Den här artikeln kommer att belysa några metoder för att fix Inget internet, det säkra problemet i Windows 10.

Innehåll
- Åtgärda WiFi-felet "Inget internet, säker".
- Metod – 1: Uppdatera nätverksadapterdrivrutinen
- Metod – 2: Kontrollera all maskinvara som är relaterad till nätverket
- Metod – 3: Inaktivera WiFi-delning
- Metod – 4: Ändra TCP/IPv4-egenskaperna
- Metod – 5: Ändra egenskapen för din WiFi-anslutning
- Metod – 6: Ändra strömhanteringsegenskaperna
- Metod – 7: Kör nätverksfelsökare
- Metod – 8: Återställ nätverkskonfiguration
- Metod – 9: Inaktivera IPv6
- Metod 10 – Installera om nätverksadaptern
Åtgärda WiFi-felet "Inget internet, säker".
Se till att skapa en återställningspunkt bara om något går fel.
Metod – 1: Uppdatera nätverksadapterdrivrutinen
Om du har det här problemet upprepade gånger på din skärm kan det vara ett drivrutinsproblem. Därför börjar vi med att uppdatera drivrutinen för ditt nätverkskort. Du måste bläddra i nätverkskorttillverkarens webbplats för att ladda ner den senaste drivrutinen, överför den till din egen enhet och installera den senaste drivrutinen. Nu kan du försöka ansluta ditt internet, och förhoppningsvis kommer du inte att se "Inget internet, säker"WiFi-fel."
Om du fortfarande står inför ovanstående fel måste du uppdatera nätverksadapterns drivrutiner manuellt:
1. Tryck på Windows-tangenten + R och skriv devmgmt.msc och tryck på Enter för att öppna Enhetshanteraren.

2. Bygga ut Nätverksadaptrar, högerklicka sedan på din Wi-Fi-kontroller(till exempel Broadcom eller Intel) och välj Uppdatera drivrutiner.

3. I fönstret Update Driver Software, välj "Bläddra på min dator efter drivrutin.”

4. Välj nu "Låt mig välja från en lista över tillgängliga drivrutiner på min dator.”

5. Försöka uppdatera drivrutiner från de angivna versionerna.
Notera: Välj de senaste drivrutinerna från listan och klicka på Nästa.
6. Starta om din dator för att tillämpa ändringar.
Metod – 2: Kontrollera all maskinvara som är relaterad till nätverket
Det är bra först att kontrollera all nätverksrelaterad hårdvara på din enhet för att säkerställa att det inte finns några hårdvaruproblem att gå vidare och implementera inställningar och mjukvarurelaterade lösningar.
- Kontrollera nätverksanslutningarna och se till att alla sladdar är ordentligt anslutna.
- Se till att Wi-Fi-routern fungerar korrekt och visar bra signal.
- Se till att den trådlösa knappen är "PÅ" på din enhet.
Metod – 3:Inaktivera WiFi-delning
Om du använder operativsystemet Windows 10 och det nyligen har uppdaterats och visar "Inget internet, säker” WiFi-fel, det kan vara routerprogrammet som står i konflikt med den trådlösa drivrutinen. Det betyder att om du inaktiverar WiFi-delning kan det fixa det här problemet på ditt system.
1. Tryck på Windows + R och skriv ncpa.cpl och tryck på Enter

2. Högerklicka på egenskaper för trådlös adapter och välj Egenskaper.

3. Scrolla ner och avmarkera “Microsoft nätverkskort multiplexorprotokoll”. Se också till att avmarkera alla andra objekt relaterade till WiFi-delning.
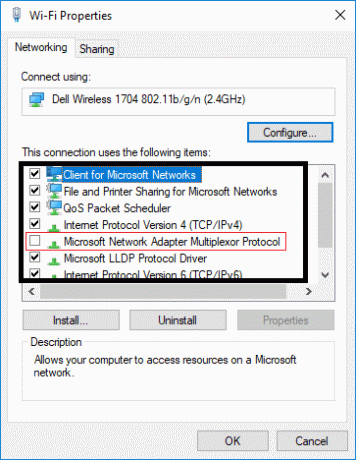
4. Nu kan du försöka igen att ansluta din internet- eller wifi-router. Om problemet kvarstår kan du prova en annan metod.
Metod – 4:Ändra TCP/IPv4-egenskaperna
Här kommer en annan metod att Fixa "Inget internet, säker" WiFi-fel:
1. Tryck på Windows + R och skriv ncpa.cpl och tryck på Enter

2. Högerklicka på egenskaper för trådlös adapter och välj Egenskaper.

3. Dubbelklicka nu på Internetprotokoll 4 (TCP/IPv4).

4. Se till att följande alternativknappar är valda:
Få en IP-adress automatiskt
Få DNS-serveradress automatiskt.

5. Nu måste du klicka på Avancerad knapp och navigera till WINS-fliken.
6. Under alternativet av NetBIOS-inställning, du behöver Aktivera NetBIOS över TCP/IP.

7. Klicka slutligen på OK på alla öppna rutor för att spara ändringar.
Försök nu att ansluta ditt internet och kontrollera om problemet är borta eller inte. Om ditt problem fortfarande inte är löst, oroa dig inte, eftersom vi har fler sätt att få det löst.
Metod – 5: Ändra egenskapen för din WiFi-anslutning
1. Tryck på Windows + R och skriv ncpa.cpl och tryck på Enter

2. Högerklicka på egenskaper för trådlös adapter och välj Egenskaper.

3. Se nu till att följande alternativ är markerade i den här dialogrutan Egenskaper:
- Klient för Microsoft-nätverk
- Fil- och skrivardelning för Microsoft-nätverk
- I/O-drivrutin för kartläggning av länklagertopologi
- Internetprotokoll version 4, eller TCP/IPv4
- Internetprotokoll version 6, eller TCP/IPv6
- Länklagertopologiupptäcktssvarare
- Pålitligt Multicast-protokoll

4. Om någon är alternativet okontrollerad, kontrollera det och klicka sedan på Verkställ följt av OK.
5. Starta om din dator för att spara ändringarna och även starta om din router.
Metod – 6: Ändra egenskaper för energihantering
Till Åtgärda WiFi-felet "Inget internet, säker"., kan du också prova att ändra egenskaper för energihantering. Det skulle hjälpa om du avmarkerade rutan "stäng av trådlös nätverksenhet och spara ström".
1. Öppna Enhetshanteraren. Tryck på Windows + R och skriv devmgmt.msc tryck sedan på Enter eller tryck Win + X och välj Enhetshanteraren alternativ från listan.

2. Expandera Nätverksadaptrar inträde.
3. Dubbelklicka på trådlöst nätverk enhet du har anslutit.
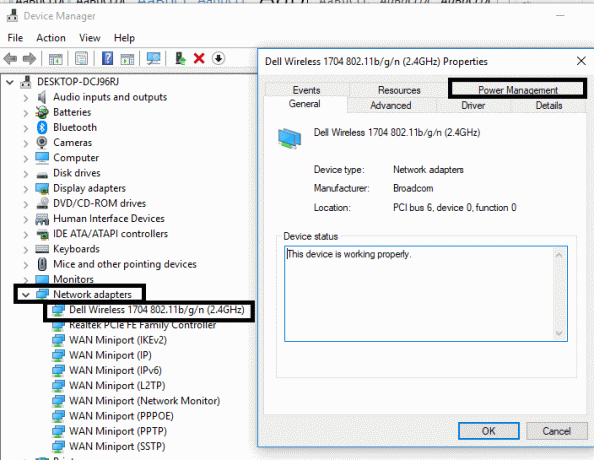
4. Navigera till Energihantering sektion.
5. Avmarkera “Låt datorn stänga av den här enheten för att spara ström“.

Metod – 7:Kör nätverksfelsökare
1. Tryck på Windows-tangent + I för att öppna Inställningar och klicka sedan på Uppdatering och säkerhet.

2. Välj i menyn till vänster Felsökning.
3. Klicka på under Felsökning Internetanslutningar och klicka sedan Kör felsökaren.

4. Följ ytterligare instruktioner på skärmen för att köra felsökaren.
5. Om ovanstående inte fixade WiFi-felet "Inget internet, säker" än från felsökningsfönstret, klicka på Nätverksadapter och klicka sedan på Kör felsökaren.

5. Starta om din dator för att spara ändringarna.
Metod – 8: Återställ nätverkskonfiguration
Många gånger löser användare detta problem genom att helt enkelt återställa sin nätverkskonfiguration. Denna metod är ganska enkel eftersom du behöver köra några kommandon.
1. Öppna kommandoprompter med administratörsåtkomst eller Windows PowerShell på din enhet. Användaren kan utföra detta steg genom att söka efter 'cmd' eller PowerShell och tryck sedan på Enter.

2. När kommandoprompterna öppnas, kör följande kommandon:
netsh winsock återställningnetsh int ip återställningipconfig /releaseipconfig /förnyaipconfig /flushdns


3. Försök igen att ansluta ditt system till Internet och se om det löser problemet.
Metod – 9: Inaktivera IPv6
1. Högerklicka på WiFi-ikonen i systemfältet och klicka sedan på "Öppna Nätverks- och delningscenter.”

2. Nu klicka på din nuvarande anslutning att öppna Inställningar.
Notera: Om du inte kan ansluta till ditt nätverk, använd en Ethernet-kabel för att ansluta och följ sedan det här steget.
3. Klicka på Knappen Egenskaper i fönstret som precis öppnas.

4. Se till att avmarkera Internet Protocol Version 6 (TCP/IP).

5. Klicka på OK och klicka sedan på Stäng. Starta om din dator för att spara ändringarna.
Metod 10 – Installera om nätverksadaptern
1. Tryck på Windows-tangenten + R och skriv sedan devmgmt.msc och tryck på Enter för att öppna Enhetshanteraren.

2. Expandera nätverkskort och hitta ditt nätverkskorts namn.
3. Se till att du anteckna adapterns namn bara om något går fel.
4. Högerklicka på ditt nätverkskort och välj Avinstallera.

5. Starta om din dator och Windows installerar automatiskt standarddrivrutinerna för nätverksadaptern.
6. Om du inte kan ansluta till ditt nätverk, betyder det att drivrutinsprogramvara installeras inte automatiskt.
7. Nu måste du besöka tillverkarens webbplats och ladda ner drivrutinen därifrån.

9. Installera drivrutinen och starta om din dator för att spara ändringarna.
Rekommenderad:
- Inaktivera datainsamling i Windows 10 (Skydda din integritet)
- Hjälp! Upp och ner eller i sidled skärmproblem
- 5 sätt att fixa hög ping på Windows 10
- Åtgärda skrivbordsikon som saknas i Windows 10
Förhoppningsvis kommer alla ovan nämnda metoder att hjälpa dig Åtgärda WiFi-felet "Inget internet, säker".. Om ni fortfarande upplever några problem, lämna din kommentar, jag ska försöka lösa dina tekniska problem. Men alla dessa metoder är användbara och löste detta problem för många Windows 10-användare.