13 sätt att åtgärda misslyckat nedladdningsfel på Chrome
Miscellanea / / April 05, 2023
Google Chrome är den populäraste webbläsaren i världen. Med miljarder dagliga användare som använder Google Chrome för att söka på internet är det bara uppenbart att Google Chrome ibland stöter på olika problem. Ett av de vanligaste problemen med Google Chrome är ett misslyckat nätverksfelnedladdningsproblem för Chrome. Det här problemet kan orsaka nedladdningsavbrott och fel när du försöker ladda ner en fil från internet. I den här guiden kommer vi att diskutera vad som orsakar ett misslyckat nätverksfel i Chrome och metoder för att åtgärda misslyckat nedladdningsfel i Chrome.

Innehållsförteckning
- Sätt att åtgärda misslyckat nedladdningsfel på Chrome
- Orsaker till misslyckad nedladdning Fel Chrome
- Så här åtgärdar du ett misslyckat nedladdningsfel på Chrome
- Metod 2: Felsök internetproblem
Sätt att åtgärda misslyckat nedladdningsfel på Chrome
Vi har förklarat lösningarna för misslyckad nedladdning av nätverksfel på Chrome i detalj i den här artikeln.
Orsaker till misslyckad nedladdning Fel Chrome
Det kan finnas flera orsaker till det här problemet i Google Chrome; några av de vanligare orsakerna nämns här.
- Chrome-buggar är en allmän orsak till det här problemet.
- Ibland kan olika webbplatsproblem också orsaka detta problem.
- Olika problem med webbläsarens IP-adress kan också orsaka detta problem i Google Chrome.
- Ofta kan problemet vara webbläsarspecifikt och en annan webbläsare kan fungera bra.
- En dålig internetanslutning anses också vara en möjlig orsak till detta fel.
- Problem med mappen Nedladdningar kan också orsaka detta fel.
- Ett korrupt Chrome-tillägg kan också orsaka detta fel.
- Korrupta cache- och cookiedata kan också orsaka detta problem.
- En föråldrad eller korrupt nätverkskortsdrivrutin kan också orsaka detta problem.
- Felaktiga antivirusinställningar kan också orsaka problem med nedladdningsfel med Chrome.
- Felaktig konfiguration med Windows Attachment Manager kan också orsaka detta problem.
- Felaktiga värdfiler kan också orsaka detta problem i Google Chrome.
- Ett föråldrat Chrome-program kan också orsaka detta fel.
- Felaktiga Chrome-inställningar kan också orsaka detta problem.
- Olika andra problem med Chrome-program kan också orsaka detta fel under nedladdning.
Så här åtgärdar du ett misslyckat nedladdningsfel på Chrome
I den här guiden kommer vi att diskutera metoder för att ta reda på hur man fixar nedladdningsfel i Chrome.
Metod 1: Grundläggande felsökningsmetoder
Ofta är det som orsakar misslyckade nätverksfel i Chrome några enkla buggar och uppstartsproblem. I allmänhet är problemet med Chrome inte allvarligt och kan lösas genom att använda några enkla och grundläggande felsökningsmetoder. Följande är några grundläggande felsökningsmetoder som du kan använda för att snabbt ta reda på ett misslyckat nätverksfel nedladdning av Chrome fix.
1A. Starta om Chrome
En av de första sakerna du kan göra för att ta reda på hur du åtgärdar nedladdningsmisslyckade nätverksfel på Chrome är att helt enkelt starta om Chrome från Aktivitetshanteraren. Ofta är det som orsakar ett misslyckat nätverksfel i Chrome felaktig laddning av webbläsaren eller mindre webbläsarbuggar. Du kan undvika dessa problem genom att helt enkelt starta om Chrome. Du kan använda alternativet Avsluta uppgift i aktivitetshanteraren för att stänga appen och sedan starta om den. Om du inte är säker på hur du avslutar en uppgift på din dator kan du kolla in Hur man avslutar uppgiften i Windows 10 guide för att avsluta uppgifter för Google Chrome och sedan starta om den på din dator.

IB. Se till att webbplatsen fungerar som den ska
En vanlig orsak till att du kanske inte kan ladda ner filer från Google Chrome är relaterad till webbplatsproblem. Om en webbplatsserver inte fungerar korrekt eller står inför ett avbrott internationellt, kanske du inte kan komma åt innehållet på webbplatsen eller ladda ner innehållet från webbplatsen. Om problemet orsakas av serverproblem måste du vänta tills problemet är åtgärdat. Du kan också prova att använda en annan webbplats för att ta reda på hur du åtgärdar ett nedladdningsfel i Chrome och laddar ner samma innehåll.
1C. Använd inkognitoläge
En vanlig lösning på problem med nedladdningsfel är att använda inkognitoläget på Google Chrome. Chrome tillåter användare att söka på webben privat och döljer sina IP-adresser. Om innehållet är begränsat på ditt nätverk kan användning av inkognitoläge hjälpa dig att ladda ner det. Om du inte är säker på hur du aktiverar inkognitoläget kan du kolla in Hur man aktiverar inkognitoläge i Chrome guide för att aktivera det privata fönstret på din Google Chrome för att ta reda på ett misslyckat nätverksfel ladda ner Chrome fix.
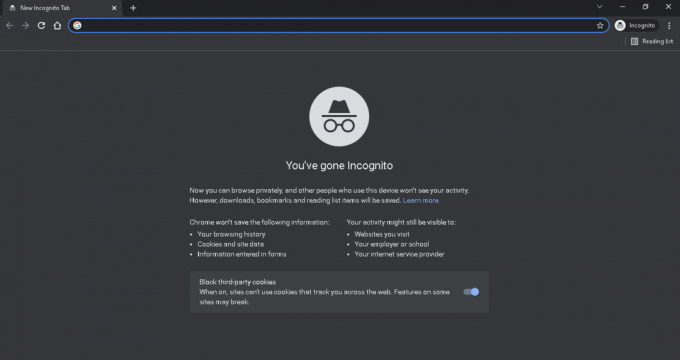
1D. Prova en annan webbläsare
Om dina försök inte hjälper och du inte vet vad som orsakar ett misslyckat nätverksfel i Chrome, kan du försöka byta webbläsare. Ibland är innehåll på olika webbplatser inte kompatibelt med specifika webbläsare. Om Chrome har problem med att ladda innehållet från en specifik webbplats är det en bra idé att använda en annan webbläsare för att komma åt webbplatsen. Det finns många webbläsare som du kan använda istället för Chrome. Till exempel Mozilla Firefox, Microsoft Edge, Brave Browser, etc.
Metod 2: Felsök internetproblem
En mycket vanlig orsak till att du kanske inte kan ladda ner filer från webbläsaren Chrome är ett dåligt internetproblem. Om du använder en instabil internetanslutning kan du stöta på olika problem när du försöker ladda ner filer på Chrome. Därför är det viktigt att fixa internetproblemen på ditt system för att lösa misslyckade nedladdningsfel Chrome.
Alternativ I: Starta om WiFi-anslutning
Om du använder en WiFi-anslutning för att surfa på internet bör du kontrollera om WiFi-anslutningen är korrekt och fungerar bra. Ibland kan en trasig WiFi-kabel eller router lätt gå obemärkt förbi tills de börjar orsaka problem. Undersök därför noggrant skicket på din WiFi-router. Om du hittar några felaktiga eller skadade kablar, byt ut dem så snart som möjligt. Du kan kolla in Hur man felsöker nätverksanslutningsproblem i Windows 10 guide för att lösa anslutningsproblem.

Alternativ II: Öka internethastigheten
Om WiFi inte är boven för nedladdningsproblemen och du fortfarande inte vet vad som orsakar ett misslyckat nätverksfel på Chrome, bör du försöka lösa de dåliga anslutningsproblemen på din dator. Se till att du använder ett giltigt internetabonnemang på din dator. Om problemen kvarstår, kontakta och kontakta internetleverantören för en möjlig lösning. Om du får en extremt långsam anslutning i ditt område kan du kolla in Långsam internetuppkoppling? 10 sätt att snabba upp ditt internet! guide för att öka internethastigheten på ditt system.

Läs också:Fix Err Proxy Connection failed Chrome Error
Metod 3: Ändra nedladdningsplats
När du laddar ner en fil med Google Chrome lagras den automatiskt i mappen Nedladdningar på din C-enhet. Om det finns ett problem med din nedladdningsmapp kan du få problem när du laddar ner data från Google. Du kan undvika dessa nedladdningsfel på Chrome genom att ändra nedladdningsplatsen i din webbläsare.
1. Öppen Google Chrome från startmenyn.
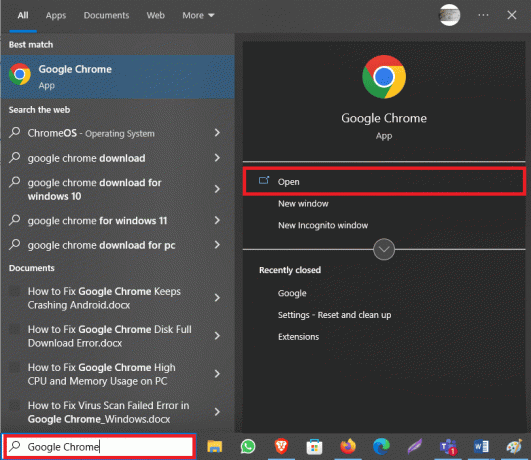
2. Klicka på tre prickar ikonen i det övre högra hörnet av fönstret.
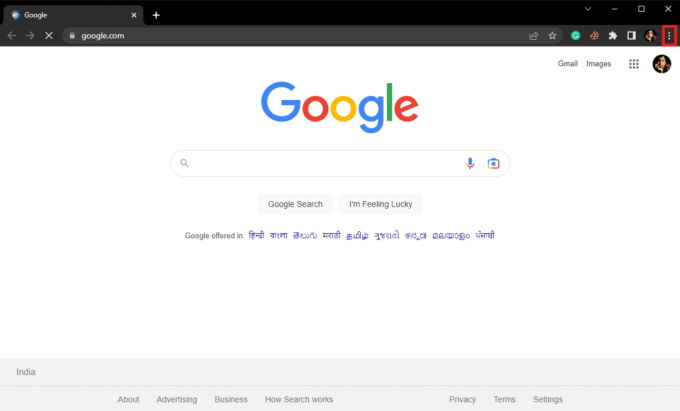
3. Välj här inställningar.
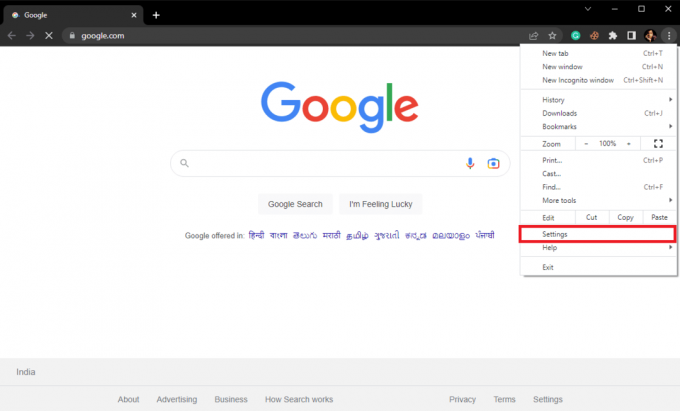
4. Klicka på från panelen till vänster Nedladdningar.
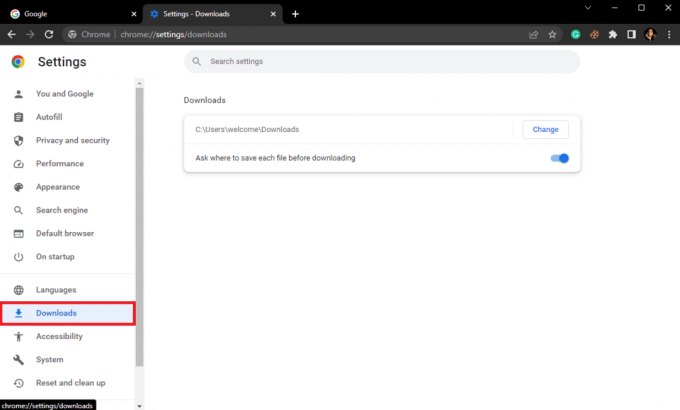
5. Leta reda på nedladdningsplatsen och klicka på Förändra bredvid den.
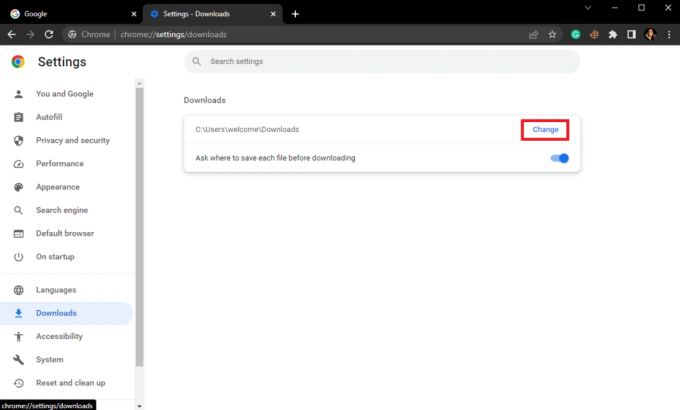
6. Välj önskad plats.
Metod 4: Ta bort Chrome-tillägg
Om du använder för många tillägg i din Google Chrome-webbläsare kan det ibland leda till olika webbläsarproblem. Ett korrupt eller inaktuellt tillägg kan orsaka nedladdningsproblem med Google Chrome. Därför kan du ta bort Chrome-tillägg för att åtgärda nätverksnedladdningsproblemen i din webbläsare.
1. Öppen Google Chrome från startmenyn.
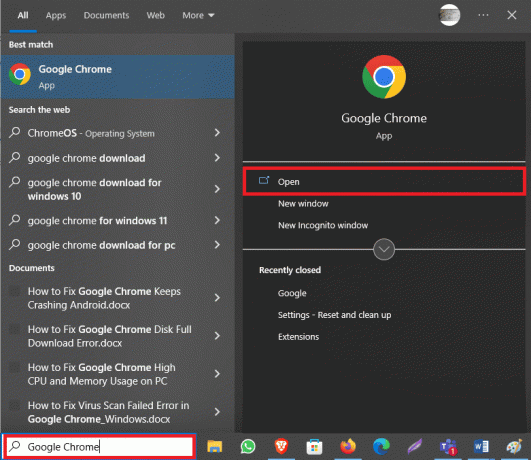
2. Klicka på tre prickar ikonen i det övre högra hörnet av fönstret.
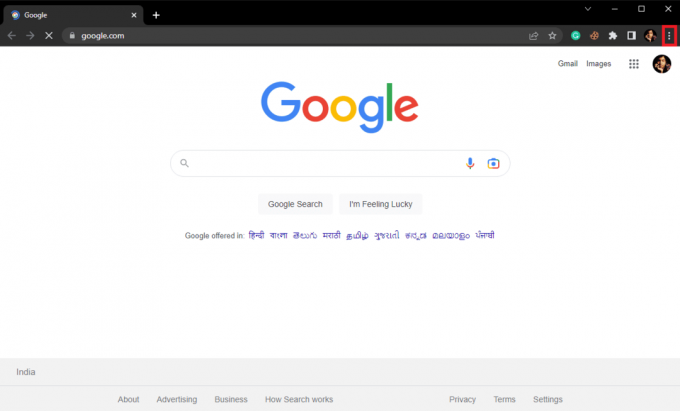
3. Här, lokalisera och klicka på Fler verktyg... och då Tillägg.
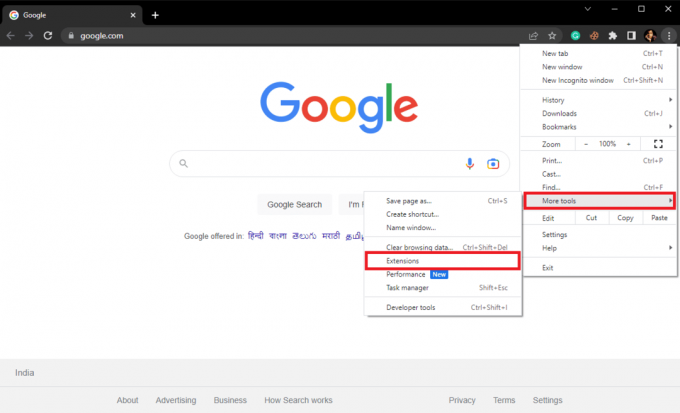
4. Leta upp det problematiska tillägget och klicka på Avlägsna.

5. Klicka på Avlägsna på tilläggets popup-fönster för att bekräfta åtgärden.
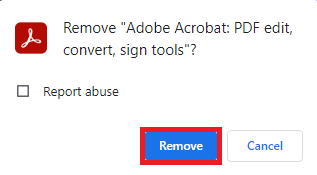
Läs också:Åtgärda felet i Google Chrome Server Skickat ingen data
Metod 5: Rensa Chrome-cookies och cachedata
Cookies och cachedata är tillfälliga data som lagras på din dator. I allmänhet orsakar denna information inga problem med webbläsaren, och du kan enkelt använda internet sida vid sida. Men om cache- eller cookiedata blir korrupta eller överskrivna kan det sakta ner din surfupplevelse och till och med orsaka nedladdningsproblem. Därför bör du fortsätta att rensa dessa data från din webbläsare då och då. Om du inte är säker på hur du rensar cookies och cachedata från Google Chrome kan du kolla in Hur man rensar cache och cookies i Google Chrome guide för att säkert rensa dessa data från din webbläsare och åtgärda Chrome-problem med misslyckade nedladdningar.
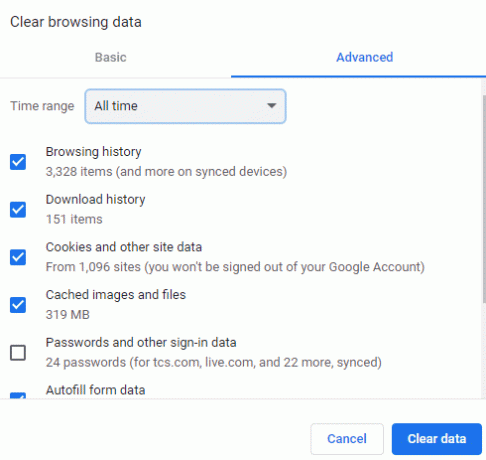
Metod 6: Uppdatera nätverksadapterdrivrutinen
Drivrutiner för nätverkskort på din Windows-dator är en viktig del av att bläddra och ladda ner filer på din dator. Dessa drivrutiner låter dig söka på internet och ladda ner innehåll från olika webbplatser. Men om den här drivrutinen inte fungerar kan du få olika problem när du använder internet. En korrupt nätverkskortsdrivrutin kan förhindra din internetåtkomst. Därför bör du överväga att uppdatera nätverksadapterns drivrutin på din dator. Om du inte är säker på hur du uppdaterar drivrutinen kan du kolla in Hur man uppdaterar drivrutiner för nätverkskort i Windows 10 guide för att säkert installera nya uppdateringar för nätverksdrivrutinen på din dator.
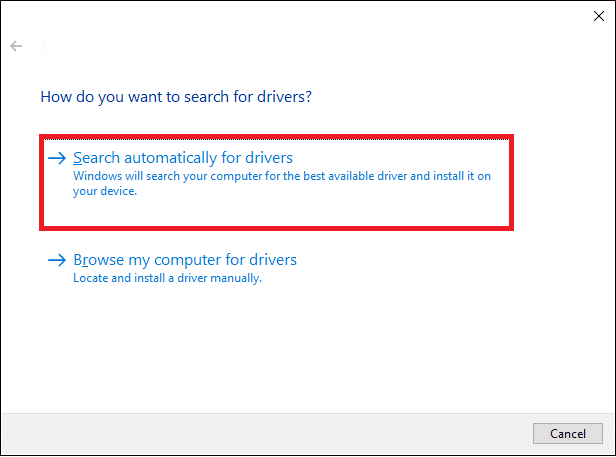
Läs också:Åtgärda Chrome-fel när du söker efter skadlig programvara
Metod 7: Installera om nätverksadapterdrivrutinen
Om det inte hjälper att uppdatera drivrutinen och du fortfarande inte vet vad som orsakar det misslyckade nätverksfelet i Chrome, bör du överväga att installera om drivrutinen på din dator. Om du inte vet hur du manuellt installerar om nätverksadapterns drivrutin på din dator kan du kolla in Hur man avinstallerar och installerar om drivrutiner på Windows 10 guide för att säkert installera om drivrutinerna på din dator och ta reda på hur du åtgärdar ett nätverksfel för nedladdning misslyckades i Chrome.
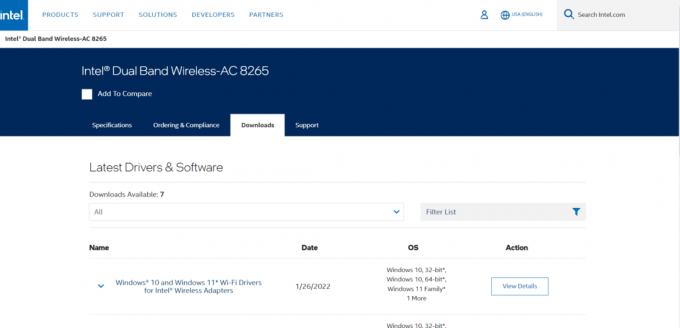
Metod 8: Inaktivera antivirus tillfälligt
Om du använder ett antivirusprogram för att skydda dig mot onlinehot som virus och skadliga attacker, finns det en god chans att ditt antivirus använder HTTPS-skanningsfunktionen för att skanna online innehåll. Även om HTTPS-funktionen är en standard och normalt inte orsakar några problem, kan den ibland blockera dina nedladdningar i onödan. Om du använder ett antivirusprogram bör du därför överväga att inaktivera HTTPS-skanningen i ditt program. Om du inte kan hitta HTTPS-skanning i ditt antivirusprogram kan du inaktivera programmet tills vidare. Du kan kolla in Hur man inaktiverar antivirus tillfälligt på Windows 10 guide för att säkert inaktivera antivirusprogrammet och ta reda på ett misslyckat nätverksfel ladda ner Chrome fix.
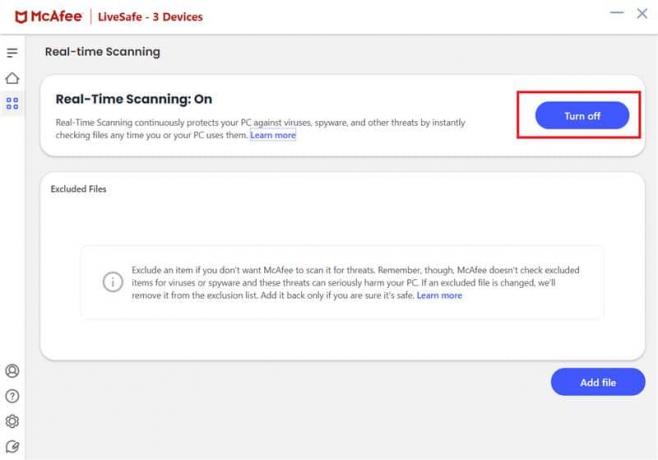
Läs också:28 bästa Chrome-tillägg för studenter
Metod 9: Konfigurera Windows Attachment Manager
Attachment Manager är ett Windows-verktyg som reglerar nedladdningar från din webbläsare. Om det här verktyget är felkonfigurerat på din dator kan du stöta på olika nedladdningsproblem. Därför bör du försöka konfigurera Windows Attachment Manager på din dator för att fixa nedladdningsfelet i Google Chrome.
1. tryck på Windows + R-tangenter tillsammans för att öppna Springa dialog ruta.
2. Här, skriv inetcpl.cpl och tryck på Enter-tangent att öppna Internetegenskaper.
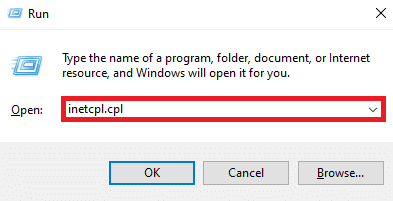
3. Här, lokalisera och navigera till säkerhet flik.
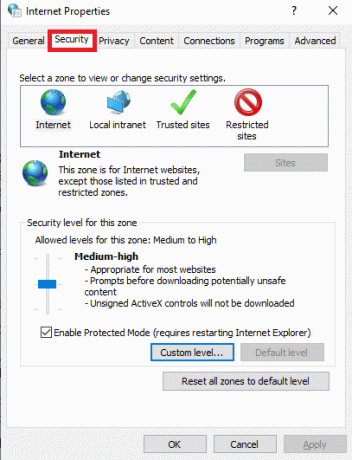
4. Klicka nu på Anpassad nivå….
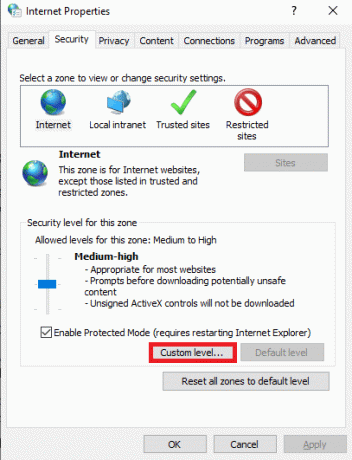
5. Scrolla nu ner och leta reda på Nedladdningar och välj Gör det möjligt radioknapp för Filhämtning och Nedladdning av teckensnitt.
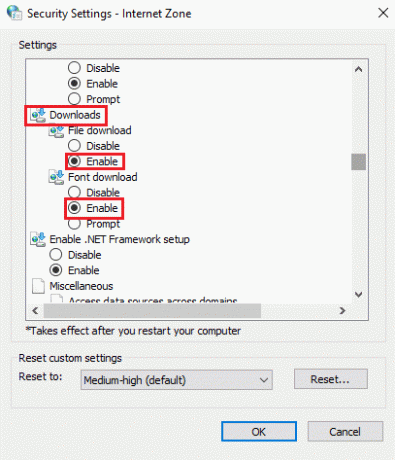
6. Scrolla ner ytterligare och leta upp Startar applikationer och osäkra filer och välj Fråga (rekommenderas) Radio knapp.
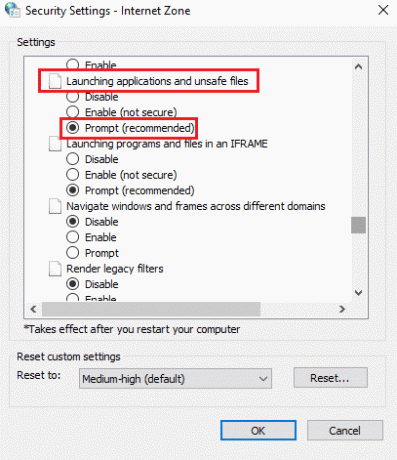
7. Klicka slutligen OK.

8. Till sist, starta om datorn.
Metod 10: Redigera värdfil
Ibland, när din dator är infekterad med skadlig programvara eller en virusattack, kan den ändra värdfilinställningarna på din dator. Detta kan begränsa din åtkomst till olika webbplatser och sedan i sin tur orsaka nedladdningsfel. Om du upplever orimliga nedladdningsfel bör du försöka redigera värdfilen på din dator.
1. Tryck Windows + E-tangenter samtidigt för att öppna Utforskaren och navigera till följande plats.
C:\Windows\System32\drivers\etc
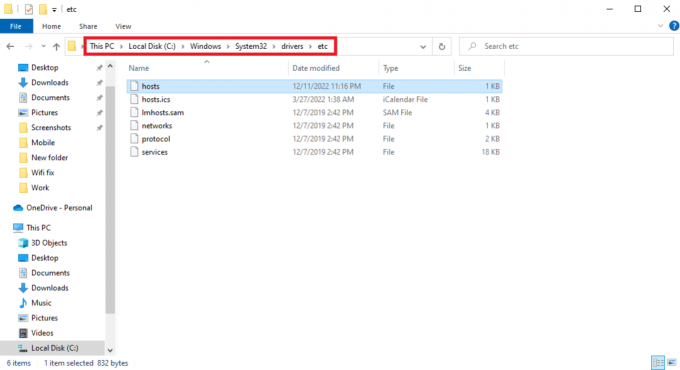
2. Här, lokalisera värdar filen och högerklicka på den.
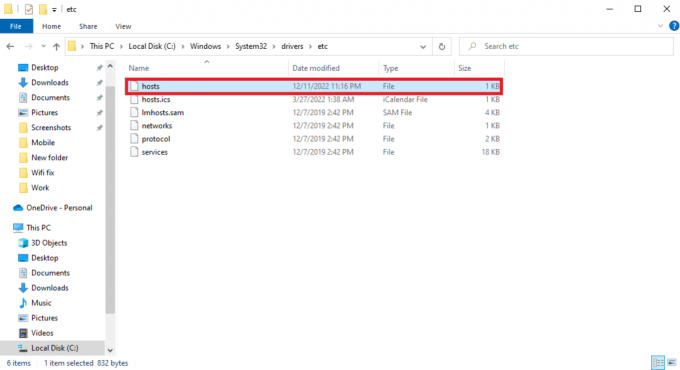
3. Klicka nu på Öppna med och välj Anteckningsblock.
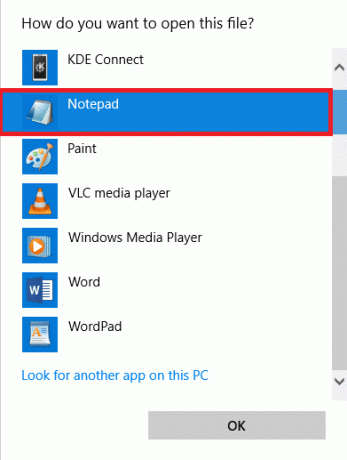
4. I Anteckningar-texten, leta upp 127.0.0.1 clients2.google.com och ta bort den från filen.
5. Spara förändringarna.
Läs också:Åtgärda Google Chrome Status Ogiltig bildhash-fel
Metod 11: Uppdatera Google Chrome
En vanlig orsak till att du kanske inte kan ladda ner filer på din Google Chrome kan vara en föråldrad webbläsare. I allmänhet uppdateras Chrome automatiskt. Men ibland måste du manuellt söka efter webbläsaruppdateringar.
1. Öppen Google Chrome från Start meny.
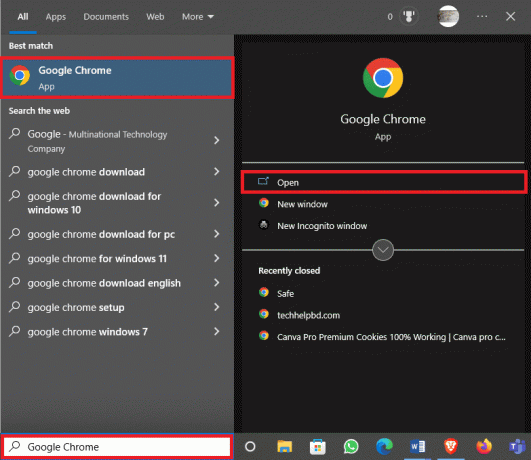
2. Klicka på Menyalternativ från det övre högra hörnet i fönstret.
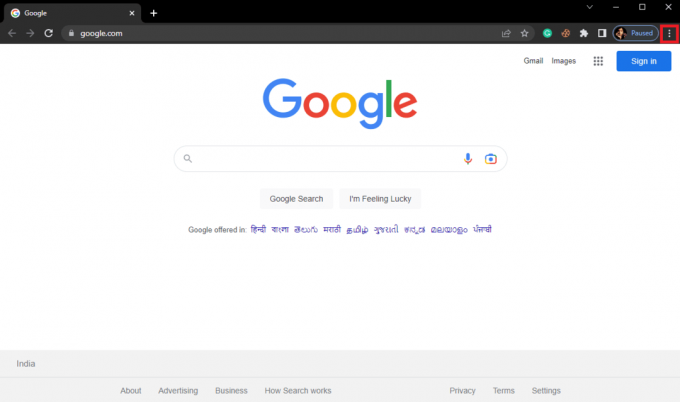
3. Klicka här vidare inställningar.
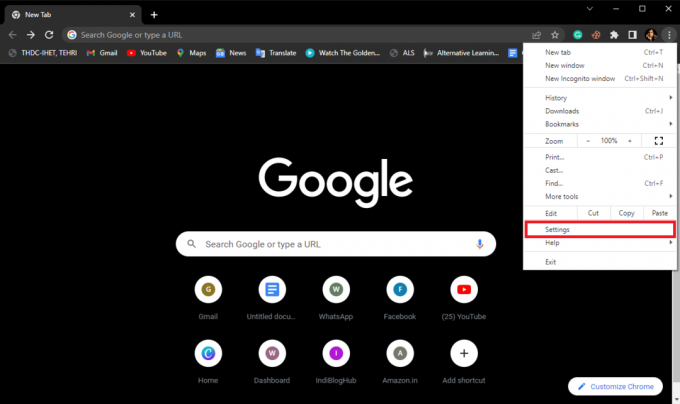
4. Klicka på i menyn till vänster Om Chrome.
5A. Om det finns någon tillgänglig uppdatering uppdateras Chrome automatiskt. När du är klar klickar du på Starta om.
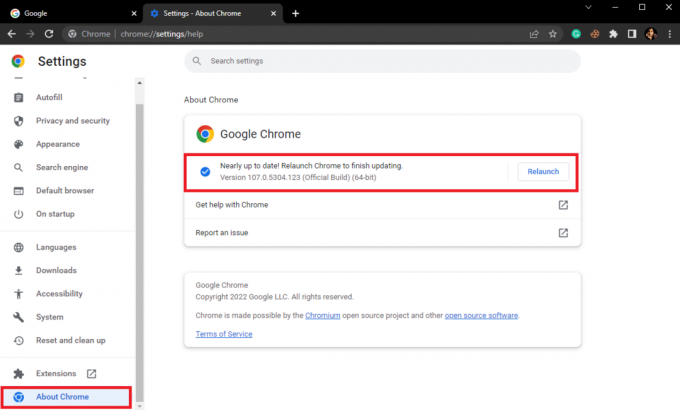
5B. Om Chrome är uppdaterad får du ett meddelande Chrome är uppdaterad.
Metod 12: Återställ Chrome
Ibland, när du har gjort ändringar i Chrome-inställningarna och inte kan återställa dem, kan det orsaka olika problem när du surfar på internet och laddar ner filer från internet. Om så är fallet kan du försöka återställa Chrome för att lösa dessa problem.
1. Öppen Google Chrome från Start meny.
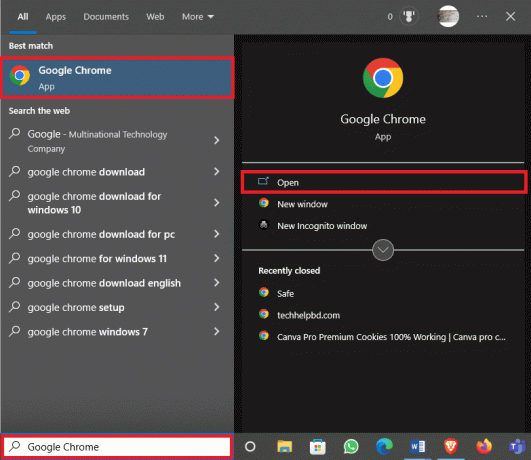
2. Klicka på Menyalternativ från det övre högra hörnet i fönstret.
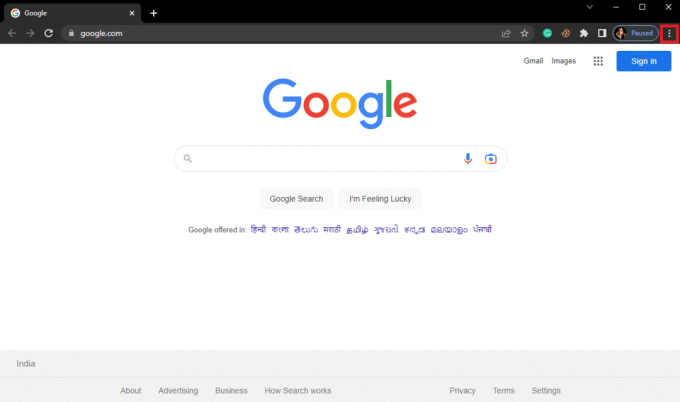
3. Klicka här vidare inställningar.
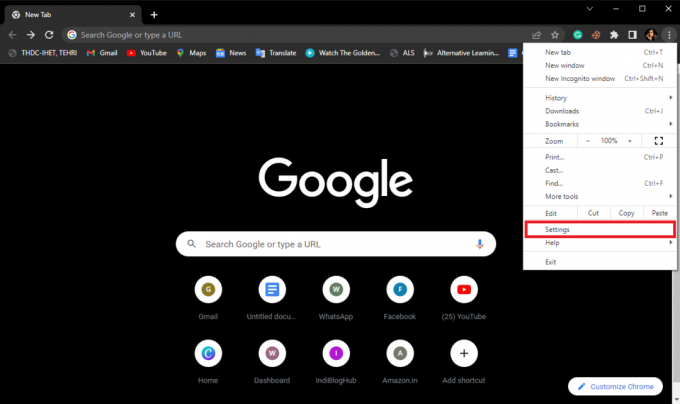
4. Navigera nu till Återställ och rensa.
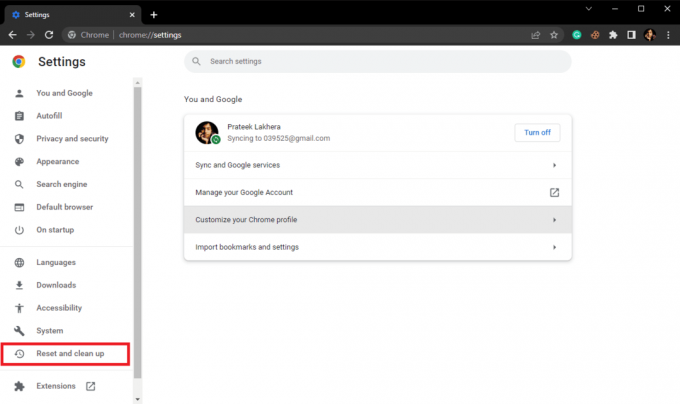
5. Klicka nu på Återställ inställningarna till deras ursprungliga standardinställningar knapp.
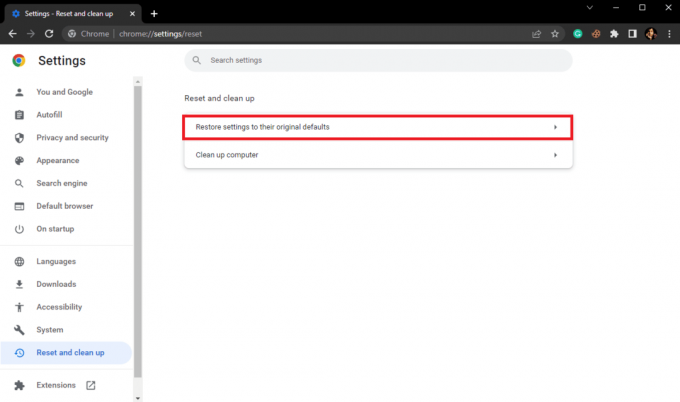
6. Slutligen klickar du på Återställ inställningar knappen för att återställa Google Chrome till standardinställningarna.
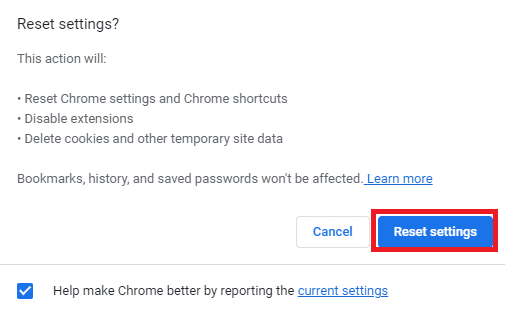
Läs också:Åtgärda Google Chrome Disk Full Download-fel
Metod 13: Installera om Chrome
Om ingen av de tidigare nämnda metoderna fungerar och du inte kan ta reda på hur du löser problemet på Google Chrome. Du kan försöka installera om Chrome på din dator.
1. tryck på Windows + I-tangenter tillsammans för att öppna inställningar.
2. Här, klicka vidare Appar miljö.

3. Navigera nu till och klicka på Google Chrome, och klicka Avinstallera.

4. Klicka på Avinstallera för att bekräfta processen.

5. Klick Ja i popup-fönstret för bekräftelse.
6. Klicka slutligen Avinstallera för att bekräfta avinstallationen av Google Chrome.
7. Tryck nu Windows + R-tangenter samtidigt för att öppna Springa dialog ruta.
8. I den Kör prompt, typ %localappdata% och tryck på Stiga pånyckel.
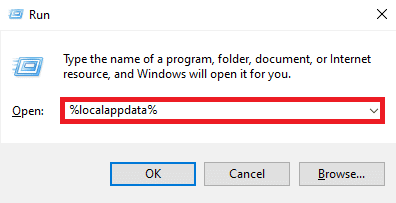
9. Dubbelklicka här på Google mapp för att öppna den.

10. Leta upp och högerklicka på Krom mapp och klicka Radera.
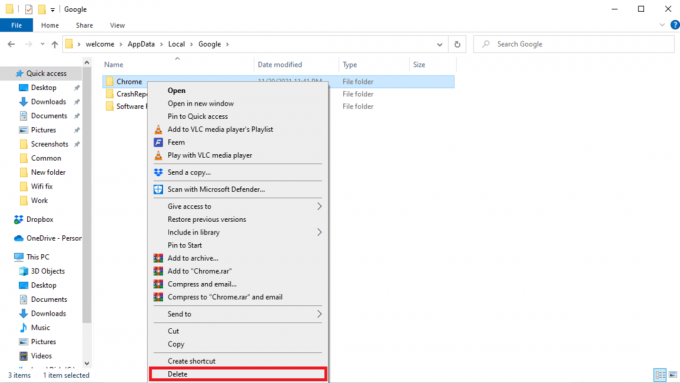
11. Öppna nu Springa dialogrutan genom att trycka på Windows + R nycklar.
12. Här, typ %applikationsdata% och slå på Enter-tangent att öppna AppData-mappen.
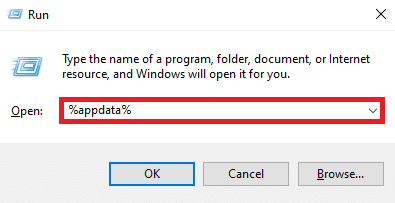
13. Följ Steg 9 och 10 för att ta bort Krom mapp om det finns någon.
14. Omstart din dator.
15. Öppna datorns webbläsare och besök officiella Chrome-webbplatsen.
16. Klicka på Ladda ner Chrome knappen för att ladda ner Chrome.

17. Springa det installationsfil från den nedladdade platsen och följ instruktionerna på skärmen för att installera Chrome.
Rekommenderad:
- Hur man streamar Disney Plus på Discord
- Fixa Windows Update-felkod 0x800b0108
- Vad är Google Chrome Hardware Acceleration?
- 10 sätt att fixa Google Chrome-fel 0xc00000a5
Vi hoppas att den här guiden var till hjälp för dig och att du kunde hitta en lösning för misslyckades nedladdningsfel Chrome. Låt oss veta vilken metod som fungerade för dig. Om du har några förslag eller frågor till oss, vänligen meddela oss i kommentarsfältet.



