Fixa Steam Error 53 i Windows 10
Miscellanea / / April 05, 2023
Många gånger stöter användare på fel 53 Steam-problem. Det här problemet är ett vanligt fel i Steam och orsakar att appen kraschar. Många användare undrar, vad är Steam felkod 53? Tja, det här felet uppstår helt enkelt när Steam inte kan ladda ett spel på din dator. I den här guiden kommer vi att diskutera orsakerna till detta fel och kommer också att försöka svara på din fråga om hur jag fixar felkod 53 på Steam.

Innehållsförteckning
- Hur man åtgärdar Steam Error 53 i Windows 10
- Metod 1: Grundläggande felsökningsmetoder
- Metod 2: Reparera korrupta filer
- Metod 3: Utför diskrensning
- Metod 4: Uppdatera grafikdrivrutiner
- Metod 5: Uppdatera Windows
- Metod 6: Ändra nedladdningsregion
- Metod 7: Installera AmdAS4 enhetsdrivrutin
- Metod 8: Gör undantag för Steam-spel
- Metod 9: Inaktivera antivirus från tredje part (om tillämpligt)
- Metod 10: Installera om Microsoft Visual C++ Redistributable
- Metod 11: Formatera System Drive
- Metod 12: Installera om Steam
Hur man åtgärdar Steam Error 53 i Windows 10
Steam-fel kan uppstå på grund av olika orsaker. Några av de troliga orsakerna nämns här.
- Internetanslutningsproblem
- Problem på grund av felaktig laddning av spelet
- Felaktig laddning av Steam-appen
- Skadade systemfiler kan också orsaka detta fel
- Problem på grund av skräpfiler på disken
- Problem orsakade av ett antivirusprogram från tredje part
- En föråldrad grafikdrivrutin
- Problem som orsakas av program som körs i bakgrunden
- Föråldrade eller skadade Windows-uppdateringar
- Steam-serverfel
- Felaktiga inställningar för nedladdningsregionen på Steam
- Fel på grund av att AmdAS4-drivrutinen saknas
- Saknas Visual C++-komponenten kan också orsaka detta fel.
Om du är orolig för hur jag fixar felkod 53 på Steam, följ sedan de givna metoderna för att åtgärda problemet.
Metod 1: Grundläggande felsökningsmetoder
Här är några grundläggande metoder för att lösa problemet.
1A. Felsök Internetanslutningar
En av de vanligaste orsakerna till fel 53 Steam är en dålig internetanslutning. För att lösa detta fel bör du förmodligen börja med att kontrollera din internetanslutning och åtgärda problemen därifrån.
- Om du använder internet via ett WiFi-nätverk bör du överväga att kontrollera om WiFi är korrekt anslutet. Om det finns ett problem med din WiFi-anslutning och du undrar hur jag fixar felkod 53 på steam, bör du överväga att åtgärda det genom att återställa din WiFi-router.
- Om du använder internettjänster via bredband eller förbetalda tjänster se till att du har ett aktivt internetabonnemang. Se också till att du får starka och stabila nätverksanslutningar till internet. Om problemet är med nätverksanslutningen kan du försöka ansluta till din nätverksleverantör.
Läs vår guide på hur man felsöker problem med internetanslutning på Windows 10.

IB. Starta om spelet på Steam
Ibland orsakas fel 53 Steam på grund av felaktig laddning av spelet på Steam. Det här problemet kan enkelt lösas genom att helt enkelt starta om spelet på Steam-plattformen.
1. Lämna spelet.
2. Stäng Ånga app.
3. Vänta ett par minuter och starta om Steam-appen.
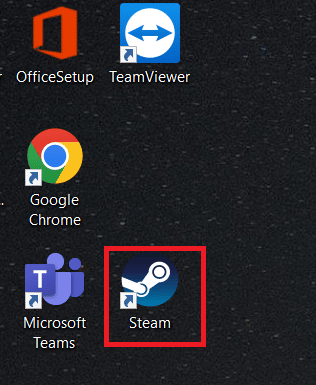
4. Öppna spelet igen och se om problemet har lösts.
1C. Starta om datorn
Om omstart av Steam-appen inte löser problemet kan du försöka starta om din dator. Om spelfiler inte laddades korrekt kan det krascha eller visa fel som Steam-fel 53.
1. Gå till Start meny.
2. Navigera och klicka på Kraft knappen och klicka på Omstart.

3. Vänta tills systemet startar om och se om problemet har lösts med spelet.
Läs också:Fix Steam fortsätter att krascha
1D. Kontrollera Steam Server
När det finns ett problem med Steam-servern kan det orsaka olika fel och användare kanske inte kan njuta av sina spel. Du måste vänta på att utvecklarna ska fixa Steam-serverproblemen. Under tiden kan du kontrollera om servrarna är nere genom att besöka Steamstat webbplats för att titta på Steam-serverstatus för olika spel.

1E. Stäng motstridiga program
En av de vanligaste orsakerna till fel 53 Steam är motstridiga bakgrundsprogram. Det här problemet uppstår när andra program körs i bakgrunden och de orsakar en konflikt med Steam-appen. För att lösa det här problemet bör du stänga alla motstridiga program. Läs vår guide på hur man avslutar uppgiften i Windows 10.
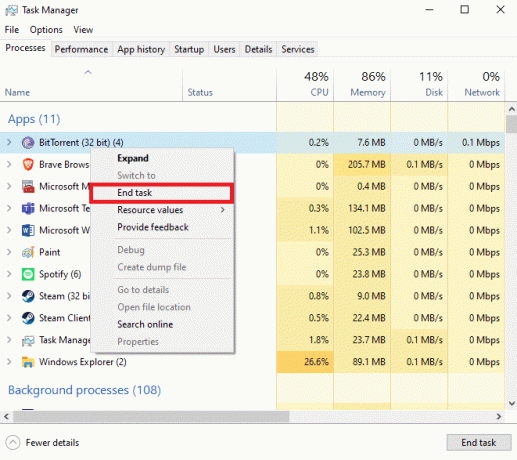
Metod 2: Reparera korrupta filer
Ibland orsakas fel 53 Steam-problem av de skadade systemfilerna på din dator. Det här problemet kan orsaka allvarliga problem med din dator och kan också orsaka olika fel när program körs. Du kan använda inbyggda systemsökningar för att lokalisera och reparera dessa skadade filer som SFC- och DISM-skanningar. Dessa verktyg hjälper dig att reparera skadade systemfiler på din dator. Du kan kolla in Hur man reparerar systemfiler i Windows 10 guide för att följa stegen för att köra en SFC- och DISM-skanning för att reparera systemfiler på din dator.

Läs också:Åtgärda steam_api64.dll saknas i Windows 10
Metod 3: Utför diskrensning
Ibland kan skräpfiler i ditt systembibliotek orsaka detta fel. För att lösa fel på grund av detta kan du försöka utföra en diskrensning av din dator. Läs vår guide på hur man använder diskrensning i Windows 10.
Notera: Se till att du har skapat en nödvändig säkerhetskopia för viktiga filer eftersom rengöring av disken kan ta bort viktiga filer från din dator. Läs vår guide på hur man skapar en systemåterställningspunkt i Windows 10.
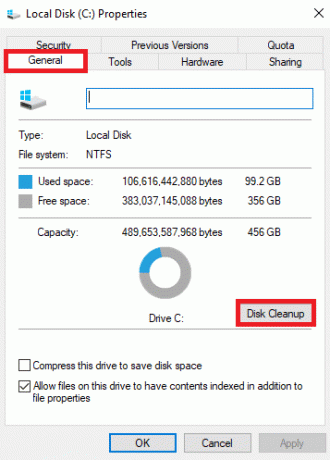
Metod 4: Uppdatera grafikdrivrutiner
Ibland kan problemet orsakas av skadade eller inaktuella grafikdrivrutiner på din dator. För att lösa det här problemet måste du manuellt uppdatera grafikdrivrutinerna på din dator. Kolla in 4 sätt att uppdatera grafikdrivrutiner i Windows 10 guide för att uppdatera dina grafikdrivrutiner på din dator.
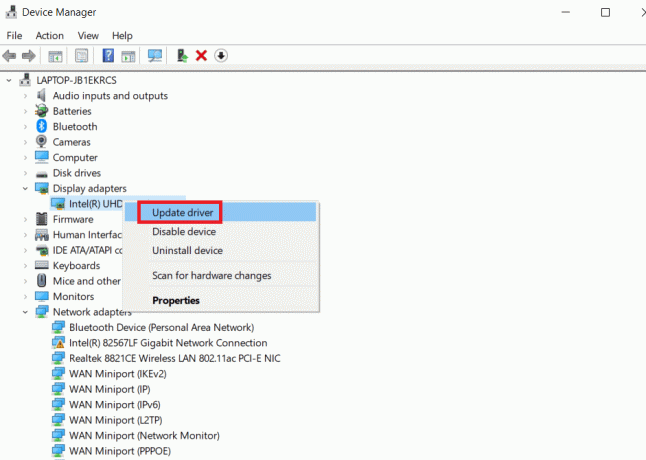
Läs också:Fixa Steam VR Error 306 i Windows 10
Metod 5: Uppdatera Windows
Om du inte vet hur jag fixar felkod 53 på Steam kan du manuellt söka efter Windows-uppdateringen på din dator för att lösa det här problemet. Kolla in Hur man laddar ner och installerar Windows 10 för att installera de senaste Windows-uppdateringarna på din dator.
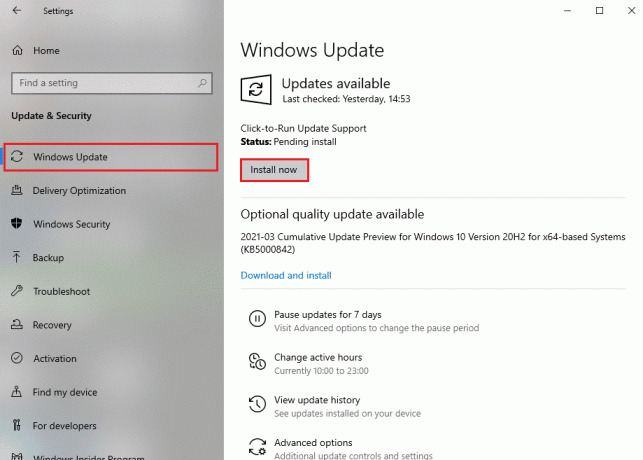
Metod 6: Ändra nedladdningsregion
Många användare upptäckte att Steam-fel 53 orsakades av deras valda nedladdningsregion. Du kan också åtgärda det här felet genom att ändra din nedladdningsregion i Steam-appen.
1. I Start-menyn, skriv Ånga och Öppen Det.

2. Klicka på Se fliken och klicka sedan på Inställningar.

3. I den inställningar fönstret klickar du på Nedladdningar alternativ.

4. Leta upp Ladda ner Region.
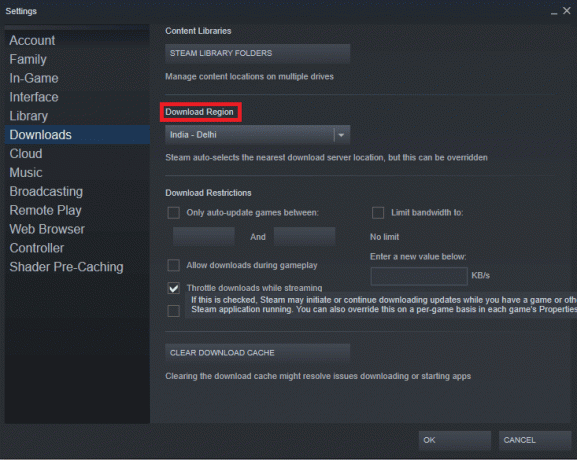
5. Ändra Ladda ner Region.
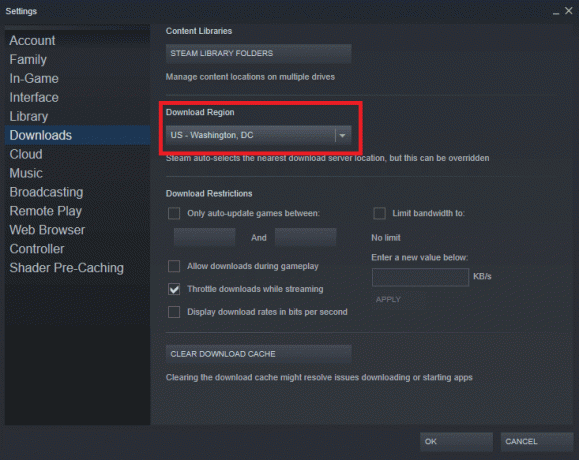
6. Klicka på OK för att spara ändringarna.
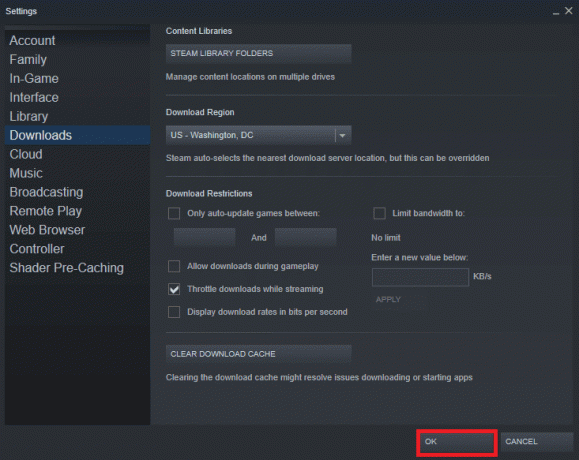
7. Omstart Ånga för att se om felet har åtgärdats.
Läs också:Fixa felkod 118 Steam i Windows 10
Metod 7: Installera AmdAS4 enhetsdrivrutin
Om du använder AMD Chipset på din dator kan fel 53 Steam-problem orsakas av en saknad AmdAS4-drivrutin. Många användare rapporterade att det här felet orsakades av den saknade AmdAS4-drivrutinen och att installera den löste problemet.
1. Slå Windows-nyckel, typ Enhetshanteraren, och klicka på Öppen.

2. Här, lokalisera AmdAS4 förare.
3. Om du inte hittar den här drivrutinen klickar du på Handling flik.
4. Välj Lägg till äldre hårdvara alternativ.
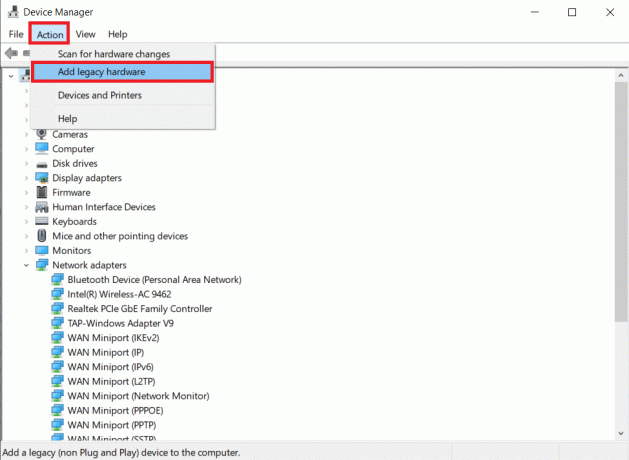
5. Klicka på Nästa > knappen i Lägg till hårdvara dialog ruta.
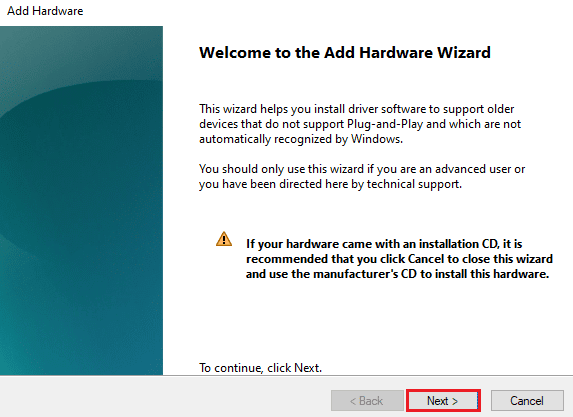
6. Välj nu Installera hårdvaran som jag manuellt väljer från en lista (avancerat) och klicka på Nästa >.
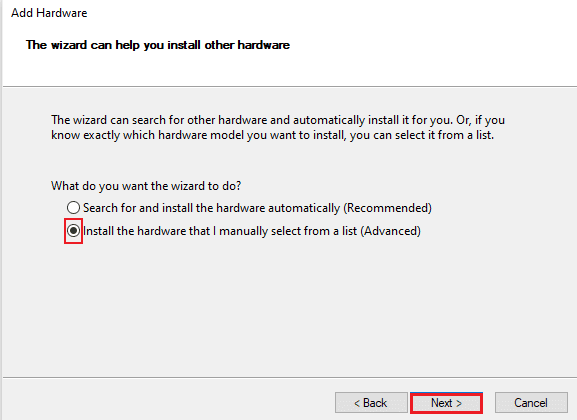
7. Välj sedan Visa alla enheter och klicka på Nästa >.

8. Leta upp AmdAS4 drivrutinen från listan och installera den genom att följa instruktionerna på skärmen.
Metod 8: Gör undantag för Steam-spel
Eftersom inaktivering av antivirus kan göra din dator sårbar för virus och skadlig programvara, kanske du vill använda ett alternativ till att inaktivera antivirus. I det här fallet kan du göra ett undantag för Steam-appen på ditt antivirus från tredje part. Om du gör ett undantag förhindrar antivirusprogrammet att skanna Steam-filen och fel 53 Steam-problemet skulle lösas. Du kan lägga till Steam-appen som ett undantag i ditt antivirusprogram för att undvika detta fel.
Notera: Olika antivirusprogram använder olika inställningar för att lägga till program som undantag. Följande steg är för Avast antivirusprogram.
1. Slå Windows-nyckel, typ Avast, och klicka på Öppen.

2. Navigera och klicka på Meny.

3. Klicka nu på inställningar.

4. Navigera och klicka på Allmän. Klicka sedan på LÄGG TILL UNDANTAG.
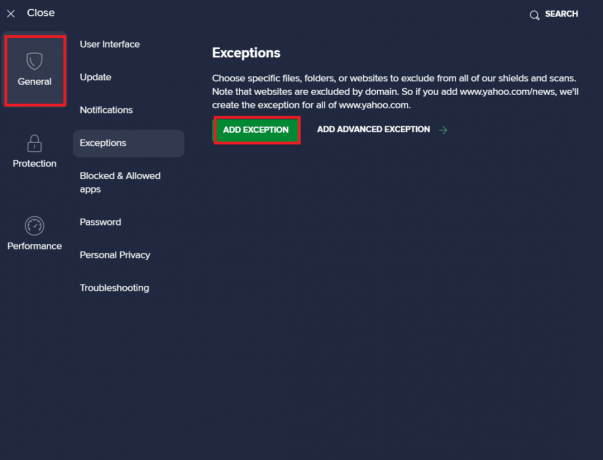
5. Lägg till sist till Ånga i sökfältet och klicka på BLÄDDRA för att hitta dess plats och klicka sedan på LÄGG TILL UNDANTAG.
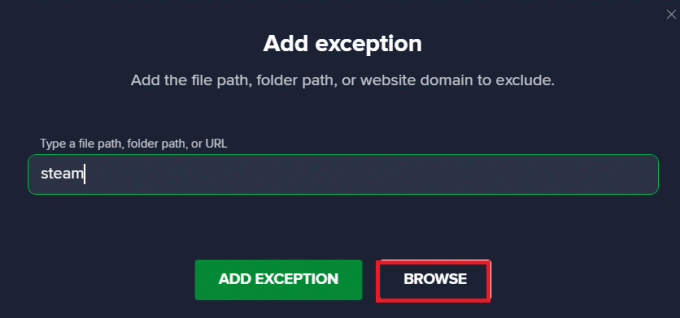
Läs också:Åtgärda Steam Content File Locked-fel
Metod 9: Inaktivera antivirus från tredje part (om tillämpligt)
Det är också möjligt att felet 53 Steam-problemet orsakas av ett antivirus från tredje part på din dator. I allmänhet, när ett antivirusprogram felaktigt klassificerar en spelfil som en möjlig skadlig kod eller virus, kan det blockera eller ta bort filen vilket resulterar i olika fel. Du kan kolla in Hur man inaktiverar antivirus tillfälligt på Windows 10 guide för att säkert inaktivera ditt antivirusprogram på din dator.

Metod 10: Installera om Microsoft Visual C++ Redistributable
Många användare upptäckte att felet 53 Steam-problemet orsakades på grund av saknade Microsoft Visual C++ omfördelningsbara filer eller ett föråldrat omdistribuerbart paket. Du kan försöka installera om Visual-komponenterna för att lösa det här problemet. Kolla in vår hur man installerar om Microsoft Visual C++ Redistributable guide för att installera om paketet på din dator.

Metod 11: Formatera System Drive
Om ingen av de tidigare nämnda metoderna fungerar och du fortsätter att ha samma fel. Du kan försöka lösa detta genom att formatera om systemenheten.
Notera: I allmänhet rekommenderas inte denna metod för detta fel. Om du formaterar enheten rensas all data i enheten. Använd därför den här metoden vid behov och se till att skapa en säkerhetskopia för viktiga filer. Läs vår guide på hur man skapar en systemåterställningspunkt i Windows 10.
1. Tryck Windows + E att öppna Utforskaren och navigera till Denna PC.
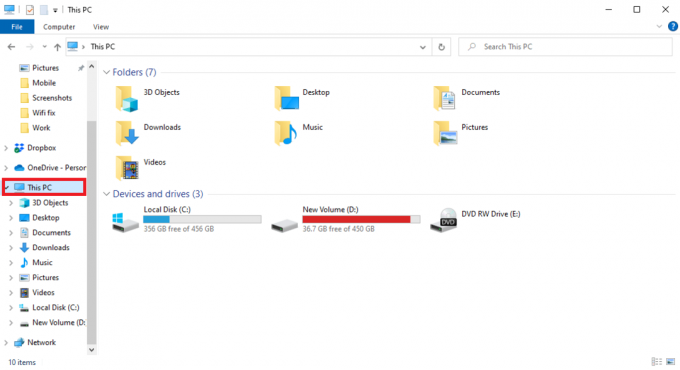
2. Leta upp och högerklicka på huvudkatalogdisk (vanligtvis C:) var spelet finns och välj Formatera… alternativ.
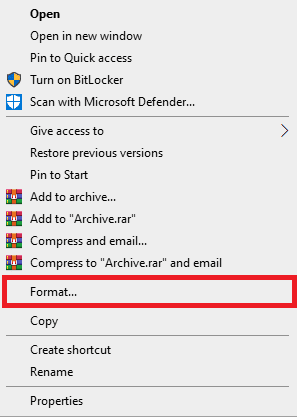
3. Välj NTFS alternativet i dialogrutan.
4. Slutligen, klicka på Formatera och vänta på att processen ska avslutas.
Läs också:Fix Det går inte att initiera Steam API i Windows 10
Metod 12: Installera om Steam
Om den tidigare metoden inte hjälper kan du försöka fixa fel 53 Steam-problem genom att installera om Steam-appen.
1. Öppen Ånga och klicka på Ånga i det övre vänstra hörnet. Välj här inställningar alternativ i menyn.

2. I den Nedladdningar fliken, klicka på STEAM LIBRARY MAPPAR för att öppna lagringshanteraren.

3. Välj den lokal enhet där spelen är installerade. Här har vi valt Lokal enhet (d).
Notera: Standardinstallationsplatsen för Steam-spel är Lokal enhet (c).
4. Klicka på tre prickar och välj Bläddra i mapp att öppna steamapps mapp.

5. Klicka på SteamLibrary som visas nedan för att gå tillbaka.
Notera: Om du inte kunde hitta SteamLibrary i adressfältet, gå till föregående mapp och leta efter SteamLibrary-mappen.

6. Kopiera steamapps mapp genom att trycka på Ctrl + C-tangenter tillsammans.

7. Klistra in steamapps mapp till en annan plats för säkerhetskopiering genom att trycka på Ctrl + V-tangenter samtidigt.
8. tryck på Windows-nyckel, typ Kontrollpanel, klicka sedan på Öppen.

9. Klicka på Avinstallera ett program alternativ under Program.
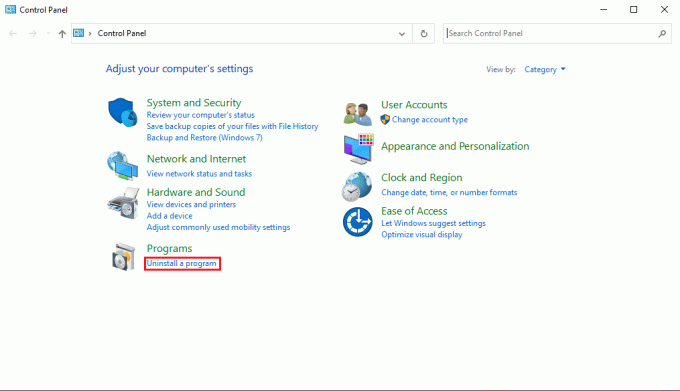
10. Lokalisera Ånga och högerklicka på den.
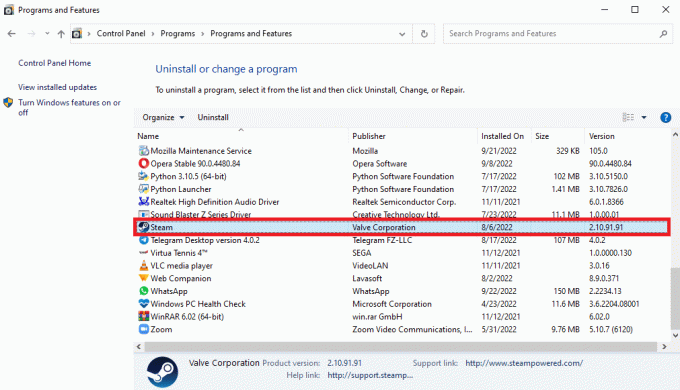
11. Slutligen, klicka på Avinstallera.

12. Klicka på Ja i UAC-prompten.
13. Klicka på Avinstallera för att bekräfta avinstallationen.

14. Klicka på Stänga när programmet är helt avinstallerat från systemet.

15. Klicka på Start, typ %localappdata%, och tryck på Enter-tangent.

16. Högerklicka nu på Ånga mapp och radera Det.

17. Återigen, tryck på Windows-nyckel, typ %applikationsdata%, och klicka på Öppen.

18. Ta bort Ånga mapp som tidigare.
19. Sedan, starta om datorn.
20. Besök Steams officiella webbplats och klicka på INSTALLERA Steam för att få Steam-installationen körbar.

21. Klicka på installerad körbar fil för att installera programmet.

22. Klicka på Ja i prompten.
23. Klicka på i installationsguiden Nästa >.

24. Välj önskat språk och klicka på Nästa >.

25. Klicka sedan på Installera.
Notera: Om du inte vill att appen ska installeras i standardmappen som nämns, välj önskad målmapp genom att klicka på Bläddra… alternativ.

26. Vänta på Steam-klient ska installeras och klicka på Avsluta.

27. När installationen är klar, logga in med din Steam-uppgifter.

28. Klistra in steamapps mappen till standardplatsen väg.
C:\Program Files (x86)\Steam\SteamLibrary
Notera: Platsen kan ändras beroende på var du laddar ner spelen.
Vanliga frågor (FAQs)
Q1. Hur fixar jag Steam-fel?
Ans. Det kan finnas flera metoder för att lösa Steam-fel. Några av de vanliga metoderna inkluderar reparera systemfiler och reparera steam-filer.
Q2. Vilken typ av program kan jag köra på Steam?
Ans. Steam är en populär onlinespelplattform. Appen ger användare att ladda ner olika spel och spela dem i realtid med tusentals användare runt om i världen.
Q3. Vad orsakar Steam 53-felet?
Ans. Det kan finnas flera orsaker till Steam 53-felet. Några av de vanliga orsakerna inkluderar nätverksfel, grafikdrivrutinsfel, och andra systemfilfel.
Rekommenderad:
- Hur man loggar ut från alla enheter på PlayStation
- Hur man får Steam att inaktivera automatisk uppdatering
- Fixa Steam Error Code 51 i Windows 10
- Fix DayZ Kan inte hitta en körande instans av Steam
Vi hoppas att den här guiden var till hjälp för dig och att du kunde veta vad som är Steam felkod 53 och fixa fel 53 Steam i Windows 10. Låt oss veta vilken metod som fungerade för dig. Om du har några förslag eller frågor till oss vänligen meddela oss i kommentarsfältet nedan.

Elon Decker
Elon är en teknisk skribent på TechCult. Han har skrivit instruktionsguider i cirka 6 år nu och har täckt många ämnen. Han älskar att ta upp ämnen relaterade till Windows, Android och de senaste tricken och tipsen.



