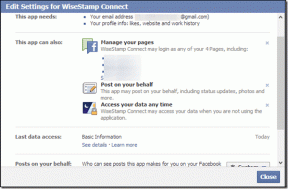Topp 12 lösningar på ERR-adressen går inte att nå på Android
Miscellanea / / April 05, 2023
När du surfar på internet finns det en chans att du får några felmeddelanden istället för några sökresultat. Ett av dessa fel är ERR-adressen som inte kan nås i Chrome. ERR-adress oåtkomlig Android-felmeddelande är ett av de vanligaste problemen som uppstått i webbläsaren de senaste dagarna. Huruvida det är en Chrome Mobile eller Chrome Windows, Mac eller Ubuntu, det finns fler chanser att du kan möta det här felet tillsammans med ett meddelande denna webbplats kan inte nås. Det här felet uppstår när din webbläsare inte kan ansluta till servern för att hämta nödvändig data. Den här guiden förklarar mer om problemet tillsammans med felsökningsmetoderna för att fixa detsamma.
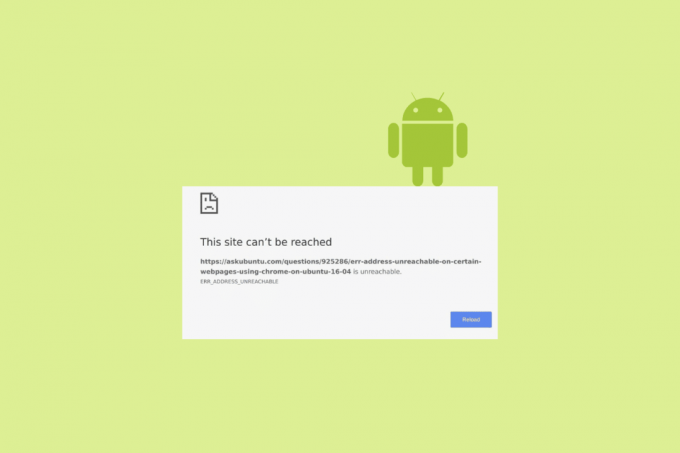
Innehållsförteckning
- Hur man fixar ERR-adress som inte kan nås på Android
- Vad betyder ERR-adress som inte går att nå Android?
- Vad orsakar ERR Address Unreachable WiFi?
- Metod 1: Starta om Google Chrome
- Metod 2: Starta om routern och enheten
- Metod 3: Använd inkognitoläge i Chrome
- Metod 4: Slå på mobildata
- Metod 5: Aktivera bakgrundsdata
- Metod 6: Rensa Google Chrome App Cache
- Metod 7: Tvinga upp Google Chrome
- Metod 8: Uppdatera Google Chrome
- Metod 9: Uppdatera Android OS
- Metod 10: Rensa webbinformation
- Metod 11: Rensa Chrome DNS-cache
- Metod 12: Inaktivera DNS-prediktion för förladdning
Hur man fixar ERR-adress som inte kan nås på Android
Vi har visat lösningarna för att fixa ERR_ADDRESS_UNREACHABLE-problemet på Android.
Vad betyder ERR-adress som inte går att nå Android?
ERR-adress kan inte nås Chrome är en typ av fel som oftast uppstår i Chrome när du anger en adress på fliken och Chrome misslyckas med att nå destinationen. Det betyder helt enkelt, Google Chrome försökte nå målwebbplatsen, men på grund av några skäl kunde den inte nå just den webbplatsen.
Vad orsakar ERR Address Unreachable WiFi?
Här är några möjliga orsaker till ERR-adress som inte går att nå mobilfel på din enhet.
- Serverproblem: Det finns något problem på serversidan. På grund av vissa orsaker som att servern är nere eller några fel i Chrome visar din webbläsare felet.
- Du har angett fel webbadress: Ibland, när du anger fel webbadress av misstag, eftersom den är ogiltig, kunde Chrome inte ansluta till webbplatsen och det orsakar adressen oåtkomligt fel.
- Routerproblem: Det kan vara problem med routern, oavsett om det är något maskinvaruproblem eller problem med inställningarna. Detta hindrar webbläsaren från att ansluta till någon webbsida.
- Proxyanslutningsproblem: Om du använder proxyservrarna för att komma åt någon riktad webbplats, kanske denna proxyanslutning inte tillåter dig att komma åt webbsidan.
- Problem med DNS-cache: Chrome sparar cacheminnen för flera webbplatser. När de är korrupta eller ackumulerade kan detta orsaka problemet med err_address_unreachable.
- Internetproblem: Om din internetanslutning är väldigt långsam för att ladda en webbplats, visas detta fel på skärmen.
Här är några vanliga felsökningsmetoder som hjälper dig att fixa ERR-adresser som inte kan nås i Chrome. Följ dem i samma ordning för att uppnå snabbare resultat.
Notera: Eftersom smartphones inte har samma inställningsalternativ och de varierar från tillverkare till tillverkare, se därför till att de har rätt inställningar innan du ändrar några. De nämnda stegen utfördes på Redmi-telefonen.
Metod 1: Starta om Google Chrome
Om Google Chrome visar några fel eller inte laddas normalt kan du prova att starta om webbläsaren innan du gör några ytterligare ändringar. Här är några instruktioner för att starta om Google Chrome.
1. Stäng Chrome-appen och alla bakgrundsprocesser.
2. Starta den nu igen genom att trycka på Krom ikon.
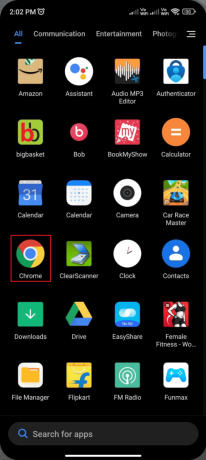
3. Öppna din webbsida och kontrollera om felet inte uppstår nu.
Metod 2: Starta om routern och enheten
Om omstart av Chrome-appen inte hjälper dig att åtgärda ERR-adress som inte kan nås WiFi-fel på din enhet. Du kan prova att starta om routern för att åtgärda eventuella tillfälliga internetfel som orsakar problemet. Du kan starta om din router genom att följa instruktionerna i vår artikel om den ultimata felsökningsguiden för Android-smarttelefoner för att starta om routern eller modemet. När din router har startat om kontrollerar du om du kan ansluta till Chrome-servern.

Fortfarande, om du möter samma fel på din enhet, kan du prova att starta om din mobil genom att följa stegen i vår guide Så här startar du om eller startar om din Android-telefon?

Om omstart av routern och enheten inte hjälper dig att åtgärda problemet kan du försöka återställa din router och följ de kommande avancerade felsökningsmetoderna om det inte hjälpte dig.
Läs också:Hur man återställer raderade textmeddelanden på Android
Metod 3: Använd inkognitoläge i Chrome
Du kan försöka använda inkognitoläget i Chrome för att åtgärda det här felet. Det här alternativet för privat surfning i Chrome hjälper dig att skydda din integritet, därigenom kan du komma åt alla platsskyddade sidor som är blockerade vid normal surfning.
Om du är förvirrad angående detta inkognitoläge kan du följa vår guide på Hur man använder inkognitoläge på Android för att starta din webbsida i inkognitoläge.

Kontrollera om inkognitosurfning hjälper dig, om inte kan du gå vidare till nästa felsökningsmetoder.
Metod 4: Slå på mobildata
Om din internetanslutning inte är stabil eller om du har stängt av data av misstag kan du inte surfa genom Chrome eller någon internetbaserad app. För att undvika detta problem måste du se till om mobildata är påslagen på din enhet eller inte. Om den stängs av av misstag kan du följa instruktionerna nedan för att aktivera mobildata via Inställningar.
1. Gå till din startskärm på Android och tryck på inställningar ikon.

2. Tryck nu på SIM-kort & mobilnät alternativ.

3. Slå sedan på Mobil data alternativ som visas.
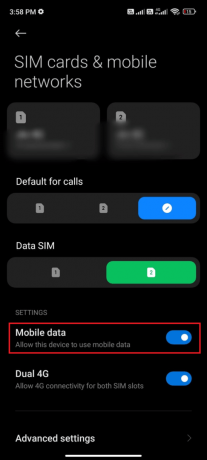
4. Om du är utanför din ort och fortfarande är villig att använda ditt nätverk, tryck på Avancerade inställningar som avbildats.
Notera: Detta kommer att debitera dig en extra avgift när du har aktiverat inställningen för internationell dataroaming.

5. Tryck nu på Internationell roaming och ändra inställningen till Alltid som avbildats.

6. Tryck sedan på Dataroaming.
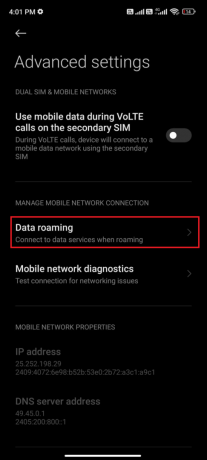
7. Klicka sedan på Sätta på i nästa skärm.

Gå nu till Chrome och surfa på valfri webbsida. Kontrollera om du stöter på felet igen. Om så är fallet, följ metoden nedan för att aktivera bakgrundsdata på din enhet.
Läs också:Fixa att Android inte accepterar korrekt PIN-kod
Metod 5: Aktivera bakgrundsdata
Även om du har aktiverat mobildata, om du inte har aktiverat bakgrundsdata på din enhet, kan din telefon inte använda internet om den är i datasparläge. Så när din telefon tar slut på batteriet kommer detta att hindra dig från att öppna Chrome normalt. Följ instruktionerna i listan för att aktivera bakgrundsdata på Android.
1. Tryck på inställningar app.

2. Tryck nu på Appar.

3. Klicka sedan på Hantera appar och tryck sedan på Krom som avbildats.
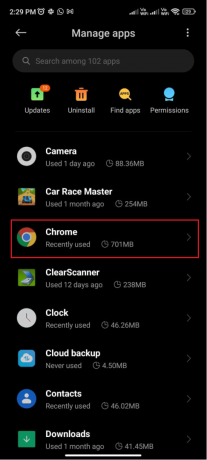
4. Tryck nu på Begränsa dataanvändningen.
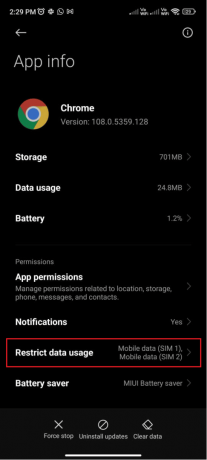
5. Till sist, avmarkera både Mobildata (SIM 1) & Mobildata (SIM 2) om du är en dual SIM-användare.

6. Tryck sedan på OK för att spara ändringarna.
Metod 6: Rensa Google Chrome App Cache
Varje korrupt cache från Google Chrome kommer att orsaka ERR-adress som inte kan nås mobilfel på din enhet. Även om de lagrar användbar data, under dagar när de börjar samlas på din enhet, kommer du att möta flera problem som den du diskuterar nu. Följ instruktionerna nedan för att rensa Chrome-appens cache på din enhet.
1. Gå till hemskärmen på din Android och tryck på Inställningsikon.

2. Tryck nu på Appar från listan.

3. Tryck sedan på Hantera appar och tryck sedan på Krom.

4. Tryck nu på Lagring.

5. Tryck sedan på Cache alternativ från listan.

6. Tryck nu på Radera data. Tryck sedan på Rensa cache och bekräfta uppmaningen genom att trycka på OK.
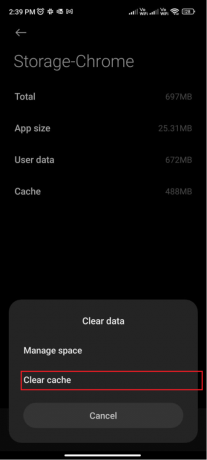
Starta nu om Chrome-appen och kontrollera om felet inte uppstår nu.
Läs också:Åtgärda Android Inget kommandofel
Metod 7: Tvinga upp Google Chrome
Att lämna Google Chrome och tvinga den är helt annorlunda. Om du tvingar stänga Google Chrome stängs alla bakgrundsprogram och uppgifter i webbläsaren. Så nästa gång du öppnar Google Chrome måste du starta alla program från början. Följ stegen nedan för att lösa ERR-adressen som inte går att nå Android.
1. Navigera till inställningar på din mobil.

2. Tryck sedan på Appar.

3. Tryck sedan på Hantera appar och då Krom som visat.
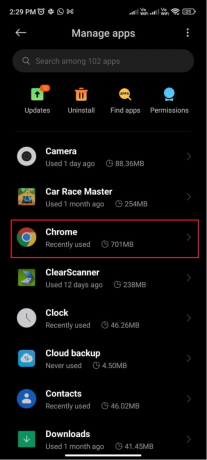
4. Klicka slutligen på Tvinga stopp knappen i det nedre vänstra hörnet av skärmen som visas.

5. Slutligen, om du får några uppmaningar, bekräfta dem genom att trycka på OK och fortsätt.
Starta sedan om Chrome-appen och navigera till den motstridiga webbsidan. Kontrollera om felet är löst.
Metod 8: Uppdatera Google Chrome
Ibland kan en föråldrad app orsaka motstridiga fel och problem som ERR-adresser som inte går att nå Chrome. För att undvika dessa problem måste du kontrollera om Chrome är uppdaterad till sin senaste version eller inte. Här är några instruktioner för att installera Google Chrome-uppdateringar.
1. Knacka på Play Butik på Hemskärm av din Android.

2. Sök nu efter Krom och öppna resultaten.
3. Kontrollera sedan om det finns en Uppdatering alternativ. Om inte, indikerar det att din app redan är uppdaterad till den senaste versionen.

4. Tryck på Uppdatering knappen om det finns några.
5. Vänta tills uppdateringen är framgångsrik och starta om den senaste Chrome-appen nu. Kontrollera om du möter ERR-adressen som inte kan nås i Chrome nu.
Läs också:Topp 10 sätt att fixa Android-skärmen blir svart under samtal
Metod 9: Uppdatera Android OS
Du kan lösa ERR-adresser som inte går att nå Android genom att uppdatera ditt Android-operativsystem. Uppdateringen kan installeras på din Android genom att använda mobildata eller genom att använda Wi-Fi. Denna metod kommer hjälpa dig att fixa alla buggar och fel som är associerade med inte bara Chrome utan även alla andra appar på din enhet.
Om du har fastnat för hur du uppdaterar din Android, följ instruktionerna i vår guide 3 sätt att söka efter uppdateringar på din Android-telefon.

En gång om din Android har uppdaterats till sin senaste version, kontrollera om felet är löst nu.
Metod 10: Rensa webbinformation
Webbinformationen och cookies hjälper dig att navigera till önskad historiksida när det behövs. Men den här funktionen hjälper dig bara när du har mindre cache lagrad i din webbläsare. Om du inte har rensat dina webbläsardata och står inför ERR-adress som inte kan nås Android-fel nu, följ vår guide Hur man rensar cache och cookies i Google Chrome och implementera instruktionerna på din enhet.

När du har rensat cacheminnet, cookies och webbinformation på din enhet startar du om Google Chrome som du gjorde i metod 1 och kontrollerar om du står inför felet som inte kan nås ERR-adressen nu.
Metod 11: Rensa Chrome DNS-cache
Chrome-webbläsaren lagrar domännamnsserverinformationen på varje webbsida du besöker. Om den här cachen stör din normala surfning kan du prova att spola ur DNS-cachen enligt anvisningarna nedan.
1. Öppna en ny flik i Chrome.
2. Skriv nu chrome://net-internals/#dns i adressfältet och tryck Stiga på på ditt tangentbord.
3. Tryck sedan på Rensa värdcache knappen som visas.

Återställningen av DNS-cache ger dig en nystart på de tidigare besökta webbplatserna. Så det kommer säkert att fixa ERR-adress som inte går att nå mobilfel på din Android.
Läs också:Hur man kringgår ADB-enhets obehöriga meddelande
Metod 12: Inaktivera DNS-prediktion för förladdning
DNS Prediction är en funktion i din webbläsare som hjälper webbläsaren att förutsäga domännamnssystemet för alla webbplatser du börjar söka efter. Även om detta hjälper till att surfa snabbare, kan det ibland förvirra webbläsaren och orsaka ERR-adress som inte kan nås WiFi-fel på din enhet. Följ instruktionerna nedan för att inaktivera DNS-prediktionsfunktionen för förladdning.
1. Lansera Google Chrome och gå sedan till inställningar.
2. Tryck nu på Sekretess och säkerhet.
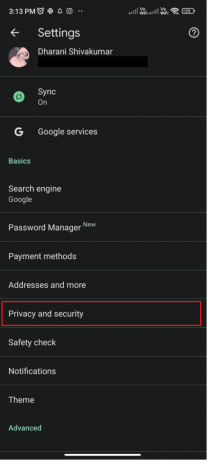
3. Scrolla sedan ner på skärmen och tryck på Förladda sidor inställningar.

4. Slutligen kan du antingen välja Standard förladdning eller Ingen förladdning för att åtgärda felet som inte går att nå ERR-adressen.

Vanliga frågor (FAQs)
Q1. Varför går det inte att nå en adress?
Ans. Här är några möjliga orsaker till ERR-adress som inte går att nå mobilfel på din enhet. Ibland, när du anger fel webbadress av misstag, eftersom den är ogiltig, kunde Chrome inte ansluta till webbplatsen och det orsakar adressen oåtkomligt fel. Problem med router, problem med proxyanslutningar, problem med DNS-cache eller om din internetanslutning är väldigt långsam för att ladda en webbplats, visas ERR-adress som inte kan nås Android-fel på skärmen.
Q2. Hur fixar jag feladress som inte går att nå?
Ans. Här är några vanliga felsökningsmetoder som hjälper dig att fixa ERR-adresser som inte kan nås i Chrome.
Starta om din webbläsare och din internetanslutning, uppdatera Chrome, rensa webbinformation, rensa Chrome DNS-cache, inaktivera DNS-prediktionsfunktionen i Chrome.
Rekommenderad:
- 6 sätt att åtgärda HP Software Framework är inte installerat Problem
- Åtgärda ett fel har uppstått i skriptet på den här sidan
- Hur man stänger av USB-felsökning på Android
- Åtgärda offlineproblem med Google för Android-program
Så det är det! Den här guiden kan låta användbar för dig för att fixa ERR-adress går inte att nå Android fel på din enhet. Vi vill gärna höra från dig vilken felsökningsmetod som har hjälpt till att åtgärda problemet på din enhet. Dessutom, om det finns några andra hack som hjälpte till att fixa detta fel som inte nämns här, vänligen föreslå oss. Om du har några frågor eller förslag, skriv dem i kommentarsfältet.