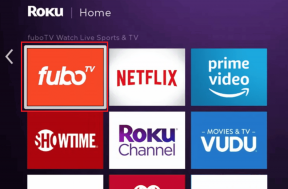Hur ansluter du ett Logitech Bluetooth-tangentbord
Miscellanea / / April 05, 2023
För nästan ett decennium sedan använde vi det trådbundna tangentbordet men nu dominerar de trådlösa. Du kan ansluta de trådlösa tangentborden till din PC eller andra enheter med hjälp av Bluetooth. Och om din enhet inte stöder Bluetooth får du också en mottagare med ett tangentbord som du kan använda för att ansluta till. Om du är någon som letar efter en guide om hur du ansluter ett Logitech Bluetooth-tangentbord, kommer den här artikeln att hjälpa dig med det. Den guidar dig om hur du ansluter ditt Logitech-tangentbord utan USB och hur du sätter ditt tangentbord i parningsläge. Du kommer också att få veta var Easy-Switch-knappen finns på Logitechs tangentbord.

Innehållsförteckning
- Hur ansluter du ett Logitech Bluetooth-tangentbord
- Hur sätter du ditt tangentbord i ihopparningsläge?
- Var är Logitech Keyboard Connect-knappen?
- Hur får du din dator att känna igen ditt Logitech trådlösa tangentbord?
- Hur ansluter du ett Logitech Bluetooth-tangentbord?
- Var är Easy-Switch-knappen på Logitech Keyboard?
- Var är Bluetooth-knappen på Logitech Keyboard?
- Hur ansluter du ditt Logitech-tangentbord utan USB?
- Varför ansluter inte ditt Logitech-tangentbord?
- Var är återställningsknappen på ett trådlöst Logitech-tangentbord?
- Hur återställer du ditt Logitech Bluetooth-tangentbord?
Hur ansluter du ett Logitech Bluetooth-tangentbord
Du kommer att få veta hur du ansluter ett Logitech Bluetooth-tangentbord längre fram i den här artikeln. Fortsätt läsa för att lära dig mer om det i detalj.
Hur sätter du ditt tangentbord i ihopparningsläge?
För att para ihop ditt Logitech Bluetooth-aktiverade tangentbord måste du hitta och hålla ned Bluetooth-knapp (F1 på Logitech) i 3 sekunder. Detta kommer att slå på Blåtand på tangentbordet och sätt i tangentbordet parningsläge. På Bluetooth-aktiverat tangentbord har du inte möjlighet att stänga av eller aktivera ihopparningsläget som du har på din smartphone eller PC. Så när du slår på ditt tangentbords Bluetooth kommer det automatiskt att gå in i parningsläge.

Läs också: Hur man stänger av Logitech Keyboard Number Lock
Var är Logitech Keyboard Connect-knappen?
På vissa Logitech-tangentbord är anslutningsknappen på uppe till höger på tangentbordet. Vissa andra varianter har knappen under tangentbordet bredvid batterifacket eller slås samman med funktionstangenterna. Även om dessa knappar finns på olika platser på olika Logitech-tangentbordsmodeller, är deras slutgiltiga användning densamma för att du ska kunna för att ansluta ditt tangentbord till vilken enhet som helst, som antingen kan vara din smart-TV, PC, Mac, Smartphone, spelkonsol eller någon annan som stöds enhet. På Logitech K380 Bluetooth-tangentbord, anslutnings- eller Bluetooth-knappen är F1 funktionstangent.
Hur får du din dator att känna igen ditt Logitech trådlösa tangentbord?
För att få din dator att känna igen din Logitech trådlöst tangentbord, följ dessa steg:
Notera: Nedanstående steg utförs på en Logitech K380 tangentbord och kan variera lite på ditt tangentbord.
1. Slå på strömknappen från sidan av tangentbordet för att vrida PÅ ditt Logitech-tangentbord.
2. Tryck och håll ned F1-tangent eller den Bluetooth-nyckel i tre sekunder på ditt Logitech Bluetooth-tangentbord.
3. Sätta på Blåtand på din dator och starta den tillgängliga Enheter meny.
4. Hitta din Logitech tangentbord och klicka på Ansluta.
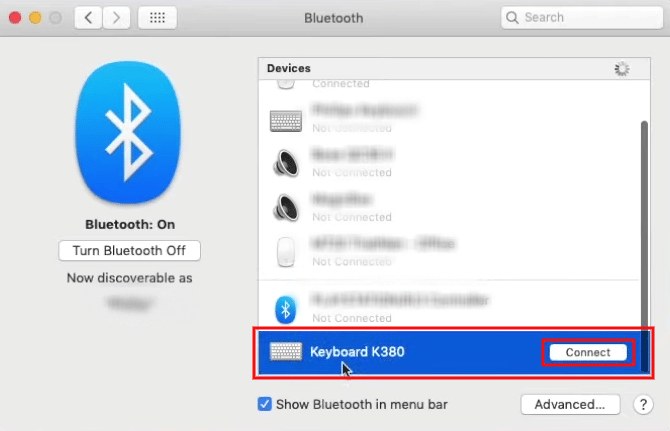
5. Följ instruktioner på skärmen att lyckas par ditt tangentbord med ditt tangentbord.
När du har anslutit ditt tangentbord till din enhet kommer det automatiskt ihåg det. Så varje gång du slår på ditt tangentbord och Bluetooth på din enhet kommer tangentbordet automatiskt att anslutas till din enhet.
Läs också: Hur många typer av tangenter på ett datortangentbord
Hur ansluter du ett Logitech Bluetooth-tangentbord?
Du kan följ de ovan nämnda stegen för att ansluta ett Logitech Bluetooth-tangentbord till någon av dina enheter. Du kan också programmera om funktionerna på vissa knappar på ditt Logitech Bluetooth-tangentbord med Logitechs programvara.
Var är Easy-Switch-knappen på Logitech Keyboard?
Knappen för enkel växling på Logitechs tangentbord är sammanfogad med funktionstangenterna F1, F2 och F3, som när du trycker på den låter dig växla från en ihopparad enhet till en annan. När du ansluter ditt Logitech-tangentbord till din enhet, tilldela dessa knappar till enheten du är ihopparad med. Så närhelst du vill byta tangentbord från din dator till din bärbara dator eller någon annan enhet kan du bara trycka på knappen för att ansluta.

Var är Bluetooth-knappen på Logitech Keyboard?
Du kan hitta Bluetooth-knappen på den översta raden på ditt tangentbord, som är sammanfogad med funktionstangenten F1 eller 1-tangenten med Bluetooth-logotypen bredvid. F1-tangenten är huvudknappen för Bluetooth, medan de andra F2- och F3-tangenterna kan användas för att växla mellan de andra två enheterna som är ihopparade med ditt Logitech-tangentbord.
Hur ansluter du ditt Logitech-tangentbord utan USB?
Du kan bara ansluta ditt Logitech-tangentbord utan USB om du har en trådlös Bluetooth tangentbord. Låt oss se hur du kan göra det:
Notera: Se till att ditt tangentbord är påslaget.
1. Tryck och håll in F1 eller Bluetooth-nyckel på ditt Logitech-tangentbord i tre sekunder.

2. Sätta på Blåtand på din önskade PC eller bärbara dator.
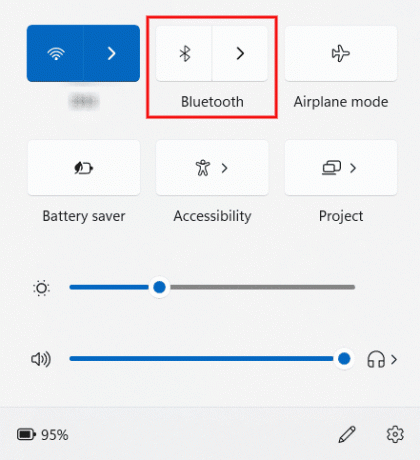
3. Öppna Bluetooth-dialoglåda på din PC eller bärbara dator.
4. Klicka på Ansluta bredvid ditt Logitech Bluetooth-tangentbord från listan över tillgängliga enheter.
5. Följ sedan instruktionerna på skärmen för att para ihop och ansluta ditt tangentbord med någon av dina önskade enheter.
Läs också: 9 bästa Android-smartphones med tangentbord
Varför ansluter inte ditt Logitech-tangentbord?
Här är några anledningar till att ditt Logitech-tangentbord inte ansluter:
- Föråldrade drivrutiner
- Inaktiverad Bluetooth
- Döda tangentbordsbatterier
- Hårdvaruproblem med tangentbordet
Var är återställningsknappen på ett trådlöst Logitech-tangentbord?
Du kan hitta återställningsknappen under ditt trådlösa Logitech-tangentbord. I vissa trådlösa Logitech-tangentbord kommer du att göra det hitta en dedikerad återställningsknapp, medan i vissa som Logitech K380-tangentbordet finns det ingen återställningsknapp. Så för dessa enheter måste du använda tangentkombinationerna för att återställa den. Läs nästa avsnitt för att lära dig vad dessa tangentkombinationer är på Logitechs trådlösa tangentbord.
Hur återställer du ditt Logitech Bluetooth-tangentbord?
Om ditt Logitech Bluetooth-tangentbord har en dedikerad återställningsknapp, som finns under tangentbordet, är det lätt att använda det för återställningsprocessen. Men om ditt Logitech-tangentbord inte har en återställningsknapp, följ de kommande stegen för att lära dig tangentkombinationerna:
Notera: Denna process fungerar med alla Logitech Bluetooth-tangentbord.
1. Skjut på sidoströmbrytare på ditt Logitech Bluetooth-tangentbord för att vrida på det PÅ.
2. På ditt Logitech-tangentbord trycker du på följande nycklar i samma ordning för att lyckas återställa den:
Esc > O > Esc > O > Esc > B
Notera: De tre Led-lampor blinkar när återställningsprocessen har utförts framgångsrikt.
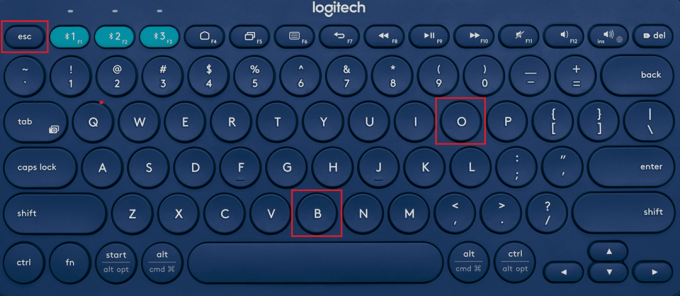
Rekommenderad:
- Är borttagna Snapchat-meddelanden borta för alltid?
- Hur man tvingar Windows att använda dedikerad grafik
- Vad är hemknappen på ett tangentbord?
- Hur man ansluter en Bluetooth-enhet på Windows 10
Så vi hoppas att du har förstått hur ansluter du ett Logitech bluetooth-tangentbord med de detaljerade stegen till din hjälp. Du kan låta oss veta alla frågor eller förslag om något annat ämne som du vill att vi ska göra en artikel om. Släpp dem i kommentarsfältet nedan för att vi ska veta.

Pete Mitchell
Pete är en senior skribent på TechCult. Pete älskar allt som har med teknik att göra och är också en ivrig gör-det-själv i hjärtat. Han har ett decennium av erfarenhet av att skriva instruktioner, funktioner och teknikguider på internet.