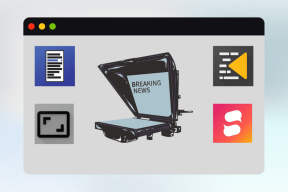3 sätt att montera eller avmontera ISO-fil på Windows 10
Miscellanea / / November 28, 2021
En ISO-bildfil är en arkivfil som innehåller den exakta kopian av filer som finns kvar på den fysiska skivan (som CD-, DVD- eller Blu-Ray-skivor). Även olika programvaruföretag använder ISO-filer för att distribuera sina applikationer eller program. Dessa ISO-filer kan innehålla allt från spel, Windows OS, video- och ljudfiler, etc som en enda kompakt bildfil. ISO är det mest populära filformatet för diskbilder som har .iso som filtillägg.

För att komma åt och använda ISO-filer i äldre OS som Windows 7, Windows XP, etc, användare måste installera något tredjepartsprogram; men med lanseringen av Windows 8, 8.1 och 10 behöver användare inte installera någon extern applikation för att köra dessa filer, och File Explorer är tillräckligt för att köra. I den här artikeln kommer du att lära dig hur du monterar och avmonterar ISO-bildfiler i olika operativsystem.
Montering är metoden där användare eller leverantörer kan skapa en virtuell CD/DVD-enhet på systemet så att operativsystemet kan köra en bildfil som det vanligtvis kör filer från DVD-ROM. Avmontering är raka motsatsen till montering, det vill säga att du kan relatera till att mata ut DVD-ROM när ditt arbete är över.
Innehåll
- 3 sätt att montera eller avmontera ISO-fil i Windows 10
- Metod 1: Montera en ISO-bildfil i Windows 8, 8.1 eller 10:
- Metod 2: Montera en ISO-bildfil på Windows 7/Vista
- Metod 3: Hur man monterar eller avmonterar ISO-fil med PowerShell:
3 sätt att montera eller avmontera ISO-fil i Windows 10
Metod 1: Montera en ISO-bildfil i Windows 8, 8.1 eller 10:
Med det senaste Windows OS som Windows 8.1 eller Windows 10 kan du direkt montera eller avmontera ISO-filen med det inbyggda verktyget. Du kan också montera virtuella hårddiskar med hjälp av stegen nedan. Det finns tre olika sätt genom vilka du kan montera en ISO-bildfil:
1. Navigera till ISO-filplatsen i File Explorer och dubbelklicka sedan på ISO-filen som du vill montera.
Notera: Detta tillvägagångssätt kommer inte att fungera om ISO-filen är associerad med ett tredjepartsprogram (att öppnas).

2. Ett annat sätt är att Högerklicka på ISO-filen som du vill montera och välj "Montera” från snabbmenyn.

3. Det sista alternativet är att montera ISO-filen från File Explorer. Navigera sedan till platsen för ISO-filen välj ISO-filen. Från File Explorer-menyn, klicka på Skivbildsverktyg fliken och klicka på Montera alternativ.

4. Nästa, under Denna PC du kommer att se en ny enhet (virtuell) som kommer att vara värd för filerna från ISO-bilden med hjälp av vilken du kan bläddra i alla data i ISO-filen.

5. För att avmontera ISO-filen, Högerklicka på den nya enheten (monterad ISO) och välj "Mata ut" från snabbmenyn.
Läs också:Skapa en fullständig säkerhetskopia av systembild i Windows 10 [Den ultimata guiden]
Metod 2: Montera en ISO-bildfil på Windows 7/Vista
För att komma åt innehållet i ISO-filen i äldre versioner av Windows OS måste du ladda ner och installera ett tredjepartsprogram för att montera ISO-bildfilen. I det här exemplet kommer vi att använda applikationen "WinCDEmu" (som du kan ladda ner från här) som är en enkel ISO-montageapplikation med öppen källkod. Och den här applikationen stöder även Windows 8 och Windows 10.

1. För att använda denna applikation måste du först ladda ner och installera den från denna länk och ge nödvändig tillstånd för att slutföra installationen.
2. När installationen är klar dubbelklickar du helt enkelt på ISO-filen för att montera bildfilen.
3. Starta nu applikationen och du kommer att se ett fönster där du kan välja konfigurationsinställningar för den monterade ISO-enheten såsom enhetsbeteckning och andra grundläggande alternativ. När du är klar klickar du på OK för att spara ändringarna.
Metod 3: Hur man monterar eller avmonterar ISO-fil med PowerShell:
1. Gå till Starta menysökning skriv "PowerShell” och klicka på sökresultatet för att öppna.

2. När PowerShell-fönstret öppnas, helt enkelt skriv kommandot skrivet nedan för montering av ISO-filen:
Mount-DiskImage -ImagePath "C:\PATH.ISO"
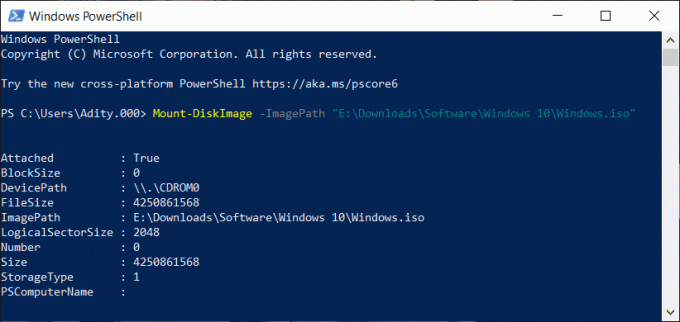
3. Se till att du i kommandot ovan ändra C:\PATH.ISO med platsen för din ISO-bildfil på ditt system.
4. Dessutom kan du enkelt avmontera din bildfil genom att skriva kommandot och tryck på Enter:
Dismount-DiskImage -ImagePath "C:\FILE.ISO"
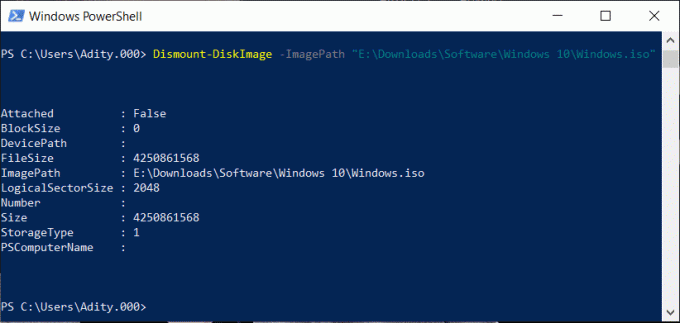
Läs också:Ladda ner officiellt Windows 10 ISO utan Media Creation Tool
Det är slutet på artikeln, jag hoppas att du kommer att kunna använda ovanstående steg montera eller avmontera ISO-bildfilen på Windows 10. Men om du fortfarande har några frågor angående den här handledningen, ställ dem gärna i kommentarsektionen.