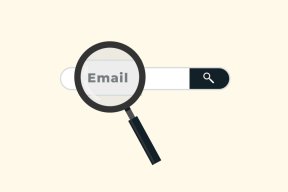7 snabba sätt att öppna Credential Manager i Windows 11
Miscellanea / / April 05, 2023
Letar du efter en lösenordshanterare för att spara dina inloggningsuppgifter säkert? Om ja, vilket bättre alternativ kan du hitta än Credentials Manager? Det är en inbyggd lösenordshanterare i Windows som lagrar webb- och Windows-uppgifter.
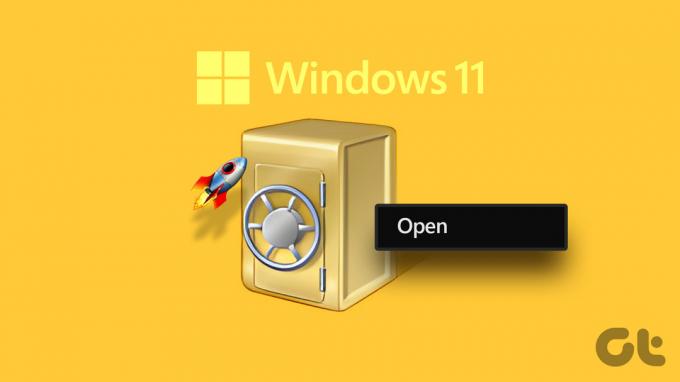
Innan du kan använda Credential Manager för att hantera inloggningsuppgifterna måste du dock veta hur du kommer åt den. Oroa dig inte! Vi har skapat en lista med sju snabba sätt att öppna Credential Manager på Windows 11. Låt oss börja.
1. Öppna Credential Manager med hjälp av Start-menyn
Oavsett om du vill öppna datorhanteringsverktyget eller Credential Manager, Start-menyn är det bästa alternativet för att snabbt komma åt viktiga verktyg i Windows. Allt du behöver göra är att trycka på standard Windows-tangenten för att öppna Start-menyn och söka i Credential Manager med den. Så här gör du det på din dator:
Steg 1: Tryck på Windows-tangenten för att öppna Start-menyn.
Steg 2: Skriv i sökfältet Credential Manager och tryck på Enter.

Du ser fönstret Credential Manager på skärmen. Detta är det enklaste sättet att öppna fönstret Credential Manager.
2. Öppna Credential Manager med Task Manager
De Aktivitetshanteraren är ett viktigt verktyg för Windows operativsystem. Vanligtvis används den för att hantera bakgrundsapplikationer, tjänster och systemprestanda, men du kan också använda den för att öppna Windows-verktyg som Credential Manager. Här är hur:
Steg 1: Tryck på Windows + X-tangenterna för att öppna Power User Menu och välj Aktivitetshanteraren från listan.

Steg 2: I Aktivitetshanteraren klickar du på alternativet "Kör ny uppgift" högst upp.

Steg 3: Typ control.exe keymgr.dll i sökfältet och klicka på OK.

3. Öppna Credential Manager med hjälp av Run Tool
Verktyget Kör är ett av de mest användbara Windows-verktygen. Du kan använda den för att snabbt starta appar, komma åt filer och mappar och andra viktiga Windows-inställningar. För att använda det här verktyget behöver du bara skriva in ett relevant kommando och trycka på Enter-tangenten.
Du kan använda verktyget Kör för att komma åt Credential Manager genom att följa dessa steg:
Steg 1: Tryck på Windows + R-tangenten för att öppna dialogrutan Kör.
Steg 2: Typ control.exe keymgr.dll i sökfältet och tryck på Retur.

4. Öppna Credential Manager med appen Inställningar
Ännu ett snabbt sätt att öppna inloggningshanteraren är genom appen Inställningar. Du måste använda sökfältet i appen Inställningar för att söka efter verktyget. Här är exakt vad du behöver göra:
Steg 1: Tryck på Windows + I-tangenterna för att starta appen Inställningar.
Steg 2: I appen Inställningar klickar du på sökfältet i det övre vänstra hörnet.

Steg 3: Typ Credential Manager i sökfältet och välj detsamma från resultatet som visas.

5. Öppna Credential Manager med kontrollpanelen
Kontrollpanelen, som namnet antyder, är det bästa stället för att bättre kontrollera ditt system. Men du kan också använda den för att komma åt inbyggda verktyg som Credential Manager. Följ bara stegen nedan för att söka efter Credential Manager på kontrollpanelen och starta den på din dator.
Steg 1: Klicka på Start-ikonen i aktivitetsfältet, skriv Kontrollpanel i sökfältet och tryck på Retur.

Steg 2: Typ Credential Manager i sökfältet i det övre högra hörnet och välj detsamma från resultatet.

6. Öppna Credential Manager med hjälp av batchfilen
En batchfil innehåller kommandon som körs automatiskt i en sekvens. Det säkerställer att en viss uppgift utförs automatiskt utan användarinmatning. Du kan skapa en batchfil och använda den för att öppna Credential Manager. Här är hur:
Steg 1: Högerklicka på det tomma utrymmet på skrivbordet, håll muspekaren till Nytt och välj Textdokument från snabbmenyn.

Steg 2: Öppna det nyskapade dokumentet och kopiera och klistra in följande kommando i det:
@echo off powershell.exe control.exe keymgr.dll

Steg 3: Tryck på tangenterna Ctrl + Skift + S för att öppna "Spara som-fönstret". Skriv sedan CredMgr.bat i rutan Filnamn, klicka på alternativet Spara och stäng sedan fönstret Anteckningar.

Steg 4: Högerklicka på filen CredMgr.bat och välj Kör som administratör.

7. Öppna Credential Manager med kommandoradsverktygen
Förutom de ovan angivna metoderna kan du också komma åt Credential Manager med hjälp av kommandoradsverktyg som Kommandotolken och Windows PowerShell. Du måste komma åt något av dessa verktyg och utföra ett enkelt kommando som beskrivs nedan.
Steg 1: Klicka på Start-ikonen i aktivitetsfältet, skriv Windows PowerShell i sökfältet och välj Kör som administratör från den högra rutan.

Steg 2: Kopiera-klistra in följande kommando i PowerShell-fönstret och tryck på Retur:
start-process control.exe keymgr.dll

På samma sätt kan du öppna Credential Manager med kommandotolken. Starta bara kommandotolken med administrativa rättigheter och kör följande kommando i den.
control.exe keymgr.dll

Håll dina referenser säkra
Så du kan använda någon av metoderna som nämns ovan för att snabbt komma åt Credential Manager på Windows 11. Låt oss gärna veta i kommentarerna vilken av ovanstående metoder du tycker är lättast att komma åt verktyget.
Senast uppdaterad 15 mars 2023
Ovanstående artikel kan innehålla affiliate-länkar som hjälper till att stödja Guiding Tech. Det påverkar dock inte vår redaktionella integritet. Innehållet förblir opartiskt och autentiskt.
Skriven av
Aman Kumar
Aman är en Windows-specialist och älskar att skriva om Windows-ekosystemet på Guiding Tech och MakeUseOf. Han har en Kandidatexamen i informationsteknologi och är nu frilansskribent på heltid med expertis inom Windows, iOS och webbläsare.