Topp 6 sätt att fixa iPhone fastnar på sökskärmen
Miscellanea / / April 05, 2023
Sökfunktionen på iPhone låter dig leta efter information utan att egentligen öppna någon speciell app för kontakter, anteckningar och andra objekt. Det låter dig också söka på webben och besöka din favoritwebbplatser. Du kan dock inte göra något av det om din iPhone fastnar på sökskärmen.

Lyckligtvis är det inte så svårt att fixa detta specifika problem. Den här guiden går igenom alla möjliga lösningar för att iPhone fastnar på sökskärmsproblemet, från det enklaste till lite mer avancerade allt eftersom vi går framåt.
1. Tvinga omstart av din iPhone
När din iPhone fastnar på sökskärmen eller inte svarar kan du starta om din iPhone. Detta kommer att ge operativsystemet en nystart och lösa eventuella problem som kan ha orsakat att sökskärmen har fastnat. Därför är det det första du behöver prova.
Steg 1: Tryck och släpp snabbt volym upp-knappen.
Steg 2: Tryck och släpp snabbt ned volymknappen.
Steg 3: Tryck och håll in sidoknappen tills Apple-logotypen visas.

När din iPhone har startats, kontrollera om sökfunktionen fungerar.
2. Inaktivera startskärmssökning
Om din iPhone bara fastnar på sökskärmen när du trycker på sökknappen på startskärmen kan du överväga att inaktivera den. Oroa dig inte, du kommer fortfarande att kunna komma till sökskärmen genom att svepa nedåt från mitten av startskärmen.
Steg 1: Öppna appen Inställningar och scrolla ned för att trycka på startskärmen.
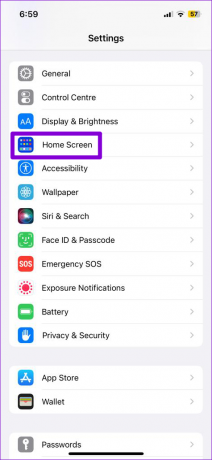
Steg 2: Stäng av reglaget bredvid "Visa på startskärmen" under söksektionen.

3. Ändra standardtangentbordsappen
Använder du en tangentbordsapp från tredje part på din iPhone? Om så är fallet, problem med din tangentbordsapp kan också göra att din iPhone fastnar på sökskärmen. Du kan prova att ändra standardtangentbordsappen på din iPhone och se om det löser problemet.
Steg 1: Öppna appen Inställningar och navigera till Allmänt.

Steg 2: Tryck på Tangentbord.
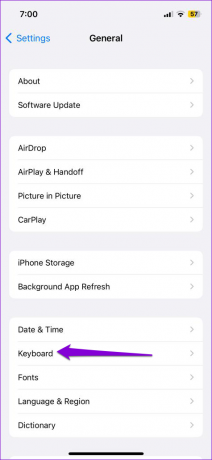
Steg 3: Tryck på Tangentbord.
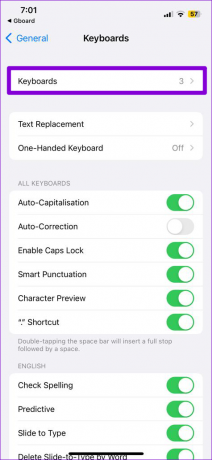
Steg 4: Tryck på alternativet Redigera i det övre högra hörnet. Tryck sedan och håll kvar de tre horisontella linjerna bredvid tangentbordet och dra det till toppen.


Steg 5: Tryck på Klar i det övre högra hörnet för att spara ändringarna.

Om detta löser ditt problem kan problemet bero på tangentbordsappen. Du kan prova att uppdatera den eller använda en annan tangentbordsapp för att undvika problemet.
4. Frigör lagringsutrymme
Brist på ledigt lagringsutrymme kan få din iPhone att fungera långsamt eller till och med frysa ibland. Därför är det en bra idé att ha åtminstone några GB ledigt utrymme på din iPhone.
För att kontrollera din enhets lagring, öppna appen Inställningar och navigera till Allmänt. Tryck sedan på iPhone Storage.


Om din enhet börjar ta slut på lagringsutrymme, försök att ta bort några stora filer eller ladda bort oanvända appar.

5. Installera iOS-uppdateringar
Flera användare på Apples forum rapporterade upplever det här problemet efter uppdateringen av iOS 16.1.1. Om problemet bara uppstår på grund av en bugg i iOS kommer Apple att släppa en fix. Det är en bra idé att installera alla väntande iOS-uppdateringar direkt.
Steg 1: Öppna appen Inställningar och tryck på Allmänt.

Steg 2: Tryck på Programuppdatering och låt din iPhone söka efter uppdateringar.

Ladda ner och installera eventuella väntande uppdateringar och se om det löser problemet.
6. Återställ alla inställningar
Om din iPhone fortfarande fastnar på sökskärmen kan du överväga att återställa den som en sista utväg. Detta kommer att återställa alla iPhone-inställningar till standard, utan att påverka dina personliga data.
För att återställa inställningarna på din iPhone, använd dessa steg:
Steg 1: Öppna appen Inställningar på din iPhone och tryck på Allmänt.

Steg 2: Rulla ner till botten av sidan och välj "Överför eller återställ iPhone."
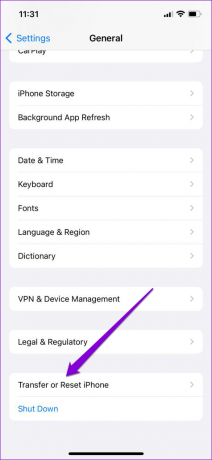
Steg 3: Tryck på Återställ och välj Återställ alla inställningar från menyn som visas.
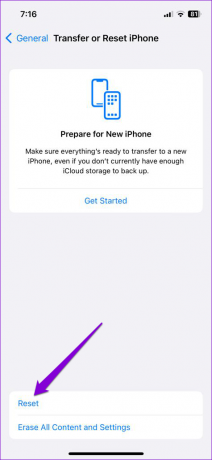

Ange ditt lösenord för att bekräfta åtgärden och följ anvisningarna på skärmen för att slutföra processen.
Stuck No More
Även om sökfunktionen på din iPhone gör det enkelt att hitta saker, kanske din upplevelse inte alltid är smidig. Förhoppningsvis har ett av förslagen ovan hjälpt, och din iPhone har inte längre fastnat på sökskärmen. Låt oss som alltid veta vilken lösning som gjorde susen i kommentarerna nedan.
Senast uppdaterad den 6 mars 2023
Ovanstående artikel kan innehålla affiliate-länkar som hjälper till att stödja Guiding Tech. Det påverkar dock inte vår redaktionella integritet. Innehållet förblir opartiskt och autentiskt.
Skriven av
Pankil Shah
Pankil är civilingenjör till yrket som började sin resa som författare på EOTO.tech. Han började nyligen med Guiding Tech som frilansskribent för att täcka instruktioner, förklarare, köpguider, tips och tricks för Android, iOS, Windows och webben.



