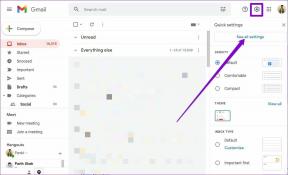4 bästa sätten att stoppa Microsoft Teams från att starta automatiskt på Windows 11
Miscellanea / / April 05, 2023
Microsoft Teams kommer förinstallerat på Windows 11. Även om det är acceptabelt, är det också inställt på att starta automatiskt med din dator, vilket gör saken irriterande. För att förhindra detta har vi skapat en guide som förklarar några sätt att stoppa Microsoft Teams från att starta automatiskt på Windows 11.

Från att ändra startinställningarna i Microsoft Teams till att använda Registerredigeraren, det finns flera sätt att förhindra att Microsoft Teams startar automatiskt på Windows 11. Under tiden, om du inte gillar Teams alls, kanske du vill ta en titt på vår guide om inaktivera Microsoft Teams på Windows 11.
1. Ändra inställningar i Microsoft Teams
Ett av de enklaste sätten att stoppa alla appar från att starta automatiskt på din Windows 11-dator är att ändra startinställningarna i appen. Så här kan du ändra startinställningarna i Microsoft Teams:
Steg 1: Klicka på Windows Search-ikonen i aktivitetsfältet och skriv Microsoft Teams. Sedan, från resultatet som visas, klicka på Öppna för att starta Microsoft Teams.

Steg 2: Klicka på menyn med tre punkter bredvid din profilbild.

Steg 3: Från snabbmenyn som visas klickar du på Inställningar.

Steg 4: Avmarkera alternativet Starta team automatiskt genom att klicka på den fyrkantiga rutan bredvid.

Denna metod gör sitt jobb effektivt. Men på nackdelen måste du logga in på Microsoft Teams innan du konfigurerar dess inställningar. Om du inte gillar att logga in på Microsoft Teams, passar de andra metoderna nedan dina behov bättre.
2. Via appen Inställningar
Tack vare Windows 11:s omdesignade inställningsapp är det väldigt enkelt att göra det kontrollera vilka appar som kan starta med din dator. Så här kan du använda appen Inställningar för att snabbt stoppa Microsoft Teams från att starta automatiskt på din Windows 11-dator:
Steg 1: Tryck på Windows + I-tangenterna samtidigt för att öppna appen Inställningar.

Steg 3: I fönstret Inställningar väljer du Appar från det vänstra sidofältet.

Steg 3: På sidan Appar i appen Inställningar klickar du på alternativet Start.

Steg 4: Leta efter Microsoft Teams från listan över startappar som visas. När du hittar Microsoft Teams, inaktivera växeln bredvid den.

3. Använda Task Manager
Aktivitetshanterarens startflik är användbar för att inaktivera Microsoft Teams som startar automatiskt. Så här kommer du åt aktivitetsfältet i Windows 11:
Steg 1: Tryck på Escape + Shift + Control-tangenterna för att öppna Aktivitetshanteraren.

Steg 2: Klicka på ikonen för startappar från det vänstra sidofältet.

Steg 3: Välj raden som säger Microsoft Teams. Klicka sedan på alternativet Inaktivera i verktygsfältet.

4. Använda Registereditorn
Förutom Aktivitetshanteraren och Inställningar-appen kan du också använda Registerredigeraren för att hantera de appar som startar när din dator startar. Så här kan du använda detsamma för att förhindra att Microsoft Teams startas automatiskt på din Windows 11-dator:
Notera: Att hantera Registereditorn kan vara riskabelt. Vi rekommenderar dig att skapa en säkerhetskopia av registret innan du går vidare.
Steg 1: Tryck på Windows-tangenten + R-tangenterna för att öppna dialogrutan Kör och skriv regedit i textfältet. Tryck sedan på Enter.

Steg 2: Kopiera och klistra in följande plats i navigeringsfältet och tryck på Retur på tangentbordet.
HKEY_CURRENT_USER\Software\Microsoft\Windows\CurrentVersion\Kör
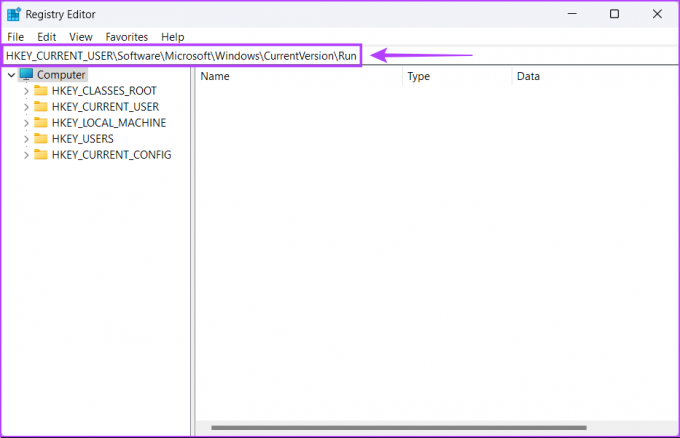
Steg 3: När du kommer till mappen Kör, leta reda på com.squirrel. Lag. Lagposten, högerklicka på den och välj Ta bort.

Steg 4: Klicka på Ja för att bekräfta ditt beslut och ta bort Microsoft Teams-posten.

Stoppa Microsoft Teams från att starta vid start på Windows 11
Du kan använda någon av metoderna som anges ovan för att förhindra att Microsoft Teams startas automatiskt vid start på Windows 11. På så sätt kan du hantera det irriterande Microsoft Teams-popup-fönstret när din dator startar.
Dessutom kommer det att hjälpa dig att förhindra Microsoft Teams från att starta vid start minska tiden det tar för din dator att starta upp. Din dator kommer att ha en uppgift mindre att oroa sig för som kan sakta ner under uppstarten.
Senast uppdaterad den 8 december 2022
Ovanstående artikel kan innehålla affiliate-länkar som hjälper till att stödja Guiding Tech. Det påverkar dock inte vår redaktionella integritet. Innehållet förblir opartiskt och autentiskt.