5 bästa sätten att överföra filer mellan iPhone och Windows PC
Miscellanea / / April 05, 2023
Vi pratar alltid om hur bekvämt Apples ekosystem är. Men det är också viktigt att inse att de flesta människor använder ett brett utbud av enheter. Någon som använder en iPhone betyder inte nödvändigtvis att de också använder en Mac. Du kanske använder en iPhone med en Windows-dator. Även om det är helt okej, förlorar du på funktioner som AirDrop för filöverföring. Det är ingen överraskning att det är krångligt att överföra filer mellan iPhone och Windows.

Ibland, den iPhones filer visas inte på datorneller ännu värre datorn känner inte igen din iPhone. Om du är trött på att prova flera olika metoder för att ansluta din iPhone till en PC, ge inte upp än. Här är de beprövade sätten att överföra filer från iPhone till Windows PC och vice versa. De kommer inte att svika dig.
Notera: Vi inkluderar en blandning av både trådbundna och trådlösa metoder, så välj den som är mest bekväm för dig.
1. Använd en USB-kabel för att överföra filer från iPhone till PC
Detta är det mest grundläggande sättet att överföra filer mellan din iPhone och en Windows-dator. Använd bara en bra
lightning-kabel som stöder dataöverföring för att ansluta din iPhone till datorn. Öppna sedan File Explorer på Windows för att navigera till iPhones katalog.
Du kan sedan överföra de filer du vill ha från din iPhones lagring till din Windows-dator. Kopiera bara vilken fil du vill och klistra in den på din dators lokala lagring. Om du har anslutningsproblem, titta på vår guide om hur man ansluter en iPhone till en Windows-dator för detaljerade instruktioner.
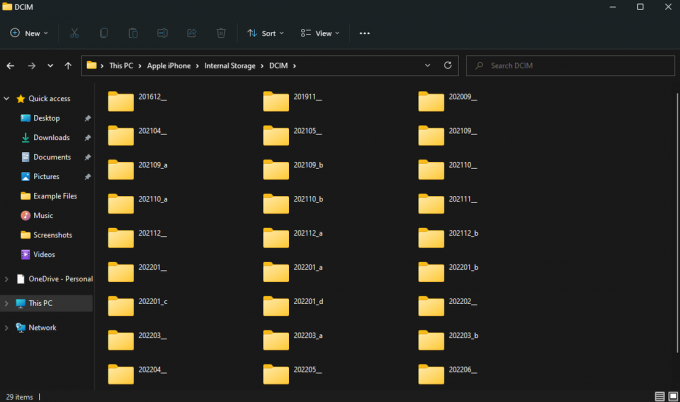
Använd den här metoden främst om du vill överföra foton eller små videor.
2. Överför filer från PC till iPhone med iTunes
iTunes är en mjukvara utvecklad av Apple som hjälper din iPhone att kommunicera med din PC. Du kan använda iTunes för att synkronisera din iPhones data som foton, videor, musik, etc., till din PC. Så här använder du iTunes för att överföra filer mellan iPhone och Windows PC.
Steg 1: Installera iTunes på din Windows-dator med hjälp av länken nedan.
Installera iTunes
Steg 2: Öppna iTunes och anslut din iPhone till din dator med en USB-kabel.
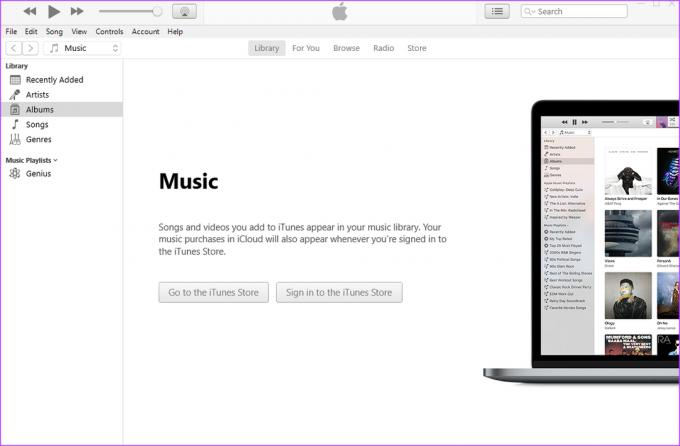
Steg 3: Välj Tillåt i prompten på din iPhone för att tillåta enheten att komma åt dina data.
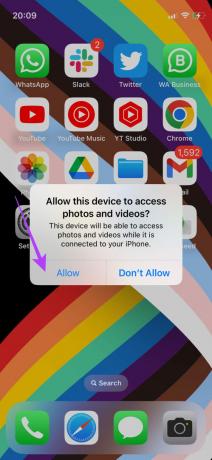
Steg 4: Tryck på Trust för att lita på datorn. Ange sedan ditt lösenord.
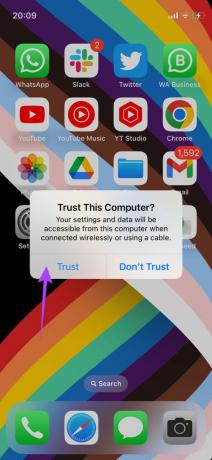
Steg 5: Klicka nu på Fortsätt för att ge din dator tillgång till information på din iPhone.

Steg 6: Din iPhones innehåll kommer nu att visas i iTunes. Använd rutan till vänster för att navigera till den kategori du vill ha och komma åt dina filer.

Det här är de två rekommenderade metoderna för trådbunden överföring av filer. Låt oss klippa av sladden nu och gå över till trådlösa metoder!
3. Lägg till en server i appen Filer för att överföra filer mellan iPhone och PC trådlöst
Många iPhone-användare kanske inte är medvetna om att appen Filer på iPhone låter dig ansluta till en server. Med det här tricket kan du skapa en lokal server på din Windows-dator för att överföra filer till och från din iPhone. Det kan låta komplicerat men är ganska enkelt. Så här gör du.
Ställa in mappdelning på Windows
Steg 1: Öppna File Explorer på din Windows-dator och skapa en mapp som du vill överföra dina iPhones-filer till.

Steg 2: Högerklicka nu på den mappen och välj "Visa fler alternativ.

Steg 3: Klicka på Egenskaper.

Steg 4: Navigera till fliken Delning.

Steg 5: Välj alternativet Dela under "Nätverksfil- och mappdelning".

Steg 6: Klicka på rullgardinsmenyn och välj Alla.

Steg 7: Välj Lägg till för att aktivera mappdelning med alla i nätverket.

Steg 8: När du har lagt till klickar du på rullgardinsmenyn bredvid Läs under Behörighetsnivå och väljer Läs/Skriv.
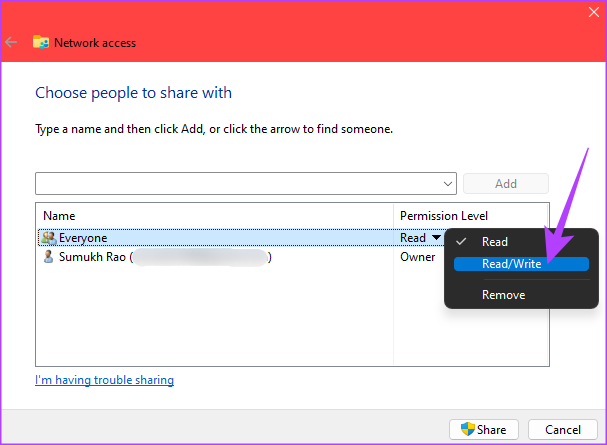
Steg 9: Klicka slutligen på knappen Dela.
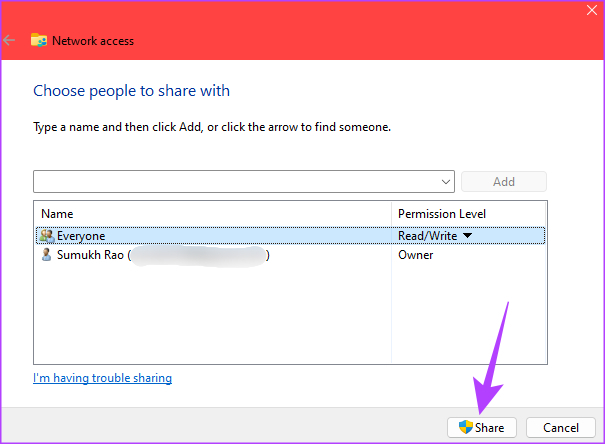
Steg 10: Välj det första alternativet när du uppmanas.

Steg 12: När mappen är delad klickar du på Klar för att stänga fönstret.
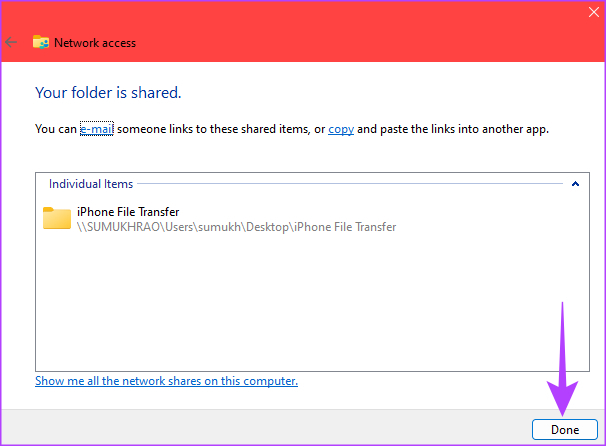
Stänga av lösenordsskyddad delning
När du har aktiverat mappdelning är det dags att inaktivera lösenordet för att komma åt de delade mapparna. Så här gör du.
Steg 1: Klicka på sökikonen i aktivitetsfältet.
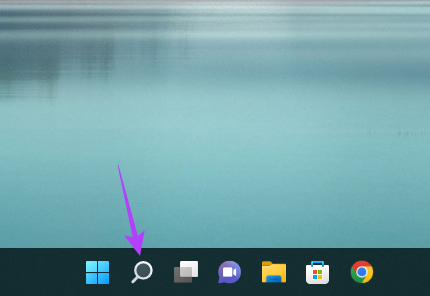
Steg 2: Söka efter Kontrollpanel och klicka på det första resultatet som visas.
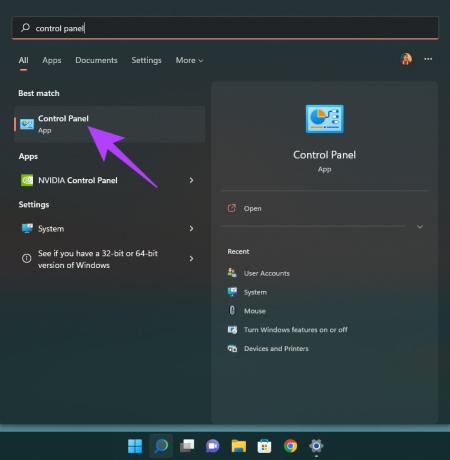
Steg 3: Välj "Nätverk och Internet".
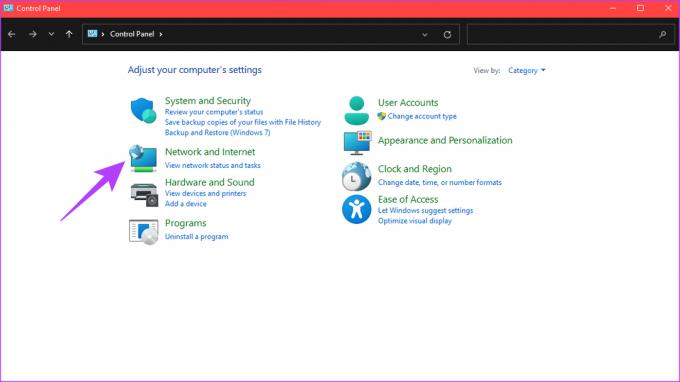
Steg 4: Välj sedan alternativet "Nätverks- och delningscenter" högst upp.

Steg 5: Klicka på "Ändra avancerade delningsinställningar" i den vänstra rutan.

Steg 6: Klicka på pilen bredvid Alla nätverk för att expandera den.
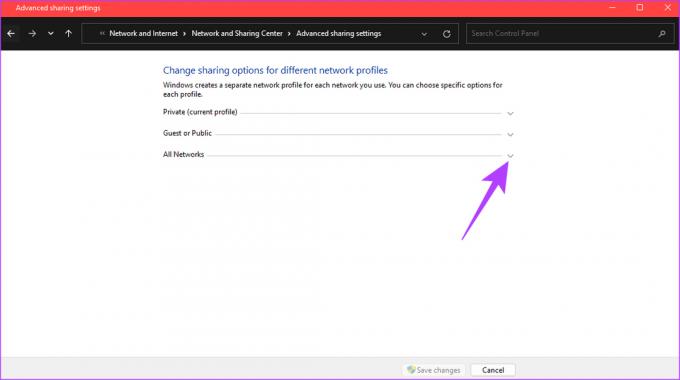
Steg 7: Under "Lösenordsskyddad delning" väljer du "Stäng av lösenordsskyddad delning".

Steg 8: Klicka slutligen på Spara ändringar.

Hitta din lokala IP-adress
Nu är det dags att hitta din dators lokala IP-adress för att ange den i appen Filer på iPhone.
Steg 1: Klicka på sökikonen i aktivitetsfältet och sök efter CMD. Klicka på Kommandotolken för att öppna den.
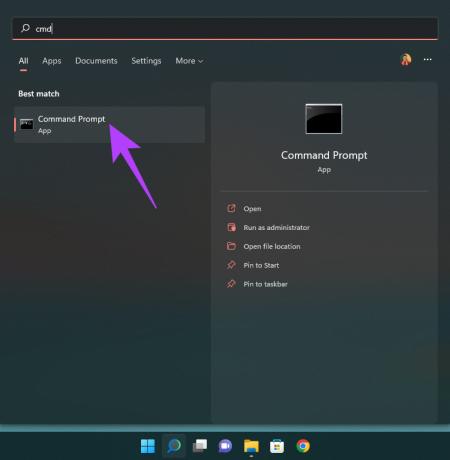
Steg 2: Skriv in ipconfig och tryck på Enter.
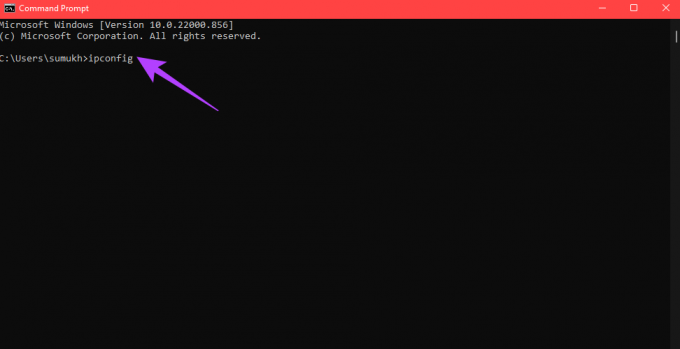
Steg 3: Scrolla nedåt och du kommer att se din dators lokala IP-adress listad som IPv4-adress. Anteckna detta.

Åtkomst till den delade mappen via appen Filer på iPhone
Innan du startar denna process, se till att din iPhone är ansluten till samma nätverk som din dator. Detta är ett grundläggande krav för att komma åt den delade mappen.
Steg 1: Öppna appen Filer på din iPhone.
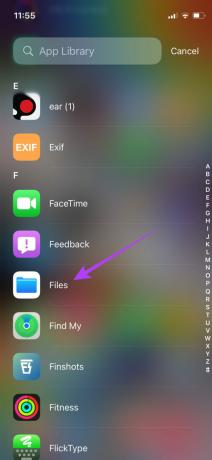
Steg 2: Välj fliken Bläddra längst ner och
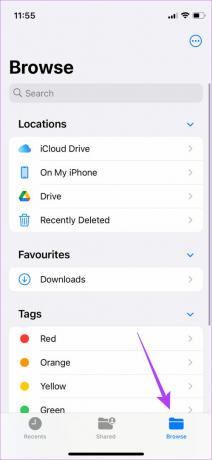
Steg 3: Tryck på menyn med tre punkter i det övre högra hörnet och välj "Anslut till server".
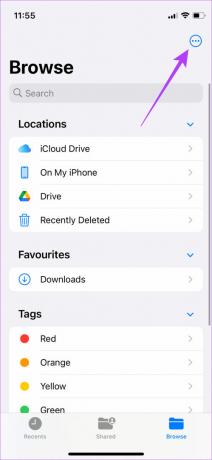
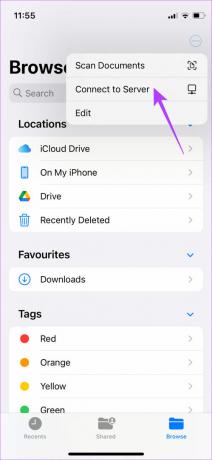
Steg 4: Ange IPv4-adressen du noterade tidigare och tryck på Anslut.

Steg 5: Välj Gäst under Anslut som och tryck sedan på Nästa.

Du kan nu komma åt den delade mappen på din Windows-dator.
Vi skapade den delade mappen på skrivbordet på vår Windows-dator. Så om du bläddrar igenom mapparna och kommer åt skrivbordsmappen kan du se mappen för iPhone-filöverföring som vi skapade.
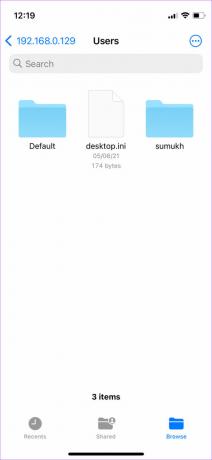
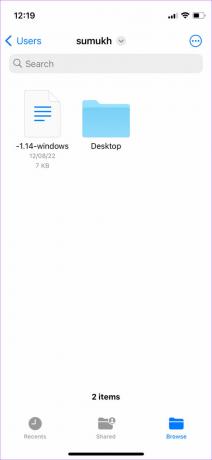
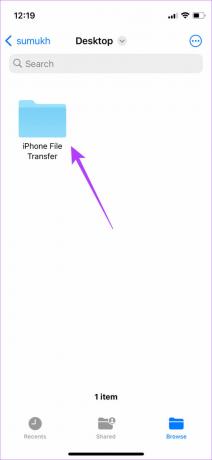
Överföra filer till den delade mappen
Steg 1: Leta reda på filen du vill överföra till din PC.
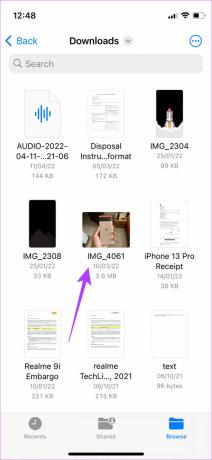
Steg 2: När du har hittat den, tryck och håll kvar på filen och välj Kopiera.

Steg 3: Navigera nu till den delade mappen genom att trycka på din IP-adress under fliken Delad i appen Filer.
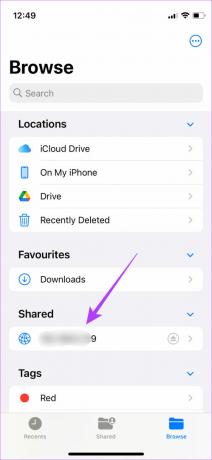
Steg 4: När du är i mappen, tryck och håll kvar på ett tomt utrymme och välj Klistra in.
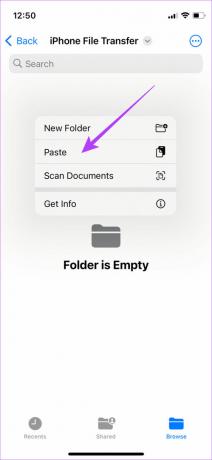
Den valda filen kommer att kopieras.

Steg 5: Öppna den delade mappen på din Windows-dator. Du kommer att se att filen har kopierats. Du kan också komma åt filen på din dator.
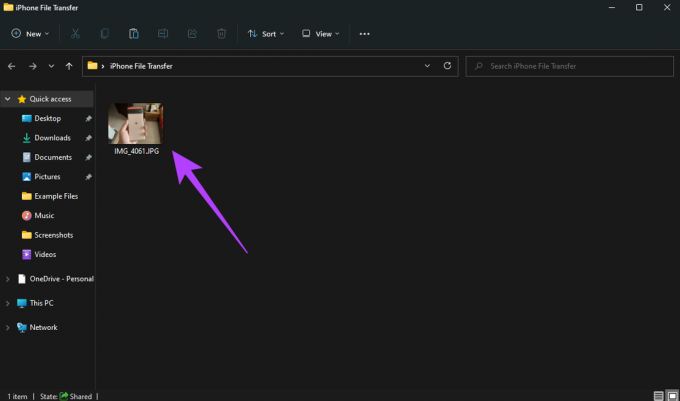
Steg 6: Alternativt kan du också kopiera filer från din dator till den delade mappen. Du kommer att kunna komma åt den på din iPhone.
Detta är det enklaste och bästa sättet att överföra filer mellan iPhone och Windows PC trådlöst. Du kan använda den för att överföra stora filer som videor också utan problem. Du behöver bara gå igenom installationsprocessen en gång och du är klar.
En sak att notera är dock att din lokala IPv4-adress kan ändras när du startar om din dator eller ansluter till ett annat nätverk. Så om du inte kan komma åt den delade mappen nästa gång anger du den nya IP-adressen i appen Filer om den har ändrats.
4. Överför filer från iPhone till Windows PC trådlöst med hjälp av molnlagring
Även om denna metod innebär några extra steg, är det ett ganska enkelt sätt att överföra bilder och videor från din iPhone till en PC. Registrera dig för en molnlagringslösning som Google Drive eller One Drive. Ladda sedan upp filerna du vill överföra från din iPhone med hjälp av motsvarande app.
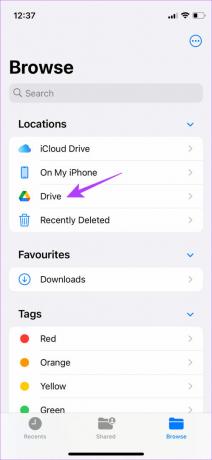
Gå till molnlagringswebbplatsen på din Windows-dator och ladda ner de filer du vill ha. Alternativt kan du synkronisera ditt Apple Photos-bibliotek till Google Photos och ladda ner de filer du vill ha direkt från din PC.
5. Använd ett AirDrop-alternativ för att överföra filer mellan iPhone och PC
AirDrop är begränsat till Apple-enheter. Så, om du inte kommer att kunna använda den för att ansluta din iPhone till Windows. Det finns dock alternativ till AirDrop som fungerar plattformsoberoende. Snapdrop och Sharedrop är några exempel på webbplatser som låter dig överföra filer från iPhone till Windows PC trådlöst. Så här kan du använda dem.
Steg 1: Anslut både din iPhone och PC till samma nätverk.
Steg 2: Öppna Snapdrop med webbläsaren på din Windows-dator och iPhone.
Öppna Snapdrop
Steg 3: Du kommer nu att se din PC-popup på din iPhone. Bekräfta om namnet som visas för dig är detsamma som på din PC.
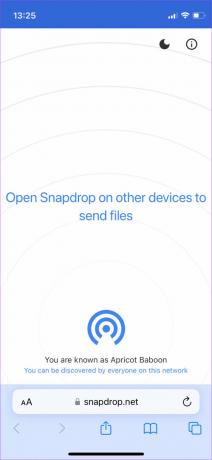
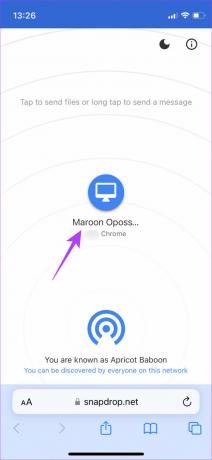
Steg 4: Om namnen matchar, tryck på PC-ikonen för att välja de filer du vill överföra.

Steg 5: Du kommer nu att se en prompt på din dator som frågar om du vill ta emot filen som skickas. Välj Spara.
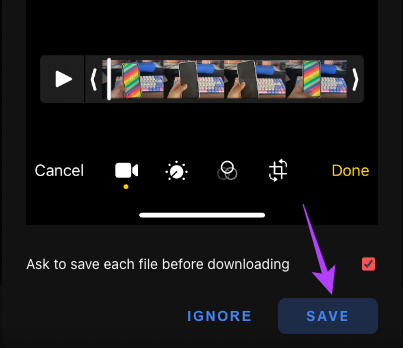
De valda filerna kommer nu att överföras till din PC. Du kan också utföra den här processen omvänt för att välja en fil på din PC och överföra den till din iPhone.
Sådana tjänster är utmärkta för att överföra mindre filer och foton eftersom stora filer som videor tar lång tid att överföra.
Dela dina filer med lätthet
Du behöver inte längre rynka pannan när dina vänner ber dig att överföra bilderna du klickade på av dem till en Windows-dator. Eller, om du är en innehållsskapare som spelar in många videor, behöver du inte längre gå igenom olidlig smärta för att överföra stora 4K-videoklipp till din PC. Använd bara en av dessa metoder och du kommer att vara bra att gå. Personligen föreslår vi att du använder metoden Delad mapp via appen Filer för att överföra filer mellan iPhone och Windows eftersom det är det snabbaste och mest sömlösa sättet.
Senast uppdaterad den 2 september 2022
Ovanstående artikel kan innehålla affiliate-länkar som hjälper till att stödja Guiding Tech. Det påverkar dock inte vår redaktionella integritet. Innehållet förblir opartiskt och autentiskt.



