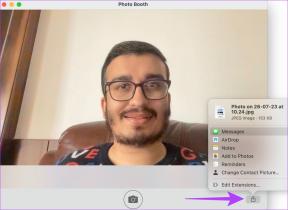8 bästa sätten att fixa Microsoft Teams hög CPU-användning på Windows
Miscellanea / / April 05, 2023
Microsoft Teams är en enastående app för teamsamarbete som är förinstallerad på Windows. Det tillåter användare att kommunicera, samarbeta eller vara värd för videomöten. Tyvärr kan Microsoft Teams-appen ibland visa sig vara en resurssvin, som förbrukar mycket mer CPU-resurser vilket kan sakta ner din dator.

Även om du kanske inte märker den ökade CPU-användningen när din dator är på tomgång, kan det hindra andra program från att fungera smidigt. Men oroa dig inte; vi har listat de bästa sätten att hjälpa till att fixa Microsoft Teams höga CPU-användning på Windows och återställa din dators prestanda.
1. Inaktivera Teams Auto-Start
Microsoft Teams är som standard konfigurerat att starta automatiskt när du startar din Windows-dator. Även om detta är bra för att spara tid, kan detta göra att appen äter upp mer CPU-resurser i bakgrunden.
Till stoppa Microsoft-team från att starta automatiskt, följ stegen nedan:
Steg 1: Klicka på Windows Search-ikonen i aktivitetsfältet och skriv Microsoft Teams. Klicka på Öppna för att starta Microsoft Teams.

Steg 2: Klicka på menyn med tre punkter bredvid din profilbild.

Steg 3: Från snabbmenyn, klicka på Inställningar.

Steg 4: Avmarkera alternativet Starta programmet automatiskt genom att klicka på kryssrutan bredvid.
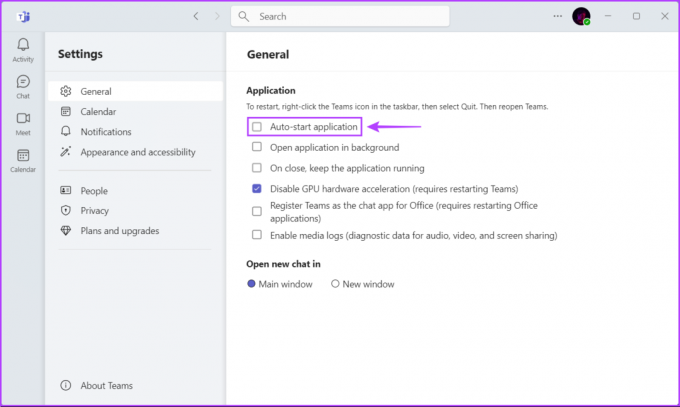
2. Uppdatera Microsoft Teams
Det finns en chans att en bugg i Microsoft Teams gör att den använder mer CPU än vanligt. I sådana fall bör du kontrollera om det finns någon ny uppdatering tillgänglig för Microsoft Teams som kan fixa felet åt dig.
För att manuellt söka efter uppdateringar i Microsoft Teams, följ stegen nedan:
Steg 1: Klicka på Windows Search-ikonen i aktivitetsfältet och skriv Microsoft Teams. Klicka på Öppna för att starta Microsoft Teams.

Steg 2: Klicka på menyn med tre punkter bredvid din profilbild.

Steg 3: Från snabbmenyn som visas klickar du på Inställningar.

Steg 4: Klicka på alternativet Om lag i det vänstra sidofältet. Kontrollera sedan i den högra rutan om du har den senaste versionen av Teams installerad.

3. Stäng av animationer i Teams-appen
Även om animationerna i Teams bidrar till appens övergripande visuella tilltal, kan dessa visuella effekter orsaka ökningen av Microsoft Teams CPU-användning på Windows. Därför rekommenderas det att du inaktiverar visuella effekter i Teams om du vill minska dess CPU-användning.
Steg 1: Klicka på Windows Search-ikonen i aktivitetsfältet och skriv Microsoft Teams. Klicka på Öppna för att starta Microsoft Teams.

Steg 2: Klicka på menyn med tre punkter bredvid din profilbild.

Steg 3: Från snabbmenyn, klicka på Inställningar.

Steg 4: Klicka på alternativet Utseende och tillgänglighet i sidofältet. I den högra rutan, scrolla ner och aktivera växeln för "Stäng av animationer".
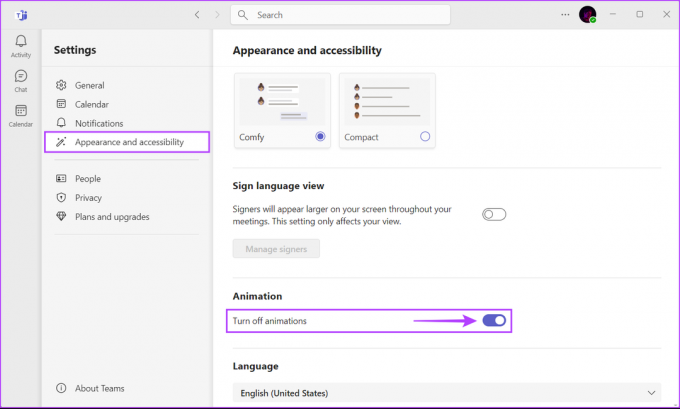
4. Inaktivera läskvitton
Ytterligare en lösning som kan hjälpa till att minska Teams CPU-användning inkluderar att inaktivera läskvittonsfunktionen. Funktionen för läskvitton, som ger en visuell indikation när mottagaren läser ett meddelande, är känd för att använda mer CPU-resurser, speciellt om du är på en lägre dator.
För att stänga av läskvitton i Microsoft Teams, följ stegen nedan:
Steg 1: Klicka på Windows Search-ikonen i aktivitetsfältet och skriv Microsoft Teams. Klicka på Öppna för att starta Microsoft Teams.

Steg 2: Klicka på menyn med tre punkter bredvid din profilbild.

Steg 3: Från snabbmenyn, klicka på Inställningar.

Steg 4: Klicka på alternativet Sekretess i det vänstra sidofältet. Bläddra sedan nedåt i den högra rutan och inaktivera växeln för läskvitton.

5. Ta bort Microsoft Teams Cache
Överdriven cachad data kan också göra att Microsoft Teams använder mer CPU-resurser än vanligt. Om du aldrig har rensat cachen för Microsoft Teams, rekommenderas det att du gör det för att ge appen en nystart och lösa ogynnsamma problem.
Till rensa cachad data för Teams-appen på Windows, följ stegen:
Steg 1: Stäng Teams-appen om den för närvarande är öppen. Tryck sedan på Windows + R-tangenterna för att öppna dialogrutan Kör.
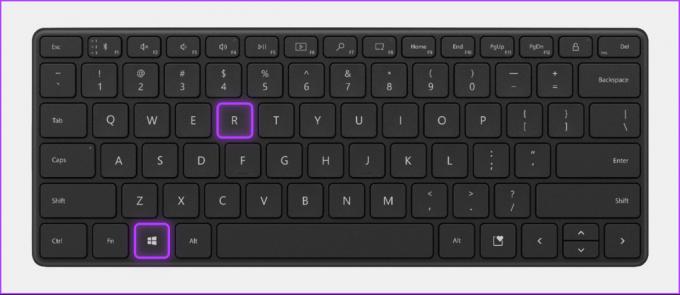
Steg 2: Skriv eller kopiera nedanstående text i fältet och tryck på Retur.
%appdata%\Microsoft\teams

Steg 3: När ett File Explorer-fönster öppnas, välj mapparna för blob_storage, Cache, databaser, GPUCache och Local Storage.

Steg 4: Tryck nu på raderingsknappen i verktygsfältet.

6. Inaktivera GPU-hårdvaruacceleration
Microsoft Teams-appen använder GPU-hårdvaruacceleration för att förbättra dess hastighet och prestanda. Den här funktionen kan dock förbruka för mycket processorkraft, vilket leder till Microsoft Teams höga CPU-användning på Windows.
Om du vill förhindra detta måste du inaktivera GPU-hårdvaruacceleration i Teams. Följ dessa steg:
Steg 1: Klicka på Windows Search-ikonen i aktivitetsfältet och skriv Microsoft Teams. Klicka på Öppna för att starta Microsoft Teams.

Steg 2: Klicka på menyn med tre punkter bredvid din profilbild.

Steg 3: Från snabbmenyn, klicka på Inställningar.

Steg 4: Stanna på fliken Allmänt och avmarkera kryssrutan för "Inaktivera GPU-hårdvaruacceleration".

7. Reparera eller återställ Microsoft Teams
Ofta kanske Microsoft Teams inte fungerar som förväntat om det är föråldrat eller om dess konfigurationsfiler är skadade. Tack och lov låter Windows dig snabbt reparera eller återställa appar utan krångel, vilket hjälper till att lösa sådana problem.
Följ stegen nedan för att återställa eller reparera Microsoft Teams-appen:
Steg 1: Tryck på Windows + I-tangenterna för att öppna appen Inställningar.

Steg 2: När appen Inställningar öppnas klickar du på alternativet Appar i det vänstra sidofältet.

Steg 3: På appsidan klickar du på alternativet som säger Installerade appar från den högra rutan.

Steg 4: Typ Microsoft Teams i sökrutan högst upp.

Steg 5: Från sökresultaten klickar du på den horisontella menyn med tre punkter bredvid Microsoft Teams. Välj sedan Avancerade alternativ.

Steg 6: Under Microsoft Teams avancerade alternativ, scrolla ned och klicka på Reparera-knappen. Om reparation inte gör susen, klicka på återställningsknappen.
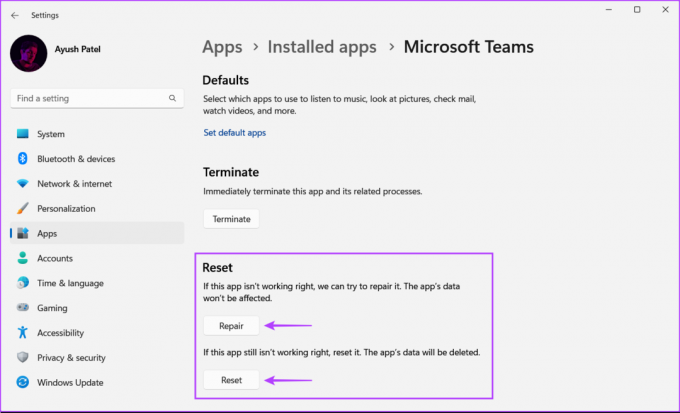
Efter det kommer Windows att försöka reparera eller återställa appen och visa en bock bredvid knappen du klickade på, vilket indikerar att processen är klar.
8. Installera om Microsoft Teams
Om ingen av ovanstående lösningar fungerar kan det finnas ett problem med din installation av Teams som gör att den förbrukar mer CPU-resurser än vanligt. I sådana fall kan du ta bort Microsoft Teams och installera om det från början. Så här kan du göra samma sak på din Windows-dator:
Steg 1: Tryck på Windows + I-tangenterna för att öppna appen Inställningar.

Steg 2: När appen Inställningar öppnas klickar du på alternativet Appar i det vänstra sidofältet.

Steg 3: På appsidan klickar du på alternativet Installerade appar från den högra rutan.

Steg 4: Typ Microsoft Teams i sökrutan högst upp.

Steg 5: Från sökresultaten klickar du på den horisontella menyn med tre punkter bredvid Microsoft Teams. Välj sedan Avinstallera.
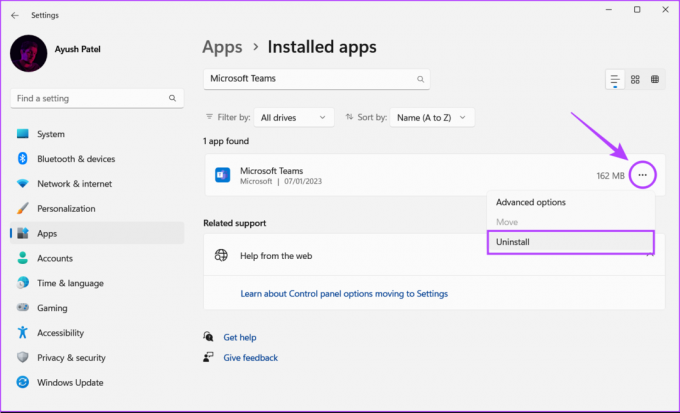
Steg 6: Klicka på nedladdningsknappen nedan för att ladda ner och installera Microsoft Teams på Windows 11.
Ladda ner Microsoft Teams för Windows
Håll CPU-användningen under kontroll
Tack vare de ovan nämnda lösningarna kan du enkelt fixa Microsoft Teams höga CPU-användning på Windows. Detta kommer att bidra till att din dator fortsätter att köra andra viktiga applikationer utan att svettas, även när du har Microsoft Teams igång i bakgrunden.