7 bästa korrigeringar för skärminspelaren som inte fungerar på Mac
Miscellanea / / April 05, 2023
Apple tillhandahåller en standard Skärminspelare på Mac och iMac för att fånga aktiviteterna på skärmen för att skapa videor. Du kan fånga antingen hela skärmen eller specifika delar av skärmen. Efter det kan du dela dessa skärminspelningar via AirDrop, Telegram, Mail och andra alternativ.
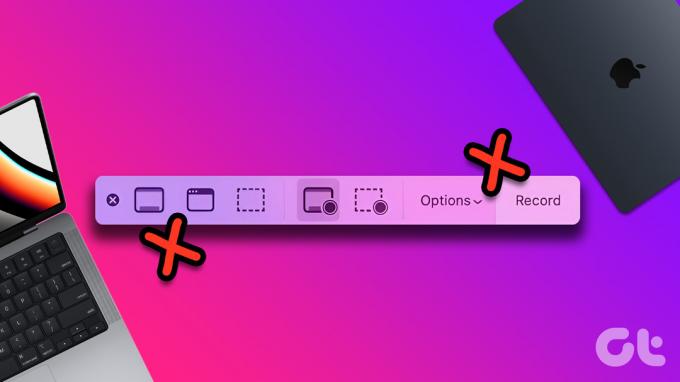
Vad händer om du måste skärmspela in en viktig föreläsning eller ett viktigt möte och skärminspelaren slutar fungera? Vi är här för att bekämpa detta problem genom att ta med de bästa korrigeringarna för Screen Recorder som inte fungerar på Mac.
1. Kontrollera kortkommandot för Screen Recorder
När du vill aktivera fliken Skärminspelare på din Mac kan du trycka på Kommando + Skift + 5 för att börja spela in din skärm. Så om skärminspelaren slutar fungera på din Mac måste du kontrollera om kortkommandot fortfarande är detsamma.
Steg 1: Tryck på Kommando + Blanksteg för att öppna Spotlight Search, skriv Systeminställningar, och tryck på Retur.

Steg 2: Scrolla ner till botten och klicka på Tangentbord från vänstermenyn.

Steg 3: På höger sida klickar du på knappen Kortkommandon.

Steg 4: Klicka på Skärmdumpar från den vänstra menyn i popup-fönstret.

Steg 5: Kontrollera kortkommandot bredvid "Skärmdump och inspelningsalternativ".

Om genvägen inte är aktiverad, klicka på kryssrutan på vänster sida för att aktivera den.

För att ändra kortkommandot, dubbelklicka på den och tryck på tangenterna för att lägga till en ny genväg.
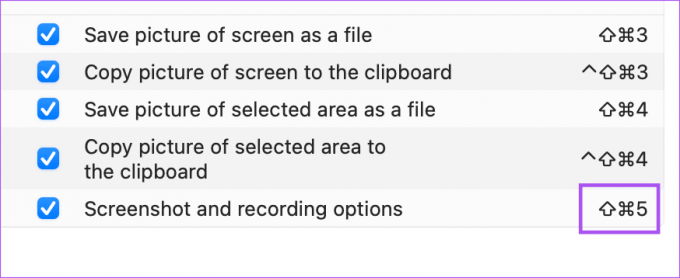
Om en ny genväg har lagts till tidigare kan du klicka på Återställ standardinställningar för att återgå till standardgenvägen.

Steg 6: När du har gjort alla ändringar klickar du på Klar i det nedre högra hörnet.

Steg 7: Stäng fönstret Inställningar och kontrollera om problemet är löst.
2. Öppna Screen Recorder med QuickTime Player
Om du inte kan starta skärminspelningen med kortkommandot kan du prova att öppna skärminspelaren manuellt med QuickTime Player på din Mac. Du kan också använda QuickTime Player när Voice Memos-appen slutar fungera på din Mac. Men för syftet med det här inlägget, så här kan du använda QuickTime Player för skärminspelning.
Steg 1: Tryck på Kommando + Blanksteg för att öppna Spotlight Search, skriv QuickTime Player, och tryck på Retur.

Steg 2: Klicka på Avbryt för att stänga standardfönstret som öppnas på din skärm.
Steg 3: Högerklicka på QuickTime Player-appikonen i Dock.

Steg 4: Välj Ny skärminspelning från listan med alternativ.

Du bör nu se menyraden för skärminspelning längst ner. Kontrollera om du kan spela in din Mac-skärm eller inte.
3. Använd Disk Utility för att reparera lagringen
Skärminspelningar som görs med QuickTime Player sparas automatiskt på din Macs lagring. Så om du kan spela in din skärm men inte kan spara dessa inspelningar på din Mac, föreslår vi att du använder Skivverktyg för att reparera eventuella inkonsekvenser med lagringen.
Steg 1: Tryck på Kommando + Blanksteg för att öppna Spotlight Search, skriv Diskverktyg, och tryck på Retur.

Steg 2: I fönstret Diskverktyg klickar du på alternativet Första hjälpen.

Steg 3: Klicka på Kör för att starta första hjälpen.

Steg 4: Klicka på Fortsätt för att bekräfta din åtgärd.
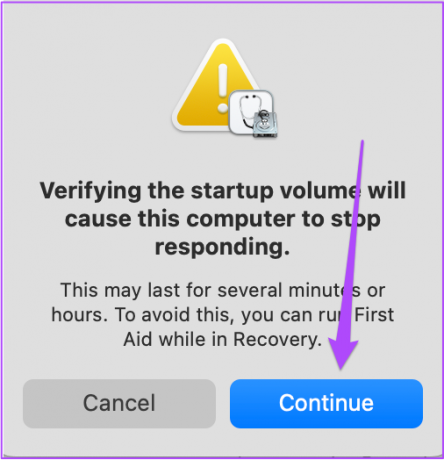
Steg 5: När operationen är klar, stäng fönstret och kontrollera om problemet är löst.
4. Kontrollera Appens sekretessinställningar
Om du vill spela in din skärm medan du använder en app som Zoom eller Keynote, måste du tillåta appen från Sekretessinställningarna för att spela in innehållet på din Mac-skärm. Så här kan du kontrollera sekretessinställningarna för appen.
Steg 1: Tryck på Kommando + Blanksteg för att öppna Spotlight Search, skriv Systeminställningar, och tryck på Retur.

Steg 2: Klicka på Sekretess och säkerhet i menyn till vänster.

Steg 3: Rulla ner till höger och klicka på Screen Recorder.

Alla appar som får spela in innehållet på din skärm kommer att listas.
Steg 4: Du kan klicka på reglaget bredvid appnamnet för att tillåta skärminspelning.

Du kan också klicka på plusikonen i det nedre vänstra hörnet för att lägga till en applikation så att den kan spela in skärmen.
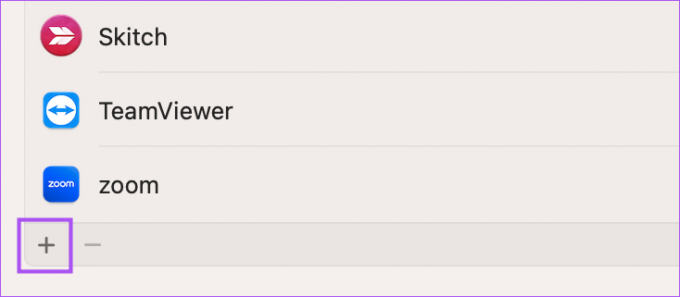
Steg 5: När du har aktiverat funktionen, stäng fönstret och kontrollera om problemet är löst.
5. Starta om din Mac
Nästa lösning är ganska grundläggande men hjälper fortfarande för det mesta att lösa programvarurelaterade problem på din Mac. Du kan starta om din Mac och kontrollera om skärminspelningsfunktionen återupptar att fungera korrekt.
Steg 1: Klicka på Apple-logotypen i det övre vänstra hörnet.

Steg 2: Klicka på Starta om.

Steg 3: När din Mac har startat om, försök att starta skärminspelaren.
6. Starta din Mac i felsäkert läge
Säkert läge på din Mac förhindrar tredjepartsappar från att störa systemapparnas normala funktion. Eftersom vi pratar om Screen Recorder är det definitivt värt ett försök att starta upp din Mac i felsäkert läge. Du kan följa stegen baserat på processorn på din Mac.
För Mac med Intel-chip
Steg 1: Klicka på Apple-logotypen i det övre vänstra hörnet.

Steg 2: Klicka på Stäng av.

Steg 3: När din Mac stängs av, tryck och håll ned strömknappen tills du ser de två startalternativen – Macintosh HD och Options.
Steg 4: Välj Macintosh HD medan du håller ned Shift-tangenten och välj "Fortsätt i felsäkert läge".

Steg 5: När din Mac har startat, försök spela in din skärm.
För Mac med M-Series Chip
Steg 1: Klicka på Apple-logotypen i det övre vänstra hörnet.

Steg 2: Klicka på Starta om.

Steg 3: När din Mac startar om, tryck och håll ned Skift-tangenten.
Steg 4: Släpp Shift-tangenten när du trycker på inloggningsfönstret.
Steg 5: Ange ditt Mac-lösenord för att logga in och kontrollera sedan om problemet är löst.
7. Uppdatera macOS
Om ingen av lösningarna fungerar föreslår vi att du uppdaterar versionen av macOS för att uppdatera Screen Recorder.
Steg 1: Tryck på Kommando + Blanksteg för att öppna Spotlight Search, skriv Systeminställningar, och tryck på Retur.

Steg 2: Klicka på Allmänt i menyn till vänster.

Steg 3: Klicka på Programuppdatering till höger.

Steg 4: Om en uppdatering är tillgänglig, ladda ner och installera den.
Steg 5: När installationen är klar, kontrollera om problemet är löst.
Spela in skärmen på din Mac
Dessa lösningar hjälper dig att återställa den smidiga funktionen hos Screen Recorder på din Mac. Vill du göra cool video, kolla vår guide på hur man spelar in en Time-Lapse-video på din Mac-skärm.
Senast uppdaterad den 23 november 2022
Ovanstående artikel kan innehålla affiliate-länkar som hjälper till att stödja Guiding Tech. Det påverkar dock inte vår redaktionella integritet. Innehållet förblir opartiskt och autentiskt.
Skriven av
Paurush Chaudhary
Avmystifiera teknikens värld på det enklaste sättet och lösa vardagsproblem relaterade till smartphones, bärbara datorer, TV-apparater och innehållsströmningsplattformar.



