4 sätt att kontrollera hårddiskens hälsa på Windows
Miscellanea / / April 05, 2023
Kommer du ihåg den där vän vars värdefulla data på en hårddisk blev skadad och han inte kunde återställa den? Om du inte vill att samma sak ska hända dig måste du kontrollera din hårddisks hälsa med jämna mellanrum. Undrar hur? Tja, det finns fyra sätt att kontrollera hårddiskens hälsa på Windows.

Det är osannolikt att din hårddisk kommer att bli korrupt om du använder en rättvist ny PC. Men att hålla ett öga på saker och ting kommer att hålla dig säker innan allt går i spiral söderut. Det finns flera sätt att kontrollera hälsan på din hårddisk som är inbyggd i Windows.
Dessutom erbjuder de flesta hårddisktillverkare verktyg för att kontrollera tillståndet för sina enheter. Så det handlar om dina preferenser. Scrolla ner för att lära dig alla sätt.
1. Använd hårddiskens/SSD-tillverkarens verktyg för att kontrollera diskens hälsa
Detta är en av de enklaste men mest effektiva metoderna för att kontrollera tillståndet på din disk. De flesta hårddiskföretag, som Western Digital, Samsung och Seagate, tillverkar verktyg som låter dig kontrollera din hårddisks hälsa och prestanda.
Tja, om du inte är säker på tillverkaren av din hårddisk kan du använda Windows Enhetshanterare för att hitta information om enheten. Så här kan du.
Steg 1: Tryck på Windows-tangenten, skriv Enhetshanteraren, och tryck på Enter.
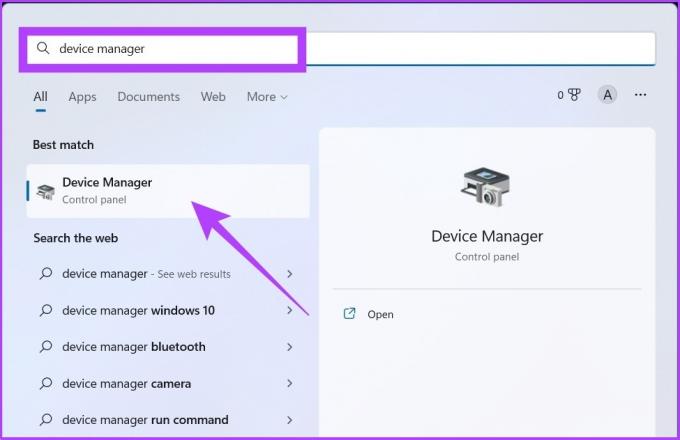
Steg 2: Klicka på Diskenheter och notera hårddiskens namn eller modell.

Steg 3: Skriv nu hårddiskens namn eller modellnummer i Google och klicka på tillverkarens officiella webbplatslänk.
Exempel: WD My Passport 25W1 USB-enhet

Steg 4: Du kommer att landa på tillverkarens supportsida. Sök nu efter hårddiskverktyg.
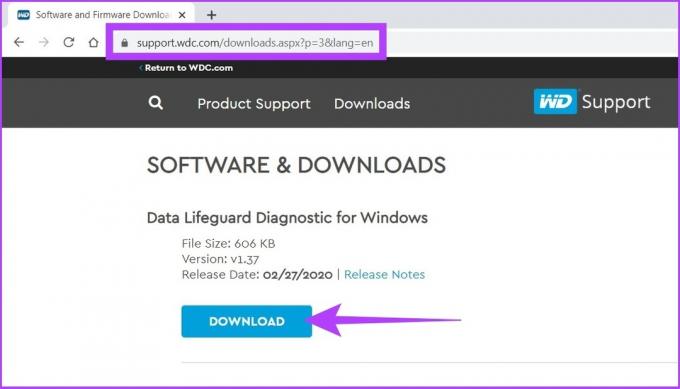
Vi har listat de bästa hårddisktillverkarnas supportsidor.
Western Digital supportsida
Seagate supportsida
Samsung supportsida
Om du inte hittar tillverkarens supportsida, följ metoderna nedan för att kontrollera din enhets hälsa. Ladda inte ner någon hjälpprogramvara från oönskade slumpmässiga webbplatser.
2. Använd Windows CHKDSK Tool för Disk Health Check
Som du kanske har gissat står CHKDSK för "Check Disk", och den är tillgänglig i alla versioner av Windows. Den skannar över dina hårddisksektorer för att kontrollera hårddiskens hälsa och markerar felaktiga sektorer som 'dålig' bara för att fixa dem senare. Dessutom låter det dig veta om det inte kan lösa problemet för dig att ta hand om. Så här gör du.
Steg 1: Tryck på Windows-tangenten, skriv Kommandotolken, och klicka på "Kör som administratör".

Klicka på Ja i prompten.
Steg 2: Klistra in kommandot nedan i kommandotolken och tryck på Enter.
Chkdsk

Microsoft har en fullständig lista över parametrar att använda med CHKDSK för att kontrollera din hårddisks hälsa. Särskilt kan du också använda chkdsk /f /r för att fixa dåliga sektorer och återställa läsbar data om möjligt.
Det handlar om det. Systemet kommer att skanna enheten när du startar om den och ger dig en indikation om tillståndet för din enhets hälsa.
3. Kontrollera hårddiskens hälsa med Windows WMIC Tool
Detta är ännu ett Windows kommandoradsverktyg som hjälper dig att kontrollera och hantera dina Windows-uppgifter, inklusive att utföra en hälsokontroll av din hårddisk. Om du undrar är WMIC en kort form för Windows Management Instrumentation Command.
Följ nu stegen nedan.
Steg 1: Tryck på Windows-tangenten, skriv Kommandotolken, och klicka på Kör som administratör.

Steg 2: Klistra in kommandot nedan i kommandotolken och tryck på Enter.
wmic
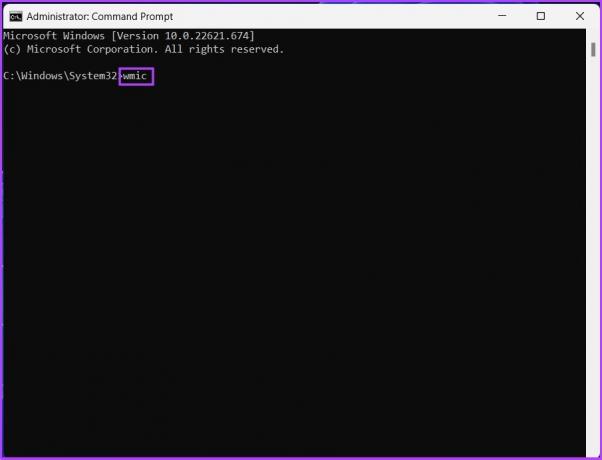
Steg 3: I WMIC-gränssnittet, skriv kommandot nedan och tryck på Enter.
Diskdisk får status
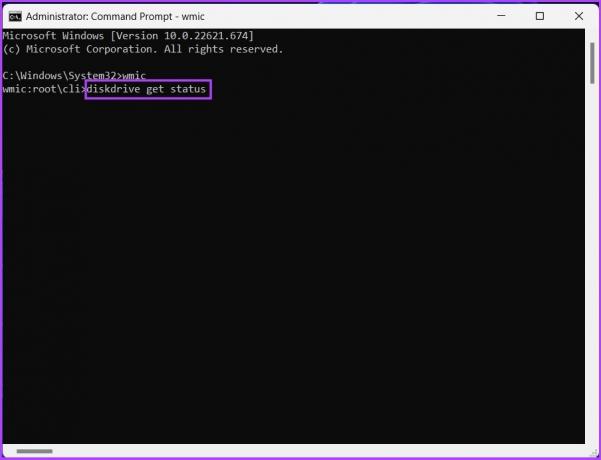
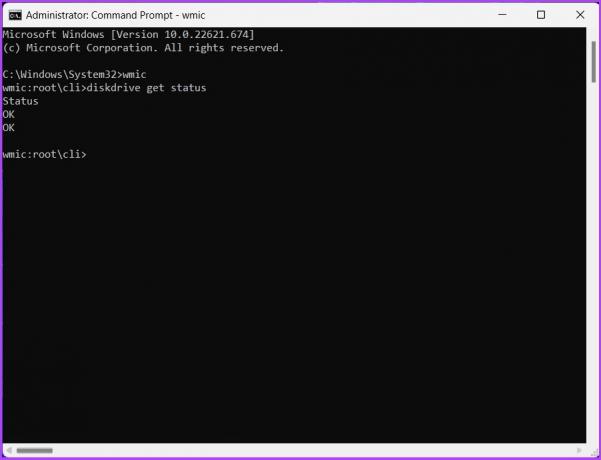
Med kommandot ovan kommer ett verktyg att startas, och inom en sekund ger det dig status för din hårddisks hälsa.
Det handlar om det. Om du känner att stegen är komplexa eller att det är tidskrävande att utföra kommandona, kan du välja programvara från tredje part för att utföra diskhälsokontrollen åt dig. Hoppa vidare till nästa metod.
4. Använd tredjepartshälsokontroll för hårddisk: HDDScan (gratis verktyg)
Det finns många tredjepartshälsokontroller, och en av dem är HDDScan. Detta gratisverktyg kontrollerar din hårddisks hälsa genom att titta på datorns SMART-värden (självövervakning, analys och rapporteringsteknik) och diskens temperatur.
Dessutom har det här verktyget olika testfunktioner, såsom Butterfly Reading Mode, Linjär avläsning, Linjär verifiering och Spindelstart. Detta gör det till ett utmärkt val för en diskhälsokontroller. Så här är hur du använder det här verktyget för att kontrollera diskens hälsa.
Steg 1: Ladda ner och installera HDDScan-programvaran med hjälp av länken nedan.
Ladda ner HDD Scan
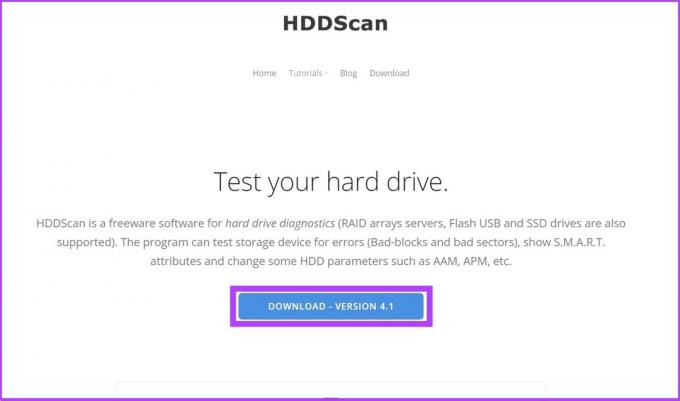
Steg 2: Öppna programvaran och välj hårddisken från den övre raden.
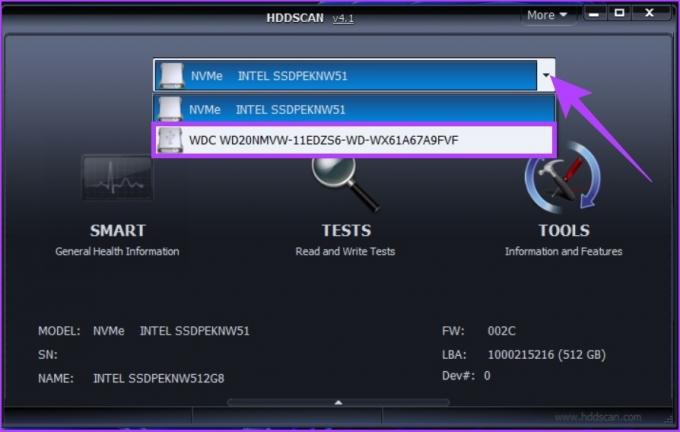
Steg 3: Klicka nu på alternativet SMART för att se hårddiskens tillstånd i detalj.
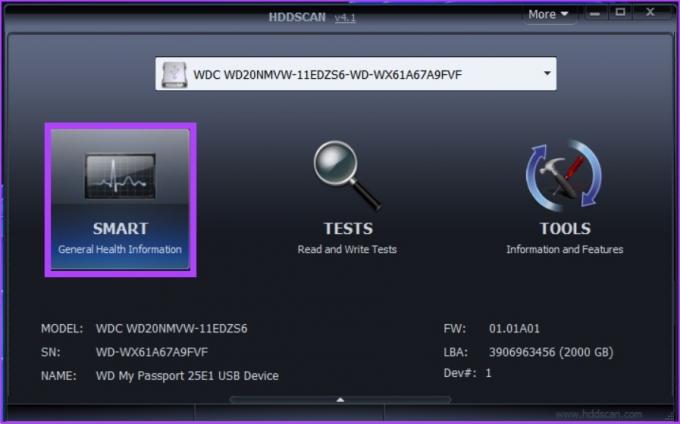
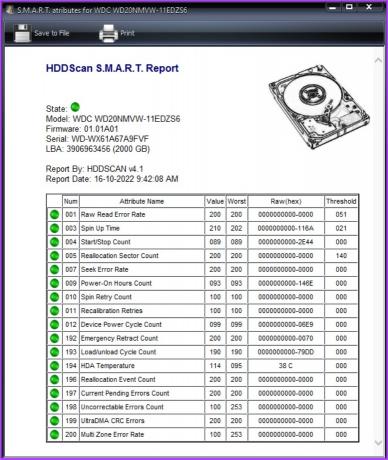
Det är allt. Du kan se alla bitar och delar av hårddisken i detalj. Dessutom kan du leka med verktyget, testa läs- och skrivhastighet, kontrollera temperaturen och så vidare.
Kan jag kontrollera hårddiskens hälsa med BIOS
Tja, alla metoder som nämns ovan kommer att vara mer än tillräckligt för att du ska förstå hur din hårddisk är. Du kan dock komma åt dina BIOS-inställningar för att kontrollera enhetens hälsa om du vill gå ett steg till. Detta är endast för avancerade användare; vi kommer inte att rekommendera detta steg eftersom de flesta av ovanstående metoder får jobbet gjort.
Om din icke-SSD-hårddisk blir långsammare kan du se hur fragmenterad den är med det inbyggda defragmenteringsverktyget i Windows istället för att vara helt formatera hårddisken.
Bonus: Använd defragmentering och optimera enheter
Det här steget handlar mer om att rensa upp skräputrymmet på den långsamma enheten för att göra det snabb. Och till skillnad från hårddiskar, SSD: er lagra inte fysisk data. Så det här steget gäller inte SSD: er; det är dock ingen skada att optimera en SSD. Följ stegen nedan.
Steg 1: Tryck på Windows-tangenten, skriv 'defragmentera och optimera drivrutiner,' och klicka på Kör som administratör.

Steg 2: Välj enheten och klicka på Optimera för att köra en genomsökning efter fragmenterade filer och optimera den för bättre prestanda.
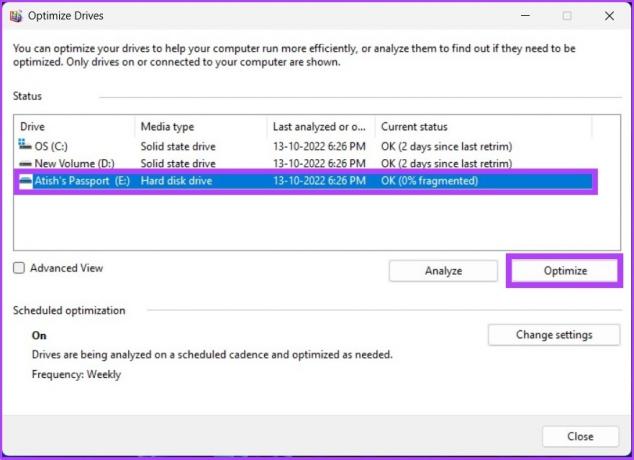
Så det är så du kan kontrollera hårddiskens hälsa på Windows och optimera din disk för att snabba upp den. Om du har fler frågor, gå vidare till nästa avsnitt.
Vanliga frågor om Windows Disk Health
En hårddisk som har skadats kan visa följande symptom: den kan vara helt otillgänglig eller uppvisa trög prestanda, liksom saknade filer.
Du kan inte reparera hårddisken helt eftersom det inte är möjligt att ersätta de skadade delarna av hårddisken (läs-/skrivhuvuden, yta, etc.). Det enda du kan ändra är hur hårddisken används.
Den genomsnittliga hårddisken har en livslängd på tre till fem år.
Ur en rent numerisk synvinkel har en SSD en livslängd på cirka 20 år till skillnad från en hårddisk på cirka sex år. Det är dock viktigt att notera att dessa inte är huggna i sten, och du kan behöva byta ut din hårddisk eller SSD mer eller mindre ofta, beroende på olika faktorer.
Nej, eftersom det kan orsaka slitage på enheten. Med tiden kan detta leda till att din hårddisk går sönder snabbare än om den bara användes periodvis. För att undvika detta problem bör du koppla bort din externa hårddisk när du inte använder den.
Kolla upp innan det är för sent
Det finns många anledningar till att en hårddisk går sönder eller korrumperar. Den vanligaste orsaken är dock dess livslängd och hur du använder den. Så att försiktigt använda hårdvaruprodukter, som hårddiskar, kan hjälpa dem att hålla längre. Ovan var alla metoder du kan använda för att kontrollera hårddiskens hälsa på Windows och vidta nödvändiga försiktighetsåtgärder för att öka dess livslängd.



