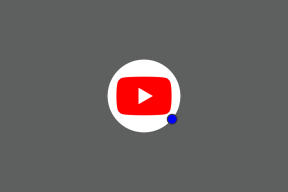Åtgärda ERR_CONNECTION_TIMED_OUT i Google Chrome
Miscellanea / / November 28, 2021
Åtgärda ERR_CONNECTION_TIMED_OUT i Chrome: Det finns ett antal anledningar till varför du ser felmeddelandet när du besöker en webbplats via Google Chrome, som t.ex. föråldrad krom, skadade filer, DNS svarar inte, dålig proxykonfiguration eller anslutning kan blockeras från själva värdfilen, etc.

ERR_CONNECTION_TIMED_OUT: Den här webbsidan är inte tillgänglig fel betyder att din internetanslutning är begränsad. Tja, det finns några enkla felsökningssteg som kommer att lösa det här problemet enkelt, så utan att slösa någon tid låt oss se hur du åtgärdar felanslutning med timeout-problem i Google Chrome.
Innehåll
- Åtgärda Err Connection Timeout Problem i Google Chrome
- Metod 1: Rensa webbläsardata i Chrome
- Metod 2: Ändra inställningar för kryptografiska tjänster
- Metod 3: Redigera Windows Hosts-filen
- Metod 4: Spola/förnya DNS & IP
- Metod 5: Inaktivera proxy
- Metod 6: Använd Google DNS
- Metod 7: Ta bort din standardmapp
- Metod 8: Använd Chrome Cleanup Tool
- Metod 9: Återställ Chrome
- Metod 10: Sök efter skadlig programvara
Åtgärda Err Connection Timeout Problem i Google Chrome
Innan du gör några ändringar i ditt system, se till att skapa en systemåterställningspunkt.
Metod 1: Rensa webbläsardata i Chrome
För att rensa hela webbhistoriken, följ stegen nedan:
1. Öppna Google Chrome och tryck Ctrl + H för att öppna historien.

2. Klicka sedan Rensa webbläsarendata från den vänstra panelen.

3. Se till att "tidernas början” väljs under Ta bort följande objekt från.
4. Markera också följande:
- Sökhistorik
- Cookies och annan webbplatsdata
- Cachade bilder och filer

5. Klicka nu Radera data och vänta tills det är klart.
6. Stäng din webbläsare och starta om din dator.
Metod 2: Ändra inställningar för kryptografiska tjänster
Viktig ansvarsfriskrivning:
Den här metoden verkar åtgärda felet ERR_CONNECTION_TIMED_OUT, men användare rapporterar att de förlorar sina administratörsbehörigheter för alla konton kort efter att ha följt stegen nedan. Du kommer inte längre att kunna komma in på Tjänster, Enhetshanterare, Registry, etc. Så vänligen utför instruktionerna nedan på egen risk.
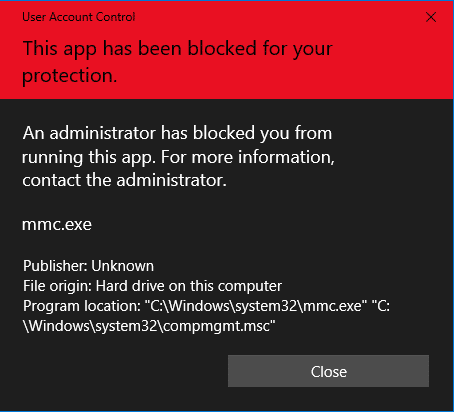
1. Tryck på Windows-tangenten + R och skriv sedan tjänster.msc och tryck på Enter.

2. Hitta Kryptografiska tjänster på listan. Högerklicka sedan på den och välj Egenskaper.

3. Under fönstret Egenskaper för kryptografiska tjänster växla till Fliken Logga in.
4. Välj nu "Lokalt systemkonto” under Logga in som och markera ”Tillåt tjänsten att interagera med skrivbordet“.
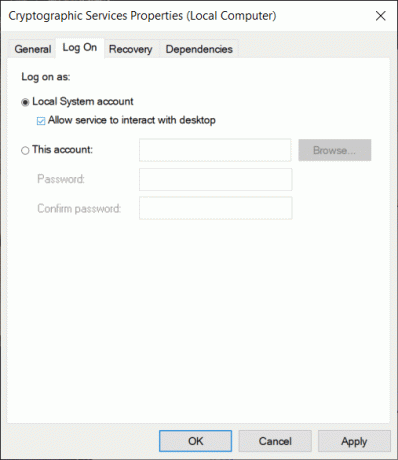
5. Klicka på Verkställ följt av OK för att spara ändringarna.
6. Högerklicka sedan på Kryptografiska tjänster och välj Omstart.
Metod 3: Redigera Windows Hosts-filen
1. Tryck på Windows-tangent + Q och skriv sedan Anteckningsblock och högerklicka på den för att välja Kör som administratör.

2. En prompt visas. Välj Ja att fortsätta.

3. Klicka nu på Fil från menyn Anteckningar och välj sedan Öppen.

4. Bläddra nu till följande plats:
C:\Windows\System32\drivers\etc

5. Om du inte kan se hosts-filen än, välj 'Alla filer' från rullgardinsmenyn som visas nedan.

6. Sedan välj värdfilen och klicka på Öppna-knapp.

7. Radera allt efter det sista # skylt.

8. Från menyn Anteckningar gå till Arkiv > Spara eller tryck Ctrl+S för att spara ändringarna.
9. Stäng Anteckningar och starta om datorn för att spara ändringarna.
Metod 4: Spola/förnya DNS & IP
1. Tryck på Windows-tangent + X och välj sedan Kommandotolk (admin).

2. Skriv följande i cmd och tryck enter efter varje:
ipconfig /flushdns. ipconfig /registerdns. ipconfig /release. ipconfig /förnya. netsh winsock återställning

3. Starta om din dator för att tillämpa ändringar och se om du kan Åtgärda Err Connection Timeout-fel i Chrome.
Metod 5: Inaktivera proxy
1. Tryck på Windows-tangent + R och skriv sedan "inetcpl.cpl” och tryck på enter för att öppna Internetegenskaper.

2. Byt sedan till Fliken Anslutningar och klicka på LAN-inställningar knapp.

3. Avmarkera “Använd en proxyserver för ditt LAN"och se till att"Upptäck inställningar automatiskt” är markerad.

4. Klicka på Apply följt av OK och starta om datorn.
Om du inte kan ändra proxyinställningar då utför följande steg för att åtgärda problemet.
Metod 6: Använd Google DNS
Ibland kan ogiltig eller felaktig DNS också orsaka ERR_CONNECTION_TIMED_OUT i Chrome. Så det bästa sättet att lösa det här problemet är att byta till OpenDNS eller Google DNS på Windows PC. Så utan vidare, låt oss se hur man byter till Google DNS i Windows 10 för att Åtgärda Err Connection Timeout-fel i Google Chrome.

Klicka på Ok och starta om din dator och se om du kan Åtgärda Err Connection Timeout Problem i Google Chrome.
Metod 7: Ta bort din standardmapp
Notera: Om du tar bort standardmappen raderas alla dina Chrome-data och anpassningar. Om du inte vill ta bort standardmappen, byt namn på den och kopiera den någonstans säkert.
1. Tryck på Windows-tangenten + R och kopiera följande till dialogrutan:
%USERPROFILE%\Local Settings\Application Data\Google\Chrome\User Data\

2. Leta upp Standardmapp högerklicka sedan på den och välj Radera.
Notera: Se till att du kopierar standarden någonstans säkert innan du tar bort eftersom detta kommer att radera din data från Chrome.

3. Starta om din dator och öppna Chrome för att se om du kan Åtgärda felet ERR_CONNECTION_TIMED_OUT.
Metod 8: Använd Chrome Cleanup Tool
Den officiella Google Chrome Cleanup Tool hjälper till att skanna och ta bort programvara som kan orsaka problem med krom som krascher, ovanliga startsidor eller verktygsfält, oväntade annonser som du inte kan bli av med eller på annat sätt ändra din surfning erfarenhet.

Metod 9: Återställ Chrome
Följ stegen nedan för att återställa Google Chrome till dess standardinställningar:
1. Klicka på tre punkter ikon finns i det övre högra hörnet.

2. Klicka på Inställningar-knapp från menyn öppnas.

3. Rulla ner längst ned på sidan Inställningar och klicka Avancerad.

4. Så fort du klickar på Avancerat klickar du från vänster sida på "Återställ och rensa“.
5. Nu under Återställ och rensa fliken, klicka på Återställ inställningarna till deras ursprungliga standardvärden.

6. Dialogrutan nedan öppnas som ger dig all information om vad återställning av Chrome-inställningar kommer att göra.
Notera: Innan du fortsätter läs den givna informationen noggrant eftersom det efter det kan leda till förlust av viktig information eller data.

7. När du har kontrollerat att du vill återställa Chrome till dess ursprungliga inställningar klickar du på Återställ inställningar knapp.
Metod 10: Sök efter skadlig programvara
Skadlig programvara kan också vara orsaken till ERR_CONNECTION_TIMED_OUT-felet i Chrome. Om du upplever det här problemet regelbundet, måste du skanna ditt system med den uppdaterade anti-malware eller antivirusprogram som Microsoft Security Essential (som är ett gratis och officiellt antivirusprogram från Microsoft). Annars, om du har antivirus- eller skadlig programvara från tredje part, kan du också använda dem för att ta bort skadliga program från ditt system.

Det är det du har lyckats med Åtgärda ERR_CONNECTION_TIMED_OUT-fel i Google Chrome men om du fortfarande har några frågor angående det här inlägget får du gärna fråga dem i kommentarsfältet.