Fix Windows kunde inte slutföra formateringen
Miscellanea / / November 28, 2021
Om du försöker formatera SD-kort eller USB-enhet är det möjligt att du kan möta felet "Windows kunde inte slutföra formatet.” Det finns många möjliga förklaringar till varför du står inför det här felet, såsom dåliga sektorer, skador på lagringsenheter, skrivskydd för disk, virus- eller skadlig kod, etc. Ett annat stort problem när det gäller formatering av USB-enhet eller SD-kort verkar vara att Windows inte kan läsa FAT-partitionstabellen. Problemet kan uppstå när följande villkor är uppfyllda:
- Filsystemet på disken använder 2048 byte per sektor.
- Disken som du försöker formatera använder redan ett FAT-filsystem.
- Du har använt ett annat operativsystem (annat än Microsoft som Linux) för att formatera SD-kortet eller USB-enheten.

I det här fallet finns det olika lösningar på fiThereessage; det som kan fungera för en användare behövs inte. Vad som kommer att fungera för en annan eftersom dessa korrigeringar beror på användarens systemkonfiguration och miljö. Så utan att slösa någon tid, låt oss se hur man faktiskt fixar Windows kunde inte slutföra formateringsfelmeddelandet med de nedan angivna felsökningsstegen.
Innehåll
- Fix Windows kunde inte slutföra formateringen
- Metod 1: Kontrollera om ditt SD-kort eller USB-minne har fysisk skada
- Metod 2: Se till att USB-enheten eller SD-kortet inte är skrivskyddat
- Metod 3: att köra med Windows Diskhantering
- Metod 4: Inaktivera skrivskydd i registret
- Metod 5: Formatera med kommandotolken
- Metod 6: Använd SD Formatterare
Fix Windows kunde inte slutföra formateringen
Se till att skapa en återställningspunkt bara om något går fel.
Metod 1: Kontrollera om ditt SD-kort eller USB-minne har fysisk skada
Försök att använda SD-kortet eller USB-enheten med en annan dator och se om du kan. Sätt sedan in ett annat fungerande SD-kort eller USB-minne i samma kortplats för att göra det kontrollera att spåret inte är skadat. Nu när du har tagit bort denna möjliga förklaring till felmeddelandet kan vi fortsätta med vår felsökning.
Metod 2: Se till att USB-enheten eller SD-kortet inte är skrivskyddat
Om din USB-enhet eller SD-kort är skrivskyddad kommer du inte att kunna ta bort filer eller mappar på enheten, inte bara detta utan du kommer inte heller att kunna formatera den. För att åtgärda det här problemet måste du strömbrytare Tourity lås för att låsa upp positionen på disken för att ta bort skrivskyddet.
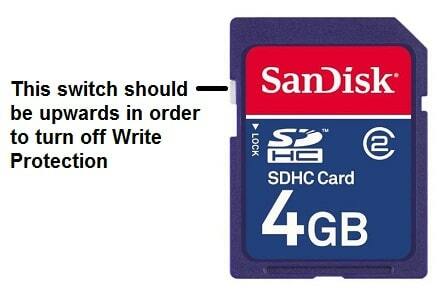
Metod 3: att köra med Windows Diskhantering
1. Tryck på Windows-tangenten + R och skriv sedan diskmgmt.msc och tryck på Enter för att öppna Diskhantering.

2. Om du inte kan komma åt diskhantering via ovanstående metod trycker du på Windows Key + X och väljer sedan Kontrollpanel.

3. Typ Administrativ i Kontrollpanelen sök och välj Administrationsverktyg.

4. Väl inne i Administrationsverktyg dubbelklickar du på Datorhantering.
5. Välj nu från menyn till vänster Diskhantering.
6. Hitta ditt SD-kort eller USB-minne och högerklicka sedan på det och välj Formatera.

7. Följ alternativet på skärmen och se till att avmarkera snabbformatering alternativ.
Detta bör hjälpa dig att lösa Windows kunde inte slutföra fettproblemet men om du inte kan formatera enheten fortsätter du med nästa metod.
Metod 4: Inaktivera skrivskydd i registret
1. Tryck på Windows-tangenten + R och skriv sedan regedit och tryck på Enter.

2. Navigera till följande registernyckel:
HKEY_LOCAL_MACHINE\SYSTEM\CurrentControlSet\Control\StorageDevicePolicies
Notera: Om du inte kan hitta StorageDevicePolicies tangenten då måste du välja Ctrl-tangenten och sedan högerklicka på den och välja Ny > Nyckel. Namnge nyckeln som StorageDevicePolicies.

3. Hitta registernyckeln Skrivskydda under StorageManagement.

Notera: Om du inte kan hitta ovanstående DWORD måste du skapa en. Välj StorageDevicePolicies-nyckeln och högerklicka på den och välj Nytt > DWORD (32-bitars) värde. Namnge nyckeln som WriteProtect.
4. Dubbelklicka på WriteProtect-nyckel och ställ in dess värde till 0 för att inaktivera skrivskydd.

5. Starta om din dator för att spara ändringarna.
6. Försök igen att formatera din enhet och se om du kan Fix Windows kunde inte slutföra formateringsfelet.
Metod 5: Formatera med kommandotolken
1. Tryck på Windows-tangent + X och välj sedan Kommandotolk (Admin).

2. Skriv nu följande kommando och tryck på Enter efter varje:
diskdel
lista disk

3. Välj din disk från listan och skriv sedan kommandot:
välj disk (disknummer)
Notera: Om du till exempel har disk 2 som ditt SD-kort eller USB-minne blir kommandot: välj disk 2
4. Skriv följande kommando igen och tryck på Enter efter varje:
rena
skapa primär partition
format fs=FAT32
utgång

Notera: Du kan få följande meddelande:
Formatet kan inte köras eftersom volymen används av en annan process. Formatet kan köras om den här volymen demonteras först. ALLA ÖPPNADE HANDTAG TILL DENNA VOLYM SKULLE DÅ VARA OGILTIGA.
Vill du tvinga en avstigning på den här volymen? (J/N)
Skriv Y och tryck på Enter, skulle detta formatera enheten och åtgärda felet "Windows kunde inte slutföra formateringen."
5. Ditt SD-kort eller USB-minne har formaterats och är redo att användas.
Metod 6: Använd SD Formatterare
Notera: Den raderar all data, så se till att du säkerhetskopierar ditt SD-kort eller USB-minne innan du fortsätter.
1. Ladda ner SD Formatter härifrån.

2. Dubbelklicka på nedladdningsfilen för att installera programmet.
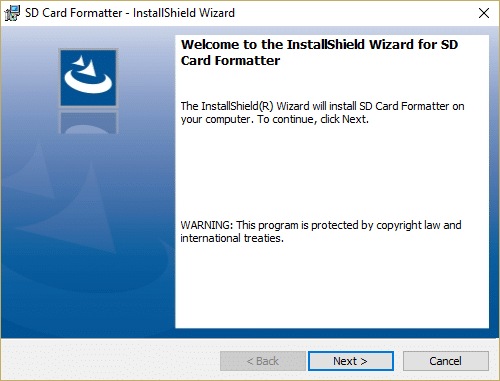
3. Öppna programmet från genvägen på skrivbordet och välj sedan din drivbokstav från rullgardinsmenyn Drive.
4. Nu, under Formateringsalternativ, välj Skriv över format alternativ.
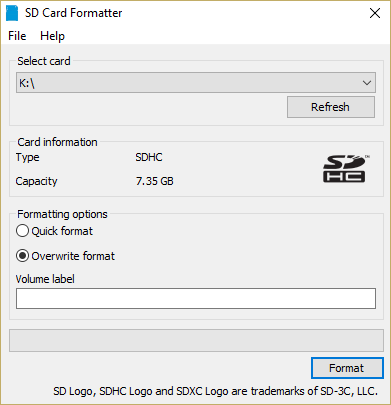
5. Klicka på Ja för att bekräfta popup-meddelande som säger "Om du formaterar kommer all data på det här kortet att raderas. Vill du fortsätta?"
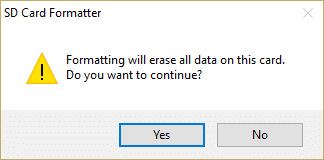
6. Du kommer att se fönstret SD Card Formatter, som visar statusen för Formatering av ditt SD-kort.
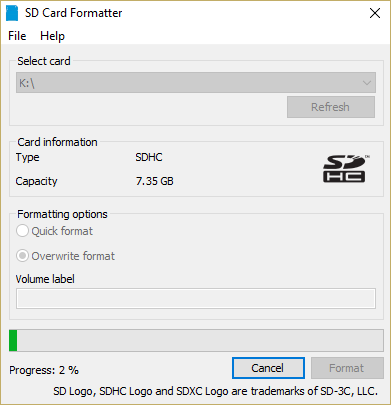
8. Att fullständigt formatera en USB-enhet eller ett SD-kort kan ta någon form, så ha tålamod medan processen ovan fortsätter.

9. När formateringen är klar tar du ut ditt SD-kort och sätter in det igen.
Rekommenderad:
- Fix Starta om datorn för att installera viktiga uppdateringsslingor
- Hur man åtgärdar filsystemfel i Windows 10
- Åtgärda beroendetjänsten eller gruppen kunde inte starta
- Felsökning Kan inte starta Peer Name Resolution Protocol Service
Det är det du har lyckats med Fix Windows kunde inte slutföra formateringsfelet men om du fortfarande har några frågor angående den här guiden, ställ dem gärna i kommentarsavsnittet.
