Hur man redigerar autokorrigeringsinställningar i Microsoft Word
Miscellanea / / April 05, 2023
När du gör ett stavnings- eller grammatikfel i ett dokument kan detta markeras med röd eller blå understrykning i Microsoft Word-appen. Denna understrykning låter dig veta att det finns ett fel och säkerställer att du alltid kan gå tillbaka för att personligen uppdatera det. Men ett annat alternativ för användare lämnar korrigeringen av stavnings- eller grammatikfel till Microsoft Word-appen. Denna funktion är känd som AutoCorrect.
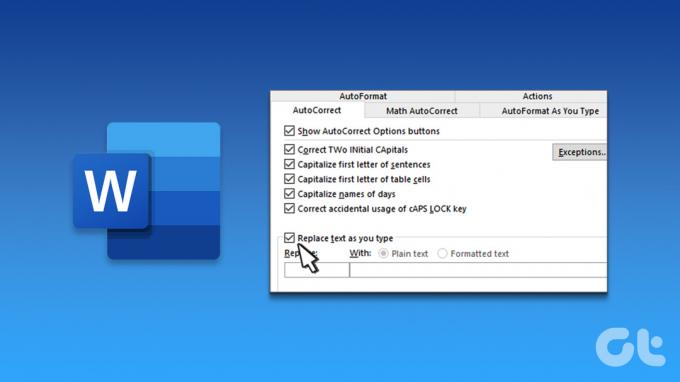
När du skriver på Microsoft Word-dokumentet använder Word AutoCorrect-funktionen för att fixa stavfel istället för att markera dem. Så här redigerar du dina AutoCorrect-inställningar på Microsoft Word.
Hur man aktiverar eller inaktiverar autokorrigering i Microsoft Word
Som standard är AutoCorrect-funktionen beroende av biblioteket med orden från det språk du har valt att använda i Word-dokumentet. Som sagt, du kan aktivera eller inaktivera funktionen. För det måste du uppdatera dina Word Proofing-inställningar. Så här gör du:
Steg 1: Klicka på Start-knappen i aktivitetsfältet och skriv ord för att söka efter appen.

Steg 2: Från resultaten klickar du på Microsoft Word-appen för att öppna den.

Steg 3: På Word Ribbon, klicka på fliken Arkiv i det övre vänstra hörnet.

Steg 4: Bläddra till botten av Arkiv-menyn och klicka på Mer eller Alternativ för att visa en komprimerad meny.

Steg 5: Klicka på Alternativ från menyn.

Steg 6: I popup-fönstret för Word-alternativ klickar du på Korrektur i det vänstra sidofältet.

Steg 7: Rulla ner korrekturmenyn och klicka på knappen Autokorrigeringsalternativ för att starta en ny autokorrigeringsruta för språkinställningen som är aktiverad för ditt Microsoft Word-dokument. Till exempel, om din språkinställning för Word är engelska (USA), kommer autokorrigeringsdialogrutan som öppnas att vara Autokorrigering: engelska (USA).

Steg 8: Klicka på fliken Autokorrigering i den nystartade dialogrutan Autokorrigering.

Steg 9: För att aktivera AutoCorrect, markera rutan bredvid Ersätt text medan du skriver. För att inaktivera AutoCorrect, avmarkera rutan bredvid "Ersätt text medan du skriver."

Steg 1o: Klicka på OK för att spara dina ändringar.
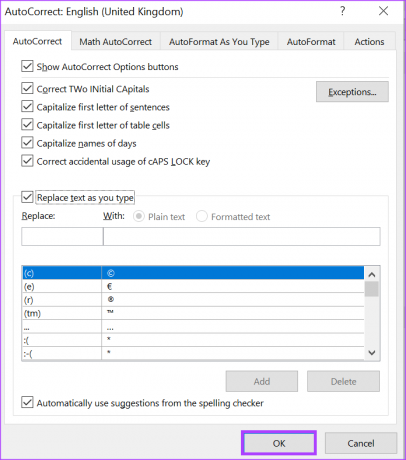
Hur man lägger till poster till autokorrigeringslistan på Microsoft Word
Ordkorrekturinställningarna innehåller också en ersättningslista som är praktisk när du inte vill fortsätta växla mellan korrekt och faktisk stavning. Den här ersättningslistan innehåller olika varianter av ordfelstavningar och diagramskildringar med deras ersättningsalternativ. Du kan uppdatera den här listan så att den inkluderar nya ersättare. Så här gör du:
Steg 1: Klicka på Start-knappen och skriv ord för att söka efter appen.

Steg 2: Från resultaten klickar du på Microsoft Word-appen eller dokumentet för att öppna det.

Steg 3: På Word Ribbon, klicka på fliken Arkiv i det övre vänstra hörnet.

Steg 4: Bläddra till botten av Arkiv-menyn och klicka på Fler alternativ för att visa en komprimerad meny.

Steg 5: Klicka på Alternativ från menyn.

Steg 6: I popup-fönstret för Word-alternativ klickar du på fliken Korrektur i det vänstra sidofältet.

Steg 7: Rulla ner korrekturmenyn och klicka på knappen Autokorrigeringsalternativ för att starta en ny autokorrigeringsruta för språkinställningen som är aktiverad för ditt Microsoft Word-dokument.

Steg 8: Klicka på fliken Autokorrigering i den nystartade dialogrutan Autokorrigering.

Steg 9: I textrutan under Ersätt skriver du ett ord eller en fras som du ofta stavar fel.

Steg 10: I rutan Med skriver du rätt stavning av ordet.

Steg 11: Klicka på knappen Lägg till för att spara ditt nya ord.

Steg 12: Klicka på OK för att stänga dialogrutan.

Hur man tar bort poster från autokorrigeringslistan på Microsoft Word
Ibland kan du hitta en del poster med felaktig eller annorlunda stavning. Lyckligtvis kan du också följa samma process som nämnts ovan för att ta bort poster från AutoCorrect-listan. Så här gör du:
Steg 1: Klicka på Start-knappen och skriv ord för att söka efter appen.

Steg 2: Från resultaten klickar du på Microsoft Word-appen eller dokumentet för att öppna det.

Steg 3: På Word Ribbon, klicka på fliken Arkiv i det övre vänstra hörnet.

Steg 4: Bläddra till botten av Arkiv-menyn och klicka på Fler alternativ för att visa en hopfällbar meny.

Steg 5: Klicka på Alternativ från menyn.

Steg 6: I popup-fönstret för Word-alternativ klickar du på fliken Korrektur i det vänstra sidofältet.

Steg 7: Rulla ner korrekturmenyn och klicka på knappen Autokorrigeringsalternativ för att starta en ny autokorrigeringsruta för språkinställningen som är aktiverad för ditt Microsoft Word-dokument.

Steg 8: Klicka på fliken Autokorrigering i den nystartade dialogrutan Autokorrigering.

Steg 9: Bläddra igenom listan Ersättning och klicka på posten du vill ta bort.
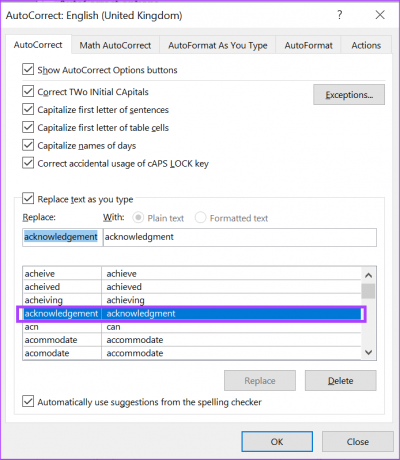
Steg 10: Klicka på knappen Ta bort för att ta bort ordet från listan.
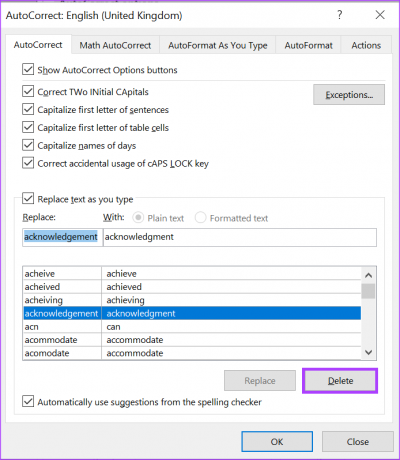
Steg 11: Klicka på OK för att stänga dialogrutan.
Aktivera automatisk versaler i Microsoft Word
En annan korrekturinställning som du kan redigera i Microsoft Word är automatisk versal. Med ord inställning för automatisk versaler, kan du se till att ord eller fraser som bör eller inte bör ha versaler får rätt behandling automatiskt.
Senast uppdaterad den 6 mars 2023
Ovanstående artikel kan innehålla affiliate-länkar som hjälper till att stödja Guiding Tech. Det påverkar dock inte vår redaktionella integritet. Innehållet förblir opartiskt och autentiskt.
Skriven av
Maria Victoria
Maria är en innehållsskribent med ett stort intresse för teknik och produktivitetsverktyg. Hennes artiklar finns på sajter som Onlinetivity och Delesign. Utanför jobbet kan du hitta hennes minibloggar om hennes liv på sociala medier.



