Hur man använder smarta mappar i Notes-appen på iPhone, iPad och Mac
Miscellanea / / April 05, 2023
Apples Notes-app på iPhone fungerar som ett förråd för att lagra alla dina viktiga idéer, adresser, vägbeskrivningar, recept och mycket mer som kan hoppa över dig. Oavsett om du klistrar in länkar eller skriver ner dina att-göra-listor kommer du att få en massa anteckningar med tiden. Och det kan bli tröttsamt att sålla igenom dessa anteckningar för att hitta en specifik.

För att hjälpa till att organisera dina anteckningar bättre och förenkla sökningen kan du lägga dem i mappar i appen Anteckningar. För att ta det ett steg framåt kan du använda Smart Folders i Notes-appen för att hjälpa dig välja de rätta när du vill leta efter en specifik anteckning eller detalj. Det här inlägget kommer att dela stegen för att använda Smart Folders i Notes-appen på din iPhone, iPad och Mac.
Använd smarta mappar i Notes-appen på din iPhone och iPad
Du kan ta ner dina anteckningar med din iPhone eller iPad när du är på språng. Senare kan du organisera dem i smarta mappar. Du kan ha använt mappar för att hantera olika anteckningar i appen. Smarta mappar hjälper dig att organisera dessa anteckningar bättre så att du snabbt kan hitta den eller de relevanta anteckningarna med specifika detaljer. Så här använder du Smart Folders i Notes-appen.
Steg 1: Öppna Notes-appen på din iPhone eller iPad.

Steg 2: Klicka på Mappar i det övre vänstra hörnet.

Steg 3: Tryck på knappen Ny mapp i det nedre vänstra hörnet.

Steg 4: Tilldela ett namn till din smarta mapp och tryck på Gör till en smart mapp.

Du kommer nu att se alternativen för att ställa in filter för din smarta mapp. Notes-appen lägger automatiskt till anteckningar i din smarta mapp baserat på de filter som du har valt.

Steg 5: Tryck på rullgardinsmenyn bredvid ett filternamn och välj mellan valfri tagg, valfri tagg, Alla markerade taggar eller Inga taggar. Efter det kommer filtret att visas under avsnittet Aktiverade filter. Du kan alltid ändra alla filterinställningar för att välja Taggar från det här avsnittet.
Steg 6: Tryck på Klar i det övre högra hörnet för att bekräfta.

Steg 7: Tryck på Klar i det övre högra hörnet igen för att skapa den smarta mappen.

Du kommer att se anteckningar som läggs till automatiskt i smarta mappar baserat på ditt filterval.

Du kan också använd taggar för att skapa smarta mappar i Notes-appen.
Hur man tar bort Smart Folder i Notes-appen på iPhone och iPad
Om du inte längre behöver en smart mapp kan du bli av med den. Det bästa är att när du tar bort en smart mapp kommer anteckningarna som visas i den att fortsätta att finnas kvar i sina vanliga mappar och kommer inte att raderas. Så här tar du bort din smarta mapp i Notes-appen på din iPhone eller iPad.
Steg 1: Öppna Notes-appen på din iPhone eller iPad.

Steg 2: Svep åt vänster på ditt Smart Folder-namn.
Steg 3: Tryck på ikonen Ta bort på höger sida.

Steg 4: Klicka på Ta bort smart mapp längst ner för att bekräfta.
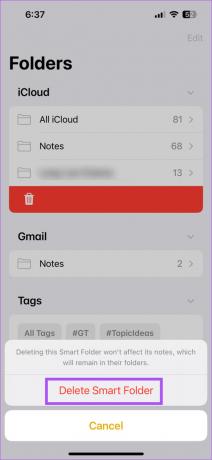
Använd smarta mappar i Notes-appen på Mac
Om du föredrar att använda din Mac för att ta ner anteckningar kan du också skapa smarta mappar i appen. Men den här funktionen är endast tillgänglig om du använder macOS Ventura eller högre på din Mac. Det är därför du rekommenderar att du uppdaterar macOS om du vill använda Smart Folders i Notes-appen.
Steg 1: Tryck på Kommando + Blanksteg för att öppna Spotlight Search, skriv Sök efter programuppdateringar, och tryck på Retur.

Steg 2: Om en uppdatering är tillgänglig, ladda ner och installera den.
Efter det, så här använder du smarta mappar i Notes-appen.
Steg 1: Tryck på Kommando + Blanksteg för att öppna Spotlight Search, skriv Anteckningar, och tryck på Retur.

Steg 2: Klicka på Ny mapp i det nedre vänstra hörnet.

Steg 3: Tilldela ett namn och klicka på reglaget bredvid Gör till smart mapp.

Steg 4: Välj ett filter från rullgardinsmenyn baserat på vilket dina anteckningar kommer att inkluderas i den smarta mappen.

Steg 5: Klicka på Ok längst ned till höger för att bekräfta.

Din smarta mapp kommer att synas i den vänstra panelen.

Hur man tar bort Smart Folder i Notes-appen på Mac
Så här kan du ta bort den smarta mappen i Notes-appen på din Mac.
Steg 1: Tryck på Kommando + Blanksteg för att öppna Spotlight Search, skriv Anteckningar, och tryck på Retur.

Steg 2: Välj din smarta mapp.

Steg 3: Klicka på de tre prickarna bredvid namnet på din smarta mapp.

Steg 4: Klicka på Ta bort mapp.

Steg 5: Klicka på Ta bort igen för att bekräfta.

Organisera dina anteckningar
Du kan använda smarta mappar för att hantera din lagrade information på ett bättre sätt och enkelt komma åt dina data. Du kan också läsa vårt inlägg för att lära dig mer om hur man låser anteckningar i Notes-appen.
Senast uppdaterad 15 mars 2023
Ovanstående artikel kan innehålla affiliate-länkar som hjälper till att stödja Guiding Tech. Det påverkar dock inte vår redaktionella integritet. Innehållet förblir opartiskt och autentiskt.
Skriven av
Paurush Chaudhary
Avmystifiera teknikens värld på det enklaste sättet och lösa vardagsproblem relaterade till smartphones, bärbara datorer, TV-apparater och innehållsströmningsplattformar.



![Pekplatta fungerar inte i Windows 10 [LÖST]](/f/3fd7e46a57737c93a86109ff32259b8c.png?width=288&height=384)