Hur man använder dispositionsvyn i Microsoft Word
Miscellanea / / April 05, 2023
När du har skapat ett dokument vill du veta den övergripande vyn inklusive rubriker och andra element i dokumentet. Att använda dispositionsvyn i Microsoft Word bör hjälpa till med detta. Microsoft Word erbjuder fem vyer för användare att se sina dokument. De standardläget i Word är Print Layout som visar storleken på Word-dokumentet, marginaler och teckensnitt. De andra fyra vyerna är läsläge, webblayout, disposition och utkast som har specifika användningsområden.
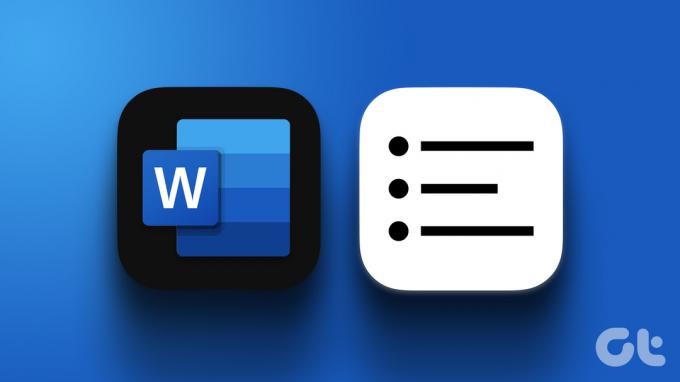
Dispositionsvyn i Word är särskilt användbar när du hanterar långa dokument. Det visar dig en vy av alla rubriker i dokumentet om du har införlivat olika Word Styles. Du kan också göra ändringar i layouten för ditt Word-dokument direkt med hjälp av dispositionsvyn. Så här använder du dispositionsvyn i Microsoft Word.
Hur man visar ett dokuments översikt i Microsoft Word
Om du placerar markören längst ner till vänster i ett Word-dokument finns tre möjliga dokumentvyer. Dessa vyer inkluderar läsläge, utskriftslayout och webblayout. Dispositions- och utkastvyer kräver att du använder fliken Visa för att komma åt dem. Så här gör du:
Steg 1: Klicka på Start-knappen i Aktivitetsfältet och skriv ord för att söka efter appen.

Steg 2: Från resultaten klickar du på Microsoft Word-appen eller dokumentet för att öppna det.

Steg 3: På Word Ribbon, klicka på fliken Visa i det högra hörnet.

Steg 4: I gruppen Visningar klickar du på alternativet Disposition för att se dokumentets disposition.

Hur man redigerar layouten för ett dokument med konturvy
Med konturvy kan du ordna om innehållet i ditt Word-dokument. Om du till exempel vill flytta rubriken i ett Word-dokument uppåt eller nedåt, gör dispositionsvyn det enkelt att göra det utan att behöva kopiera eller klistra in. Återigen att kunna göra detta beror på om ditt dokument har formaterats med rätt stilar (t.ex. sidhuvud, underrubriker, brödtext, etc.). Så här redigerar du layouten för ett dokument med konturvy:
Hur man främjar eller sänker rubriker i konturvy
En av redigeringarna du kan göra i ett Word-dokument i dispositionsvyn är att främja eller degradera rubriker. I dispositionsvyn kommer all text som formaterats med en rubrikstil att tilldelas en dispositionsnivå. Till exempel kommer en text formaterad med Rubrik 1 att taggas som nivå 1 i dispositionsvyn. Du kan justera konturnivån för en text genom att använda följande steg:
Steg 1: I dispositionsvyn klickar du på objektet i dokumentet som du vill ändra nivån på.

Steg 2: På fliken Disposition ser du dispositionsverktygen och nivån på texten du valt. Klicka på den vänstervända pilen för att främja en rubrik eller den högervända pilen för att sänka en rubrik.

Hur man komprimerar och expanderar rubriker i dispositionsvy
En annan redigering du kan göra i ditt Word-dokument är att komprimera eller expandera en rubrik för att visa eller dölja dess innehåll. Det här alternativet är mer tidsbesparande än att rulla igenom ett långt dokument. Så här gör du:
Steg 1: I dispositionsvyn klickar du på objektet som du vill expandera eller komprimera i dokumentet.

Steg 2: På fliken Disposition ser du dispositionsverktygen. Klicka på +-tecknet för att expandera innehållet i rubriken eller - för att komprimera rubrikens innehåll.

Hur man avslutar dispositionsvy i Microsoft Word
Efter att ha gjort ändringar i layouten eller innehållet i ditt Word-dokument kan du avsluta dispositionsvyn eller byta till en annan vy. Så här gör du:
Steg 1: Klicka på fliken Disposition på Microsoft Word-bandet. Fliken Disposition anger att ditt dokument fortfarande visas i dispositionsvyn.

Steg 2: Klicka på alternativet Stäng dispositionsvy i slutet av alternativen på fliken Disposition. Ditt dokument bör nu återgå till Print Layout.

Hitta extra mellanslag i ditt Word-dokument
Dispositionsvyn är bara ett av många alternativ som du kan använda för att rensa upp utseendet på ditt Word-dokument. Innan du delar eller skriver ut Word-dokumentet kanske du vill kontrollera om det finns extra mellanslag. Du kan manuellt använda verktyget Sök och ersätt i Ord för att hitta extra mellanslag eller ställ in Word för att markera dem.
Senast uppdaterad den 13 mars 2023
Ovanstående artikel kan innehålla affiliate-länkar som hjälper till att stödja Guiding Tech. Det påverkar dock inte vår redaktionella integritet. Innehållet förblir opartiskt och autentiskt.
Skriven av
Maria Victoria
Maria är en innehållsskribent med ett stort intresse för teknik och produktivitetsverktyg. Hennes artiklar finns på sajter som Onlinetivity och Delesign. Utanför jobbet kan du hitta hennes minibloggar om hennes liv på sociala medier.



