6 bästa sätten att komma åt Run Tool på Windows 11
Miscellanea / / April 05, 2023
De Kör verktyget på Windows är praktiskt när du snabbt vill komma åt registerredigeraren, grupprincipredigeraren, Kommandotolken, eller något annat användbart verktyg på ditt system. Men som du kan förvänta dig av alla verktyg som är inbyggda i Windows, gör många sätt att komma åt Kör-verktyget saker och ting lite överväldigande.

För att göra saker lite mindre överväldigande för dig har vi valt de bästa metoderna för att enkelt komma åt Kör-verktyget på din Windows 11-dator.
Ett av de snabbaste och enklaste sätten att komma åt Kör-verktyget i Windows 11 är standardgenvägen för Windows + R.

När du trycker på Windows- och R-tangenterna samtidigt på datorns tangentbord, bör du se en dialogruta för Körverktyg som poppar upp på din dators skärm.

Det näst enklaste sättet att komma åt Kör-verktyget på Windows 11 skulle vara att använda Power User Menu. Med den här metoden kan du komma åt en uppsjö av användbara verktyg och verktyg, inklusive Kör-verktyget genom att trycka på Windows + X-kortkommandot.

För att komma åt Kör-verktyget från Power User Menu på din dator, tryck på Windows + X-tangenterna för att visa Power User Menu och klicka på alternativet Kör för att starta den.

Du bör se en Kör-dialogruta i det nedre vänstra hörnet av skärmen så snart du klickar på alternativet Kör från Power User Menu.
Filutforskaren gör det ganska enkelt att hantera filer och mappar på din Windows-dator. Dess funktion är dock inte begränsad till att hantera filer. Du kan också använda den för att snabbt starta användbara verktyg som Kör-verktyget.
Så här kan du komma åt Kör-verktyget med File Explorer:
Steg 1: Tryck på Windows + X-tangenterna på ditt tangentbord för att öppna Power User Menu och klicka på Filutforskaren.

Steg 2: I fönstret Filutforskare som öppnas klickar du på adressfältet och skriver Kör. Tryck sedan på Enter på ditt tangentbord.
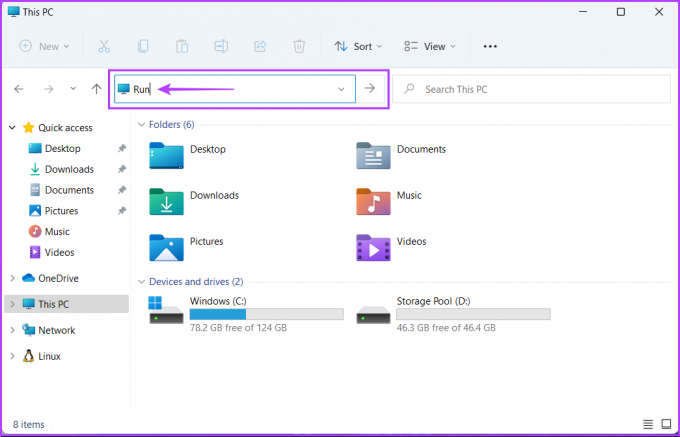
När du har tryckt på Enter på ditt tangentbord kommer du att se en Kör-dialogruta på skärmen. Du kan ange vilket kommando som helst i dess textfält för att komma åt andra viktiga verktyg på din PC.
Kommandotolken är ett av de mest mångsidiga kommandoradsgränssnitten (CLI) inbyggda i Windows. Du kan bearbeta batchfiler, formatera USB-enheter, reparera korrupta systemfiler, starta din dator i säkert läge, etc. Kommandotolkens funktion är dock inte begränsad till detta. Du kan också komma åt vissa verktyg och verktyg på din dator.
Så här kan du använda kommandotolken för att komma åt Kör-verktyget på din Windows 11-dator:
Steg 1: Tryck på Windows + S-tangenterna för att starta Windows Search och skriv Kommandotolken. Från resultaten för kommandotolken, klicka på "Kör som administratör."

Steg 2: När en uppmaning om användarkontokontroll (UAC) visas klickar du på Ja.

Steg 3: Skriv följande kommando och tryck på Enter för att komma åt Kör-verktyget:
explorer.exe-skal{2559a1f3-21d7-11d4-bdaf-00c04f60b9f0}

När du har tryckt på Enter på tangentbordet bör du se en Kör-dialogruta i skärmens nedre vänstra hörn.
Förutom kommandotolken kan du också använda Windows PowerShell för att utföra nästan alla administrativa uppgifter på din PC eller starta viktiga systemverktyg. Så här kan du använda Windows PowerShell för att komma åt Kör-verktyget på din Windows 11-dator:
Steg 1: Tryck på Windows + S-tangenterna för att öppna Windows Sök och skriv Windows PowerShell. Sedan, från resultaten för kommandotolken, klicka på "Kör som administratör."

Steg 2: När en uppmaning om användarkontokontroll (UAC) visas klickar du på Ja.

Steg 3: Skriv följande kommando och tryck på Enter för att komma åt Kör-verktyget:
(New-Object -ComObject "Shell. Application").FileRun()

När du trycker på Enter på ditt tangentbord kommer du att se en Kör-dialog i skärmens nedre vänstra hörn.
Windows/administrativa verktyg är i huvudsak en lista över användbara verktyg och verktyg organiserade i en mapp så att de lätt kan nås av systemadministratörer och avancerade användare på ett ställe.
Vid sidan av andra avancerade verktyg som Event Viewer, Task Scheduler och mer kan du använda samma mapp för att komma åt Kör-verktyget på din dator. Låt oss se hur:
Steg 1: Tryck på Windows + S-tangenterna för att öppna Windows Sök och skriv Kontrollpanel. Sedan, från resultaten för kommandotolken, klicka på Öppna.

Steg 2: I fönstret Kontrollpanel som öppnas klickar du på rullgardinsmenyn Kategori och väljer Stora ikoner.

Steg 3: Rulla ned och klicka på alternativet "Windows Tools".

Steg 4: Dubbelklicka på Kör i fönstret Filutforskare som visas.

En Kör-dialog bör visas på skärmen när du dubbelklickar på Kör.
Efter att ha läst det här inlägget bör du kunna använda någon av ovanstående metoder för att enkelt öppna Kör verktyget på Windows 11 och använd det snabbt för att starta andra viktiga verktyg och verktyg på din dator.
Senast uppdaterad den 5 oktober 2022
Ovanstående artikel kan innehålla affiliate-länkar som hjälper till att stödja Guiding Tech. Det påverkar dock inte vår redaktionella integritet. Innehållet förblir opartiskt och autentiskt.



