Hur man stänger av undertexter på Prime Video på valfri enhet
Miscellanea / / April 05, 2023
Undertexter hjälper oss att utöka vår bevakningslista genom att göra filmer och program på främmande språk tillgängliga. De kan också vara till hjälp om källljudet inte är tydligt. Men om du inte längre behöver undertexter, här kan du stänga av undertexter på Prime Video.
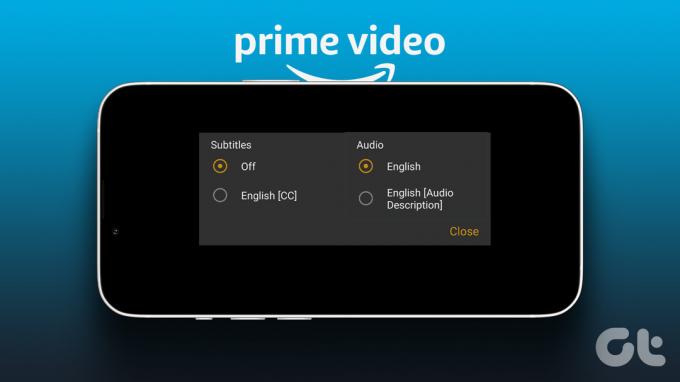
Låt oss se hur vi kan stänga av undertexter på Prime Video-appen för webben, Windows, mobilen och Fire TV Stick. Dessutom kommer vi att kolla in stegen för att stänga av berättaren på Prime Video-appen också. Låt oss gå direkt in i det.
Hur man stänger av undertexter för Prime Video på webbläsaren
Steg 1: Öppna Prime Video i din webbläsare och logga in.
Öppna Prime Video
Steg 2: Klicka på titeln du vill se.

Steg 3: Flytta sedan markören och när den dyker upp klickar du på ikonen "Undertexter och ljud".

Steg 4: Klicka här på Av.
Notera: Om ljudet visar sig vara på Ljudbeskrivning, byt det till enbart engelska eller någon annan föredragen språkström.
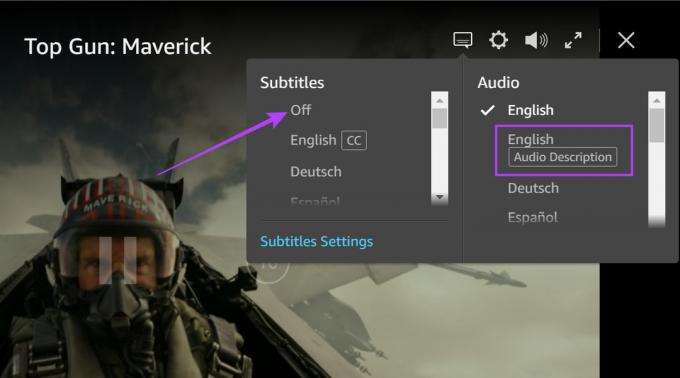
Steg 5: Om dina undertexter fortfarande visas, klicka på CC subs om tillgängligt.

Steg 6: Klicka sedan på Av igen.
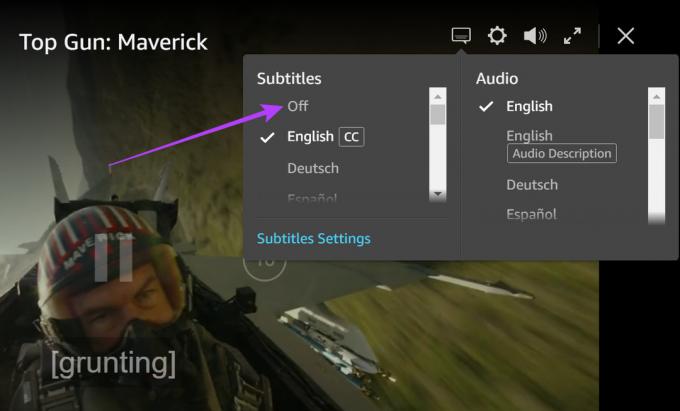
Detta kommer att stänga av undertexter för Amazon Prime Video i din webbläsare. Om Prime-appen ger dig mer problem, kolla in dessa bästa korrigeringar för Amazon Prime Video-appen fungerar inte på Windows 11.
Inaktivera Amazon Prime Video Subtitles på Windows-appen
Steg 1: Logga in på Prime Video Windows-appen och öppna titeln du vill titta på.

Steg 2: Klicka nu på ikonen "Undertexter och ljud".
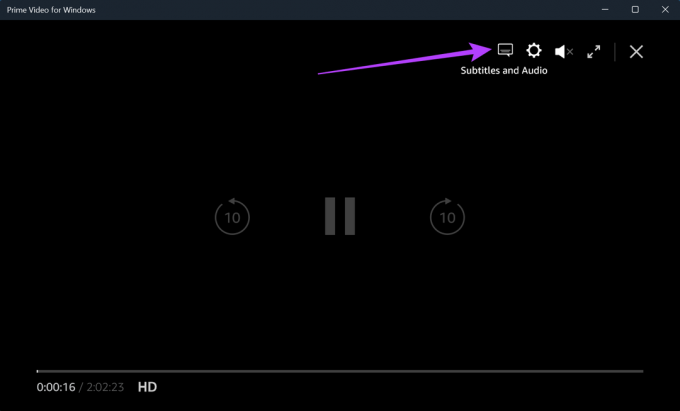
Steg 3: Välj här Av.
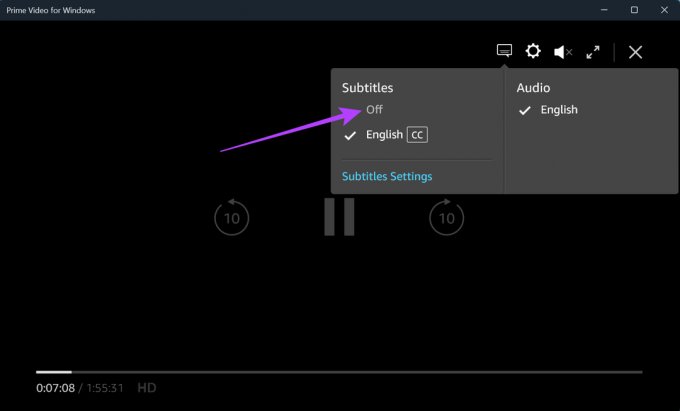
Hur man stänger av Amazon Prime Video Subtitles på mobilappen
Undertexter är vanligtvis aktiverade som standard i Amazon Prime Video Android- och iOS-appen. Följ stegen nedan om du vill stänga av dem.
Steg 1: Öppna Prime Video-mobilappen och tryck på titeln du vill titta på.

Steg 2: Tryck nu var som helst på skärmen för att ta fram kontroller, tryck på undertextikonen.

Steg 3: Klicka här på Av.
Notera: Om ditt ljud är valt till Ljudbeskrivning, byt det till engelska eller något annat föredraget språk för att stänga av berättaren.

När detta är gjort kommer undertexter att stängas av för din Prime Video-mobilapp. Men detta kanske inte räcker för iPhone eller iPad. Gå vidare till nästa avsnitt.
Stäng av bildtexter för iOS- och iPadOS-enheter
Tillgänglighetsinställningar i iOS- eller iPadOS-enheter kan visa undertexter även efter att de har stängts av från Prime Video-appen. Så här stänger du av dem.
Notera: Detta kommer att stänga av tillgänglighetsundertexter för alla dina enhetsappar.
Steg 1: Öppna Inställningar och tryck på Allmänt.
Steg 2: Tryck sedan på Tillgänglighet.

Steg 3: Här, scrolla ner och tryck på "Undertexter och bildtexter".
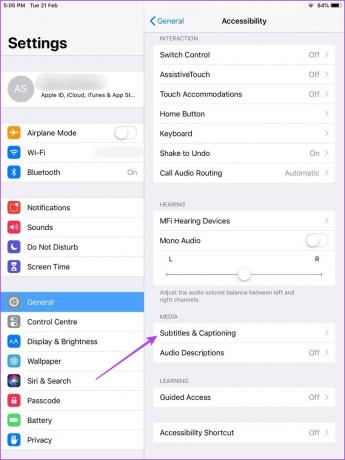
Steg 4: Stäng av växeln för "Closed Captions + SDH".

Textning kommer nu att stängas av för din iOS-enhet.
Hur man inaktiverar undertexter för Amazon Fire Stick Prime Video App
Även om du kan inaktivera undertexter från Fire TV Stick Prime Video-appen, kan de fortfarande visas om enhetens tillgänglighetsinställningar är på. Så här är hur du kan stänga av bildtexter från Fire TV Stick Prime Video-appen och Fire TV Stick-inställningarna.
Metod 1: Från Fire TV Stick Prime Video-appen
Steg 1: Öppna Prime Video-appen på Fire TV Stick.

Steg 2: Välj sedan titeln du vill titta på.
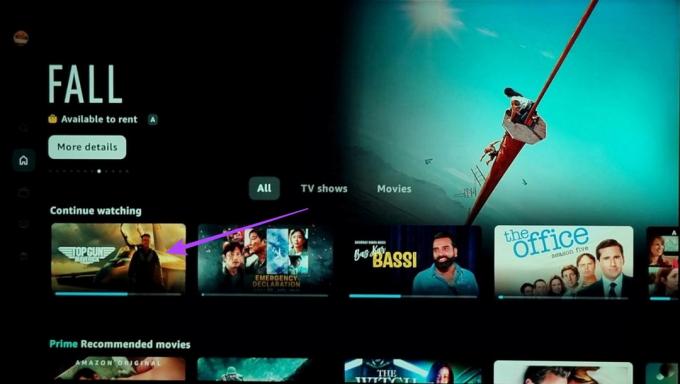
Steg 3: Tryck på alternativknappen på din Fire TV Stick-fjärrkontroll.

Steg 4: Här väljer du Undertexter.

Steg 5: Rulla upp och välj Av.
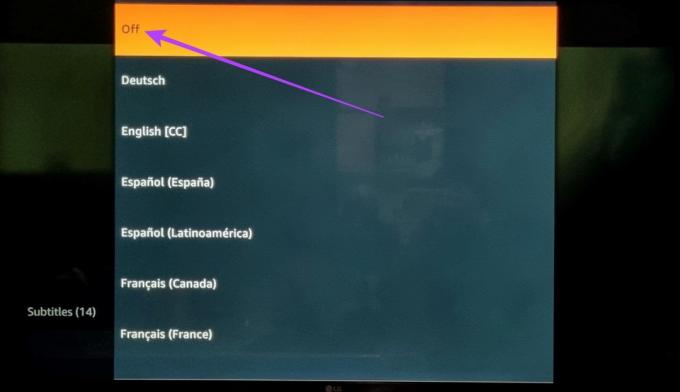
Detta kommer att inaktivera undertexter för Fire TV Stick Prime Video-appen.
Metod 2: Från Fire TV Stick-inställningarna
Du kan också stänga av bildtextinställningar för Fire TV Stick Prime Video-appen från enhetens tillgänglighetsinställningar. Här är hur.
Steg 1: Öppna din Fire TV Stick och gå till Inställningar.
Steg 2: Välj Tillgänglighet här.
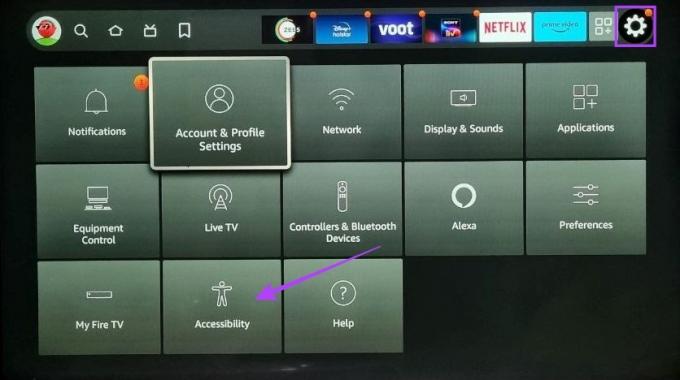
Steg 3: Välj sedan Closed Caption.
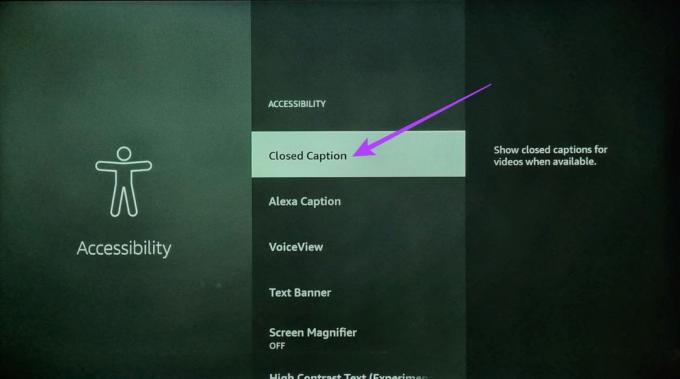
Steg 4: Återigen, välj Closed Caption för att stänga av den.
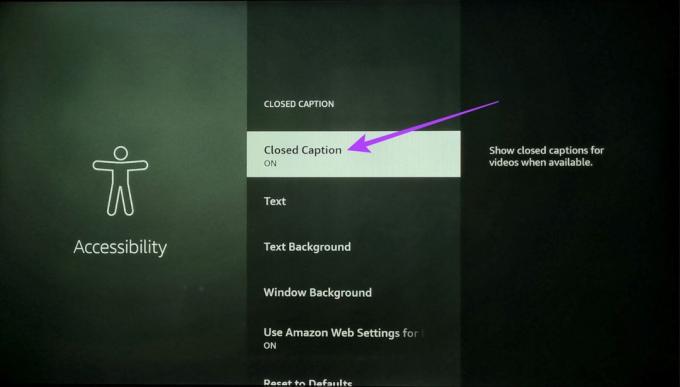
Dessutom kan du också stänga av berättaren för Prime Video-appen. Här är hur.
Steg 5: Från inställningarna för tillgänglighetsmenyn, rulla nedåt och välj Ljudbeskrivning.
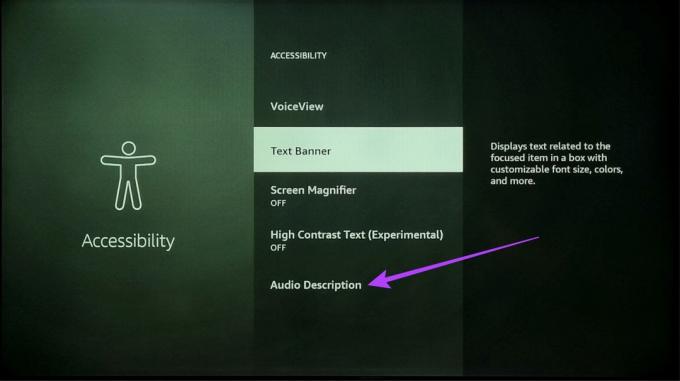
Steg 6: Välj Prime Video för att stänga av den.
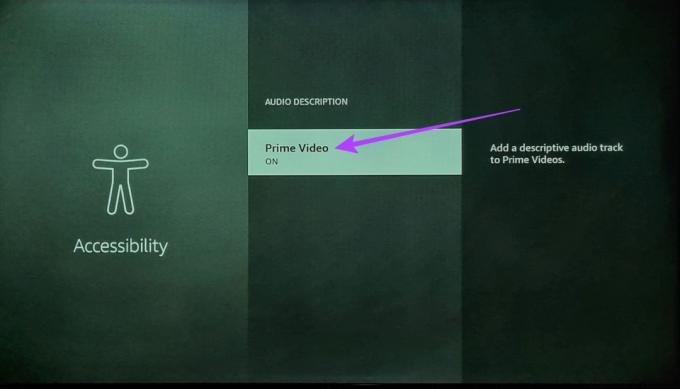
Detta kommer att stänga av CC och berättare för Amazon Prime Video Fire TV Stick-appen.
Dricks: Kolla in dessa bästa sätten att hantera undertextinställningar på Amazon Fire TV Stick.
Hur man fixar undertexter kommer inte att stängas av i Prime Video
Om du har problem med att stänga av undertexter, här är några felsökningstips för att åtgärda det.
1. Spela en annan titel
Om Prime Video-undertexter inte stängs av i din nuvarande strömmande titel, avsluta spelaren och försök spela en annan titel. Kontrollera nu igen om undertexterna är avstängda.
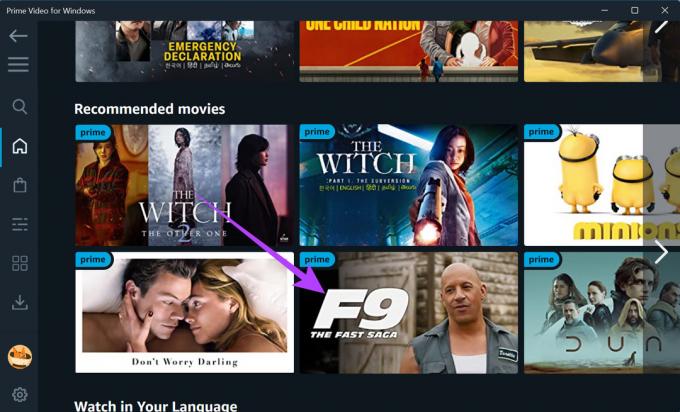
2. Starta om din enhet
Vanligtvis kan vanliga problem som att Prime Video-undertexter inte stängs av lösas genom att helt enkelt starta om din enhet. Om du gör detta stänger du alla appprocesser och laddar dem igen från början. Således åtgärdar problem på grund av att appprocesserna inte laddas ordentligt.
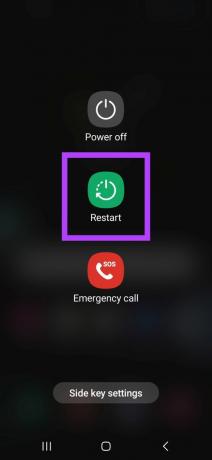

3. Sök efter appuppdateringar
Det är värt att kontrollera om Prime Video-appen är uppdaterad. Detta tar bort alla appfel eller buggar från den tidigare versionen. Alternativt, om du använder Prime Video i din webbläsare, leta efter webbläsaruppdateringar. Installera uppdateringen, om tillgänglig, och öppna Prime Video igen för att kontrollera om bildtexterna har stängts av.
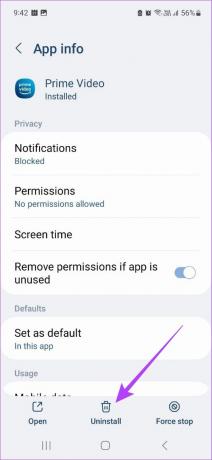
4. Avinstallera/installera om appen
Du kan också installera om Prime Video-appen på din mobil, Windows och Fire TV Stick-enhet. Detta hjälper till att bli av med alla tidigare inställningar och installera en ny kopia av appen. När du är klar öppnar du appen och kontrollerar igen.

5. Kontakta Amazon Support
Om du fortfarande har problem, kontakta Amazon Prime Support team och försök att lösa problemet.
Vanliga frågor om hur du använder undertexter på Prime Video
Ja, Amazon Prime Video låter dig ändra din undertextfärg och typsnitt enligt dina preferenser. För att veta mer, kolla in vår guide på hur man ändrar undertextfärg i Amazon Prime Video.
Ja, för att aktivera undertexter igen, öppna helt enkelt Prime Video-appen på din enhet och, följ stegen ovan, klicka på ditt föredragna undertextspråk i listan.
Ta tillbaka undertextkontrollen
Det är alltid irriterande när du tittar på något och undertexter plötsligt dyker upp oanmäld. Så vi hoppas att den här artikeln hjälpte dig att stänga av undertexter på Amazon Prime Video. Du kanske också är intresserad av att läsa hur man är värd för Prime Video titta på fester och titta på ditt favoritprogram med vänner.
Senast uppdaterad den 27 februari 2023
Ovanstående artikel kan innehålla affiliate-länkar som hjälper till att stödja Guiding Tech. Det påverkar dock inte vår redaktionella integritet. Innehållet förblir opartiskt och autentiskt.



