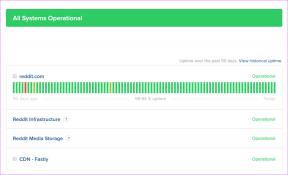11 enkla sätt att fixa Twitch fortsätter att buffra på Chrome på Windows
Miscellanea / / April 05, 2023
Twitch är utan tvekan en av de bästa plattformarna för spelare att umgås, interagera och streama deras spel. Även om tittarna har en mycket njutbar upplevelse, har det funnits tillfällen då Twitch fortsätter att buffra och detta är inte något man har råd att uppleva på en livestream i realtid.
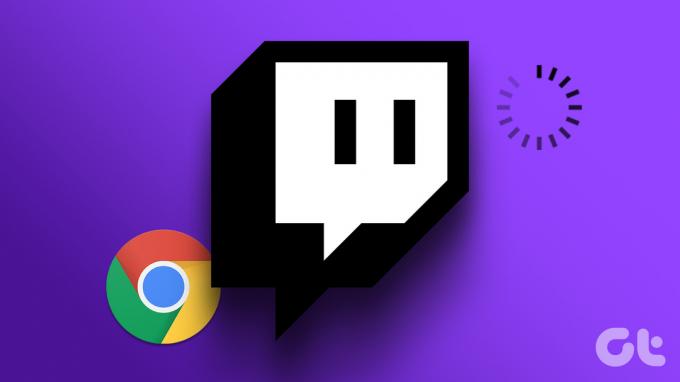
Därför har vi kommit på metoder för att lösa problemet om du använder Twitch på Google Chrome. Vi är säkra på att en eller en kombination av dessa hjälper dig att bli av med problemet. Men låt oss först förstå orsakerna bakom detta problem.
Varför fortsätter Twitch att buffra på Google Chrome
Här är några av anledningarna till att Twitch-strömmar och videor kan buffra i din webbläsare:
- Brist på bra internetuppkoppling.
- Serverproblem på Twitch.
- Buggar på Google Chrome.
- Föråldrade nätverksdrivrutiner.
Det är verkligen svårt att peka ut en enda anledning till varför detta problem kan uppstå på Twitch. Därför är det bara troligt att dessa orsaker kan skyllas för problemet. Men det som är relativt enkelt är att följa några steg för att bli av med problemet.
Så här fixar du Twitch Constant Buffering på Chrome
Här är allt du kan göra om Twitch fortsätter att buffra på Google Chrome. Vi har beskrivit elva olika sätt att felsöka just det här problemet, med steg-för-steg-procedurer för dem alla. Låt oss först kontrollera om Twitch står inför driftstopp.
1. Kontrollera om Twitch är nere
Om Twitch står inför driftstopp orsakad av problem på deras servrar kommer det att påverka deras streamingtjänster. Så allt du behöver göra är att vänta på att Twitch ska få igång sina servrar igen. Du kan kontrollera serverstatusen för en switch på en tredje parts webbplats, eller också hålla dig uppdaterad via Twitchs officiella sociala medier.
🔎 Vi undersöker ett problem som hindrar flera delar av Twitch från att laddas.
— Twitch Support (@TwitchSupport) 3 januari 2023
Men om allt är bra i slutet av Twitch, finns det en växel som du kan använda för att förbättra videoströmningen på Twitch. Hoppa till nästa avsnitt för att lära dig mer.
2. Stäng av låg latens på Twitch
Den här inställningen gäller endast streamers. Om du är en och läser den här artikeln på grund av klagomål från dina tittare, rekommenderas det att du aktiverar växeln för låg latens på ditt konto. Den här inställningen hjälper dig att leverera din stream snabbare till tittarna även om de inte har en fantastisk internetanslutning.
Så här kan du aktivera den här funktionen.
Steg 1: Öppna Twitch på Chrome och tryck på profilikonen i det övre högra hörnet.
Steg 2: Tryck på Inställningar.

Steg 3: Tryck på "Kanal och videor".

Steg 4: Tryck på Stream i sidofältet.

Steg 5: Välj alternativet för Låg latens.

Du måste också se till att du har en bra internetanslutning för bästa resultat, oavsett hur du kommer åt Twitch.
3. Kontrollera Internetanslutning
Se till att du har en internetanslutning med en anständig hastighet för att få dina uppgifter gjorda i webbläsaren. Se också till att du har en aktiv internetplan genom att kontakta din tjänsteleverantör.
För att snabbt kontrollera din internethastighet kan du besöka fast.com och se resultatet själv.

En annan effektiv lösning på problemet är att rensa data i Chrome. Låt oss se hur det fungerar.
4. Rensa Chrome-data
A cache är en form av tillfällig data lagras i lokalt lager. Den laddar om delar av applikationen snabbt istället för att ladda ner dem från internet. Men mycket cache betyder mycket data och skräpackumulering som är kända för att orsaka några problem med en applikation.
Om Twitch fortsätter att buffra finns det en chans att det påverkas av skräpfilerna som finns på Chrome. Så här kan du rensa det.
Notera: Din surf- och nedladdningshistorik, cookies och cacheminne kommer att raderas från Google Chrome och om det inte väljs kommer dina lösenord inte att raderas.
Steg 1: Klicka på ikonen med tre punkter i verktygsfältet och välj Inställningar.

Steg 2: Klicka på "Sekretess och säkerhet".

Steg 3: Välj "Rensa webbinformation".

Steg 4: Klicka på rullgardinsmenyn för Tidsintervall och välj den period för vilken du vill ta bort webbinformationen.
Steg 5: Klicka nu på rensa data.

En annan anledning till att du kan stöta på vissa problem på Twitch är på grund av VPN- eller proxyanslutningen. Det är bäst att stänga av den.
5. Inaktivera VPN och proxy
Medan en VPN gör ett bra jobb att dirigera din internettrafik genom en privat server, är det inte felfritt hela tiden. Därför kan en felaktig VPN vara anledningen till att Twitch fortsätter att buffra i Google Chrome.

Se till att stänga av VPN från programmet du använder på Windows. Om du använder VPN via ett Chrome-tillägg, se till att stänga av tillägget för att kontrollera om det löser problemet.
6. Aktivera JavaScript
Webbplatser och internettjänster använder JavaScript för att visa och bädda in interaktivt innehåll. För att visa videor och strömmar på webbplatsen använder Twitch JavaScript för att rendera dem alla. Därför måste du se till att det är aktiverat i din webbläsare.
Steg 1: Öppna Chrome, klicka på ikonen med tre punkter i verktygsfältet och välj Inställningar.

Steg 2: Välj Sekretess och säkerhet i den vänstra rutan och öppna Webbplatsinställningar.

Steg 3: Scrolla ner och klicka på JavaScript.

Steg 4: Se till att du väljer alternativet "Webbplatser kan använda JavaScript" för att aktivera JavaScript. Se också till att du inte har lagt till några undantag i listan med anpassade beteenden.

Om detta inte löser problemet kan du också behöva inaktivera oönskade tillägg på Chrome för att åtgärda problemet med uppspelning på Twitch.
7. Inaktivera oönskade tillägg
Tillägg och webbläsartillägg kan lägga till lite extra funktionalitet till din webbläsare, men de kan också orsaka några problem. De kan sakta ner Google Chrome och även påverka Twitch-strömmar.
Därför rekommenderas det att inaktivera oönskade tillägg på Chrome. Dessa inkluderar de du inte använder eller de som förmodligen inte kommer från verifierade utvecklare.
Steg 1: Öppna Chrome, klicka på tilläggsikonen i verktygsfältet och välj Hantera tillägg.

Steg 2: Du kommer nu att se en lista över installerade tillägg. Stäng av reglaget för att inaktivera ett tillägg och kontrollera om det löser problemet. Upprepa detta för alla installerade tillägg.

8. Aktivera hårdvaruacceleration
Maskinvaruacceleration är en process där hårdvaruresurser används på ditt system för att köra programvaran och "accelerera" uppgiften. Vi rekommenderar att du slår på den eftersom det ger bättre prestanda.
Därför finns det chanser att Twitch, som körs på din webbläsare som en flik, kommer att dra nytta av hårdvaruacceleration och spela upp videon i bästa upplösning.
Steg 1: Öppna Chrome, tryck på ikonen med tre punkter i verktygsfältet och välj Inställningar.

Steg 2: Klicka på System i sidofältet.
Steg 3: Slå på reglaget för "Använd hårdvaruacceleration när tillgänglig".

Om ingen av ovanstående metoder fungerar kan du försöka återställa alla inställningar i Chrome.
9. Återställ Chrome
Genom att återställa Google Chrome återställs alla dess inställningar till standardvärdena. Detta kommer att hjälpa om någon felkonfiguration är ansvarig för att orsaka streamingproblem på Twitch. Detta kan hjälpa till att lösa problemet. Följ stegen nedan för att återställa din webbläsare.
Steg 1: Öppna Chrome och klicka på ikonen med tre punkter i verktygsfältet. Välj Inställningar.

Steg 2: Välj nu "Återställ och städa upp" i den vänstra rutan.
Steg 3: Välj "Återställ inställningarna till deras ursprungliga standardvärden".

Steg 4: Klicka nu på Återställ inställningar för att återställa alla inställningar i Chrome.

Det är allt du kan göra på Google Chrome. Men om problemet kvarstår, låt oss försöka göra några justeringar av ditt system för att försöka åtgärda problemet.
10. Rensa DNS-cache
En DNS-cache är en virtuell adressbok som innehåller information om alla webbplatser du har besökt. Ansamling av denna cache kan leda till mycket föråldrad information, vilket är känt för att orsaka problem när du försöker komma åt innehåll online.
Därför bör du rensa DNS-cachen. Så här gör du.
Steg 1: Söka efter Kommandotolken i startmenyn och tryck på "Kör som administratör".

Steg 2: Skriv eller kopiera och klistra in följande kod:
ipconfic /flushdns
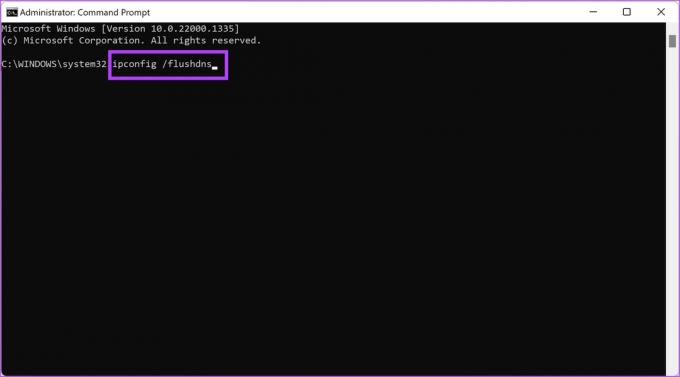
Steg 3: Stäng kommandotolksfönstret när du får meddelandet "Lyckades tömma DNS Resolver Cache".
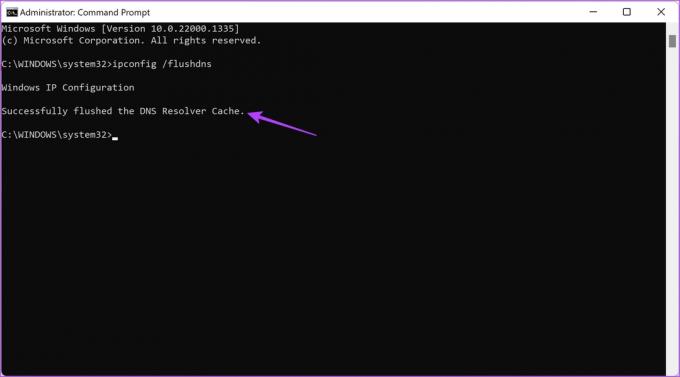
Som nämnts tidigare kan en föråldrad nätverksdrivrutin vara ansvarig för att Twitch inte laddar eller ständigt buffrar på Chrome. Så här uppdaterar du din nätverksdrivrutin.
11. Uppdatera nätverksdrivrutiner
Nätverksdrivrutiner uppdateras ständigt för att bli av med buggar som orsakar problem för användarna. Det finns en god chans att fixa buffringsproblemet på Twitch när du uppdaterar dina nätverksdrivrutiner. Så här gör du.
Steg 1: Öppna Enhetshanteraren från startmenyn.

Steg 2: Klicka på Nätverkskort.
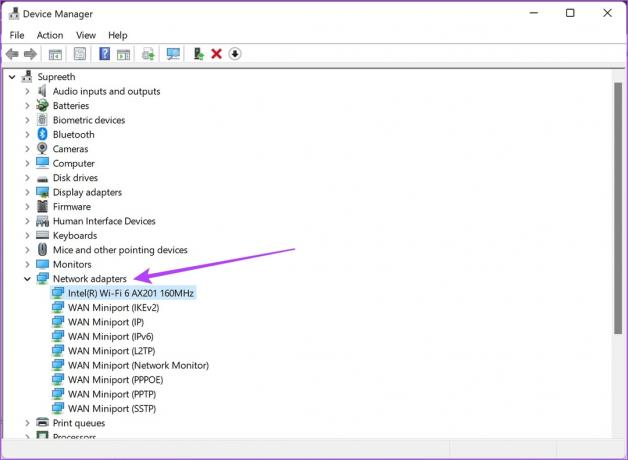
Steg 3: Högerklicka på ditt nätverkskort från rullgardinsmenyn och tryck på Uppdatera drivrutin. Detta kommer att uppdatera nätverksdrivrutinerna på din PC.

Det är allt du kan göra om Twitch fortsätter att buffra på Google Chrome. Men om du fortfarande har fler frågor, titta på vår FAQ-sektion nedan.
Vanliga frågor om Twitch-buffring i Chrome
Det finns ingen specifik rekommendation, men en 30-50 Mbps internetanslutning kommer att fungera bra för att titta på innehåll på Twitch.
Twitch-streamers kan strömma videor med upp till 1080p upplösning.
Nej. Twitch stöder inte 4K-streaming.
Streama Twitch utan någon buffring
Vi hoppas att den här artikeln hjälpte dig att strömma Twitch-innehåll utan buffring. Så nästa gång du får problem när du tittar på streams vet du vad du ska läsa. Vi hoppas dock att utvecklarna fortsätter att förbättra Twitch så att kvaliteten och uppspelningen av strömmar förblir konsekventa och att användare aldrig stöter på problem som dessa i första hand.
Senast uppdaterad den 6 februari 2023
Ovanstående artikel kan innehålla affiliate-länkar som hjälper till att stödja Guiding Tech. Det påverkar dock inte vår redaktionella integritet. Innehållet förblir opartiskt och autentiskt.