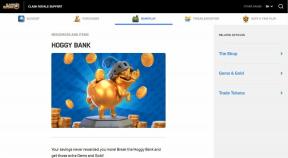Hur man beskär sidor i en PDF-fil i Adobe Acrobat
Miscellanea / / April 05, 2023
Vanligtvis är det lätt att konvertera en Word- eller Excel-fil till en PDF-fil tidigare du delar den. Men om du vill göra ändringar i den konverterade PDF-filen måste du konvertera tillbaka den till en Word- eller Excel-fil för att göra ändringar. Lyckligtvis kan du redigera PDF-filer, och du behöver inte konvertera om en. Appar som Adobe Acrobat erbjuder funktioner för att skapa, redigera och läsa PDF-filer. Men ibland vill du bara ta bort den övre eller nedre delen av en PDF.

Till exempel, om du vill dela en PDF och inser att vissa sidor som innehåller information du helst inte vill dela. Adobe Acrobat har en redigeringsfunktion som låter dig beskära sidor i en PDF, precis som en bildredigerare. Så här använder du Adobe Acrobat för att beskära sidor i din PDF.
Hur man beskär sidor i en PDF-fil med Adobe Acrobat
Att beskära sidorna i en PDF-fil med Adobe Acrobat innebär att du justerar det synliga sidområdet. Du kan redigera en sida i PDF-filen eller flera sidor. Så här beskär du sidan i en PDF-fil med Adobe Acrobat:
Steg 1: Klicka på Start-knappen och skriv Akrobat för att leta efter det i Windows Search.

Steg 2: Från resultaten klickar du på Öppna för att starta Acrobat-appen.

Steg 3: I det övre vänstra hörnet klickar du på Arkiv-menyn.

Steg 4: Från Arkiv-menyn, klicka på Öppna för att starta Utforskaren (Windows Explorer). Du kan också trycka på Ctrl + O för att snabbt öppna filläsarfönstret.

Steg 5: Från Filutforskaren, navigera till platsen för PDF-filen du vill visa i helskärmsläge.

Steg 6: Klicka på PDF-filen och välj Öppna för att visa den i Acrobat-appen.

Steg 7: Scrolla ner till sidan du vill redigera.
Steg 8: När du har öppnat din PDF-fil klickar du på Verktyg-menyn i det övre vänstra hörnet.

Steg 9: Välj Redigera PDF från Verktygscenter.

Steg 10: Klicka på Beskär sidor i verktygsfältet.

Steg 11: Dra markören för att skapa en rektangel över den del av sidan du vill behålla.

Steg 12: Dubbelklicka inuti rektangeln för att öppna dialogrutan Set Page Boxes.
Steg 13: Justera marginalerna på sidan efter behov under avsnittet Marginalkontroller.

Steg 14: Om du vill utöka beskärningen till mer än en sida, flytta markören till Sidomfång och klicka på rullgardinsmenyn bredvid Använd till.

Steg 15: Klicka på OK-knappen för att bekräfta dina nya inställningar.

Steg 16: Klicka på ikonen Spara på Adobe för att spara dina ändringar.
Om du vill använda funktionen Beskär sidor för att minska filstorleken på din PDF, skulle detta inte fungera. Funktionen Beskär sidor döljer bara innehållet på sidan i en PDF och minskar inte dess storlek.
Hur man tar bort beskärningen från en PDF-fil med Adobe Acrobat
Att beskära sidorna i en PDF-fil med Adobe Acrobat innebär att du justerar det synliga sidområdet. Denna redigering kan göras för en sida i PDF-filen eller flera sidor. Så här beskär du sidan i en PDF-fil med Adobe Acrobat:
Steg 1: I Acrobat-appen klickar du på ikonen för miniatyrbilder på den flytande stapeln längst ned. Du kanske måste hålla muspekaren om du inte kan se det flytande verktygsfältet.

Steg 2: I panelen Sidminiatyrer klickar du på sidan du vill beskära för att välja den.

Steg 3: Högerklicka på den valda sidminiatyren och välj Beskär sidor från alternativen som visas för att starta dialogrutan Ställ in sidrutor.

Steg 4: Under inställningarna för Marginalkontroller klickar du på Set to Noll för att återställa beskärningen.

Steg 5: Under inställningarna för sidintervall klickar du på rullgardinsmenyn bredvid Använd för att välja de olika sidorna eller Alla.

Steg 6: Välj de sidor du vill ta bort beskärningen från.
Steg 7: Klicka på OK-knappen för att bekräfta dina nya inställningar.

Steg 8: Klicka på ikonen Spara på Adobe för att spara dina ändringar.
Sidan bör återgå till sin ursprungliga layout.
Skapa en skyddad PDF med Microsoft Word
Att skapa eller redigera en PDF på Adobe Acrobat kräver att du har pro/betald version av appen. Du kan dock använda en gratis programvara som Google Docs för att skapa en PDF. Du kan också använda Microsoft Word för att skapa en skyddad PDF, som är en PDF med lösenordsskydd.
Senast uppdaterad den 6 februari 2023
Ovanstående artikel kan innehålla affiliate-länkar som hjälper till att stödja Guiding Tech. Det påverkar dock inte vår redaktionella integritet. Innehållet förblir opartiskt och autentiskt.
Skriven av
Maria Victoria
Maria är en innehållsskribent med ett stort intresse för teknik och produktivitetsverktyg. Hennes artiklar finns på sajter som Onlinetivity och Delesign. Utanför jobbet kan du hitta hennes minibloggar om hennes liv på sociala medier.