Hur man lägger till eller ändrar hemadress i Apple Maps på iPhone
Miscellanea / / April 05, 2023
Om du planerar att åka på en roadtrip eller bara köra några ärenden så kan du lägg till flera stopp i Apple Maps på din iPhone. Men när det gäller vanliga pendlingar kan man fastna i tät trafik många gånger. Det är därför det är en bra idé att spara din hemadress i Apple Maps.

Detta hjälper Apple Maps att hitta den bästa rutten och vägbeskrivningarna för att undvika oväntade vägspärrar. I det här inlägget kommer vi att dela stegen för att lägga till eller ändra din hemadress i Apple Maps på din iPhone.
Innan du sätter igång
Vi föreslår att du uppdaterar versionen av iOS för att få en buggfri upplevelse på Apple Maps medan du lägger till din hemadress. Så här gör du.
Steg 1: Öppna appen Inställningar på din iPhone.

Steg 2: Rulla ned och tryck på Allmänt.

Steg 3: Klicka på Programuppdatering.

Steg 4: Om en uppdatering är tillgänglig, ladda ner och installera den.
Hur man lägger till hemadress i Apple Maps på iPhone
När du har installerat den senaste versionen av Apple Maps på din iPhone måste du se till att din iPhone är ansluten till en stabil internetanslutning. Så här kan du lägga till din hemadress i appen.
Steg 1: Öppna Apple Maps på din iPhone.

Steg 2: Under Favoriter, tryck på Lägg till under hemikonen.

Steg 3: Tryck på knappen "Öppna mitt kontaktkort" längst ned.

Ditt kontaktkort innehåller all din information som adress, telefonnummer, e-postadress, profillänk till sociala medier och mer.
Steg 4: Rulla ned och tryck på Lägg till adress.

Steg 5: Lägg till din hemadress i de angivna utrymmena.
Steg 6: När du har lagt till detaljerna, tryck på Klar i det övre högra hörnet för att spara ändringarna.
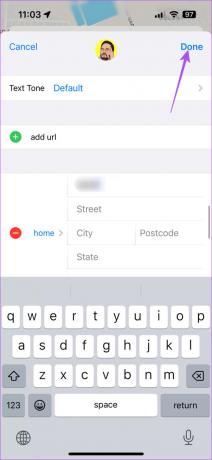
Steg 7: Tryck på Klart i det övre högra hörnet igen för att lägga till din hemadress till ditt kontaktkort.
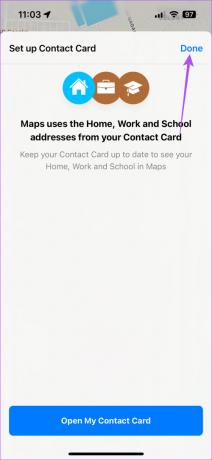
När du trycker på sökfältet i Apple Maps på din iPhone är det bara att skriva Hem och välj resultatet för att starta navigeringen.
Alternativt, så här kan du lägga till din hemadress.
Steg 1: Öppna Apple Maps på din iPhone.

Steg 2: Tryck på din profilikon i det nedre högra hörnet.

Steg 3: Välj Favoriter.

Steg 4: Tryck på Lägg till ditt hem.

Steg 5: Tryck på knappen "Öppna mitt kontaktkort" längst ned.
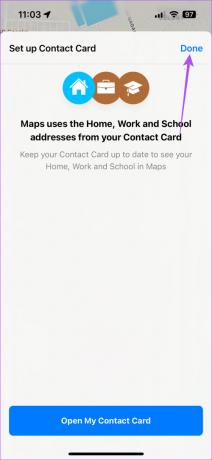
Följ samma steg som nämnts ovan för att lägga till och spara din hemadress.
Hur man ändrar hemadress i Apple Maps på iPhone
Om du precis har flyttat till en ny stad eller en ny plats i samma stad får du även möjlighet att ändra din hemadress i Apple Maps på din iPhone. Så här gör du.
Steg 1: Öppna Apple Maps på din iPhone.

Steg 2: Under Favoriter, tryck på Lägg till under hemikonen.

Steg 3: Tryck på knappen "Öppna mitt kontaktkort" längst ned.

Steg 4: Scrolla ner och leta efter din hemadress.
Steg 5: Välj adressfälten och gör ändringar enligt dina önskemål.
Steg 6: När du har gjort ändringarna trycker du på Klar i det övre högra hörnet.
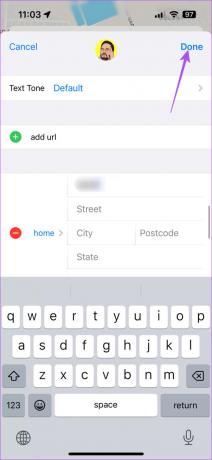
Steg 7: Tryck på Klart i det övre högra hörnet igen för att spara den nya adressen i ditt kontaktkort.
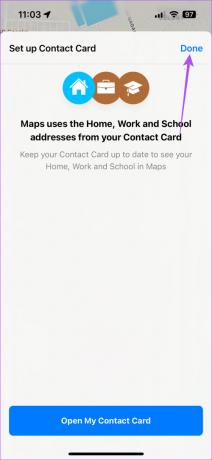
Du kan använda samma steg för att lägga till eller ändra din kontorsadress i Apple Maps på din iPhone.
Hur man tar bort hemadress i Apple Maps på iPhone
Om du vill skydda din hemadress när någon annan använder Apple Maps för navigering på din iPhone, kan du ta bort din hemadress från kontaktkortet. Så här gör du.
Steg 1: Öppna Apple Maps på din iPhone.

Steg 2: Under Favoriter, tryck på Lägg till under hemikonen.

Steg 3: Tryck på knappen "Öppna mitt kontaktkort" längst ned.

Steg 4: Scrolla ner och leta efter din hemadress.
Steg 5: Svep åt höger i hemadressfältet och tryck på ikonen Ta bort på höger sida.

Steg 6: Tryck på Klar i det övre högra hörnet för att bekräfta.
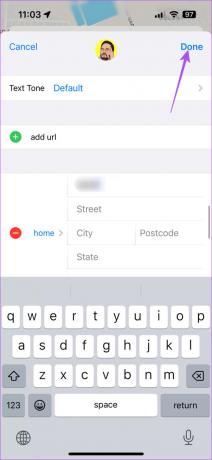
Steg 7: Tryck på Klar i det övre högra hörnet igen för att ta bort din adress från ditt kontaktkort.
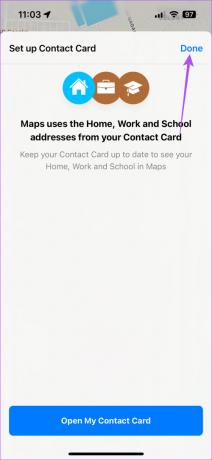
Alternativt, så här kan du använda appen Kontakter för att radera din hemadress.
Steg 1: Öppna appen Kontakter på din iPhone.

Steg 2: Tryck på Mitt kort överst.

Steg 3: Tryck på Redigera i det övre högra hörnet.

Du kan följa samma steg som nämnts ovan för att ta bort din hemadress. Ändringarna kommer att återspeglas i Apple Maps.
Hantera din hemadress
Precis som Google Maps kan du hantera din hemadress i Apple Maps på din iPhone. Det bästa med att lägga till din adress i Apple Maps är att du kan skapa guider av den och dela med dina vänner eller kollegor. Se vårt inlägg på hur du skapar och delar en Apple Maps Guide med dina kontakter.
Senast uppdaterad 15 mars 2023
Ovanstående artikel kan innehålla affiliate-länkar som hjälper till att stödja Guiding Tech. Det påverkar dock inte vår redaktionella integritet. Innehållet förblir opartiskt och autentiskt.
Skriven av
Paurush Chaudhary
Avmystifiera teknikens värld på det enklaste sättet och lösa vardagsproblem relaterade till smartphones, bärbara datorer, TV-apparater och innehållsströmningsplattformar.



