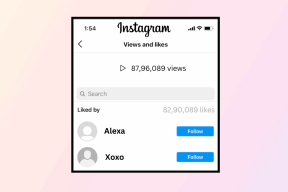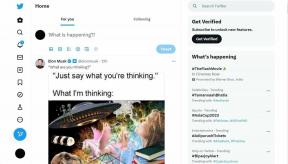Hur man skapar ett ordindex i Microsoft Word
Miscellanea / / April 05, 2023
När du läser en bok, särskilt en med flera sidor, är det vanligt att hitta ett index ingår i början eller slutet av den. Indexet innehåller vanligtvis en lista med ord eller fraser som används genom hela boken. Den kan också innehålla sidnumren där orden kan hittas.
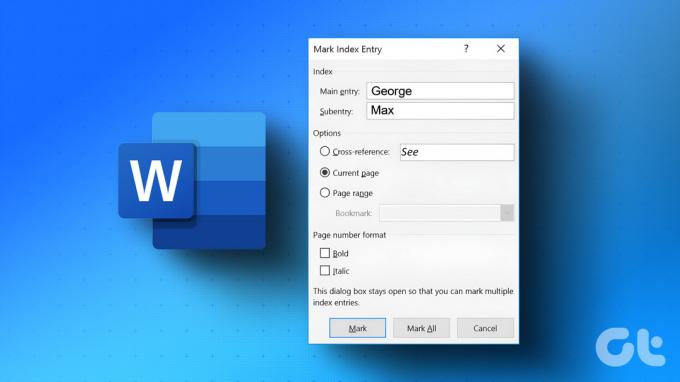
Om du arbetar med ett långt dokument kan du skapa ett ordindex med hjälp av Microsoft Word. Det finns två steg involverade i att skapa ett index på Word. Välj först de ord du vill ska visas i indexet och infoga dem sedan i indexet. Så här gör du.
Hur man markerar ett ord som en indexpost
Oavsett om du bara utarbetar ditt Word-dokument eller redan har skrivit klart det, måste du välja de ord du vill ha i ditt Index. Först då kan du skapa ett index. Så här gör du:
Steg 1: Klicka på Start-knappen och skriv ord för att söka efter appen.

Steg 2: Från resultaten klickar du på Microsoft Word-appen eller dokumentet för att öppna det.

Steg 3: I ditt Microsoft Word-dokument markerar du texten du vill ha med i indexet.

Steg 4: Klicka på fliken Referenser på Word Ribbon.

Steg 5: I indexgruppen klickar du på alternativet Markera post för att öppna dialogrutan Markera indexpost.

Steg 6: Bekräfta stavningen av ditt ord i fältet Huvudinmatningsindex.
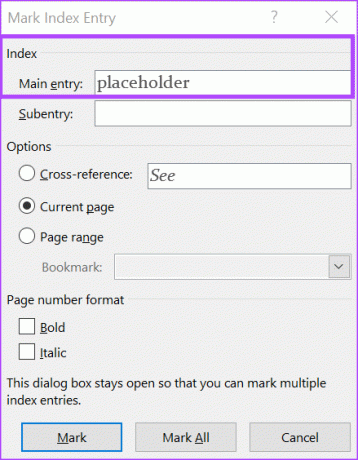
Steg 7: Om du vill när du har komponentord eller ord som kan sparas som korsreferenser. Till exempel kan ett ord som Planet ha komponentord som Jupiter, Jorden och Saturnus.
Steg 8: Om ordet finns på bara en sida eller flera sidor kan du gå till fältet Alternativ och välja antingen den aktuella sidan eller sidintervallet.
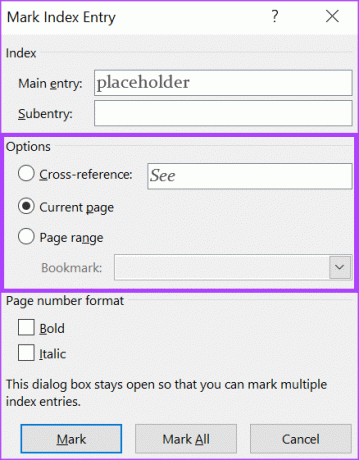
Steg 9: Under sidnummerformat kan du formatera hur sidnumren bredvid indexorden visas. De tillgängliga alternativen är fet och kursiv.
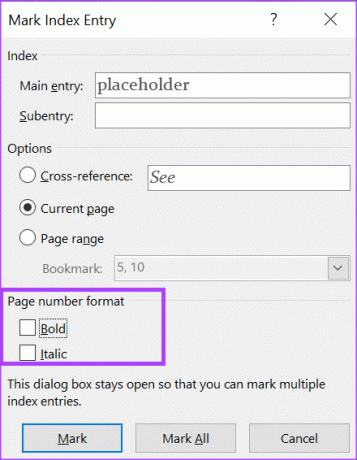
Steg 10: När du har valt din indexinställning klickar du på knappen Markera eller Markera alla.

Skillnaden mellan att välja Markera och Markera allt är att Mark bara lägger till en instans av ordet du markerade. Å andra sidan kommer Markera alla att skapa en indexpost för varje instans av det valda ordet i ditt dokument.
Du kan välja att stänga dialogrutan Markera indexpost eller hålla den öppen och fortsätta att markera annan text som indexposter. När du har valt alla indexposter följer du stegen nedan för att skapa ditt index.
Hur man skapar ett index
När du har de ord du vill ha med i ditt index, är det här vad du behöver göra.
Steg 1: I ditt Word-dokument väljer du en plats där du vill att din lista ska visas.
Steg 2: På ordet band. klicka på fliken Referenser.

Steg 3: I Index-gruppen klickar du på alternativet Infoga Index för att öppna dialogrutan Index.

Steg 4: I indexdialogrutan visar förhandsgranskningen hur indexet kommer att se ut. För att ändra utseendet på ditt index kan du ändra indextypen till inkörd eller indragen.
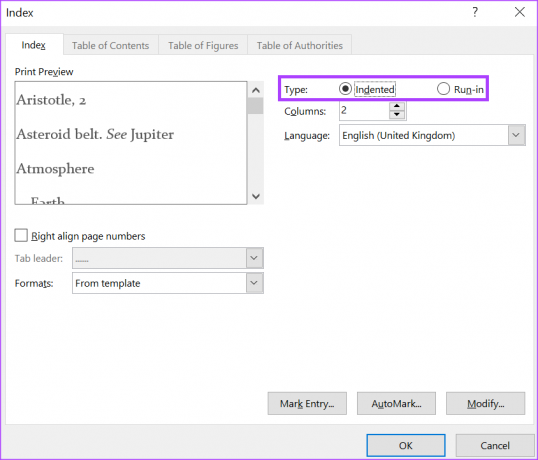
Alternativet Indraget kommer att få dina indexord med underposter att se ut som om de har punkter. Medan Run-in kommer att visas som ett stycke med skiljetecken som kommatecken, semikolon, etc, som skiljer orden åt.
Steg 5: Under förhandsgranskning kan du markera rutan bredvid högerjustera sidnummer eller lämna den tom om du inte vill justera dina sidnummer.
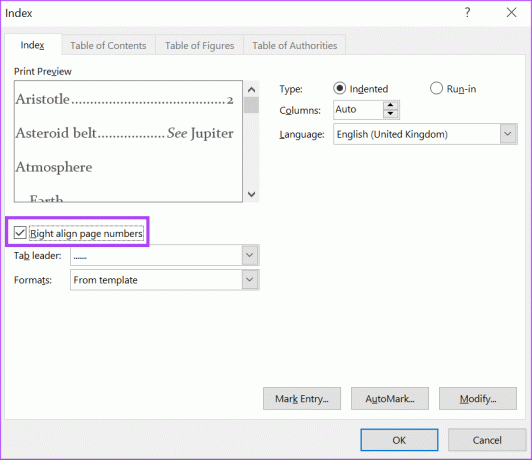
Steg 6: I rutan Förhandsgranskning bör du se rader som skiljer dina indexord och sidnummer åt. Du kan ändra linjens utseende eller ta bort den helt genom att klicka på rullgardinsmenyn bredvid Tab Leader.

Steg 7: För att ändra arrangemanget av orden, klicka på rullgardinsmenyn bredvid Format.
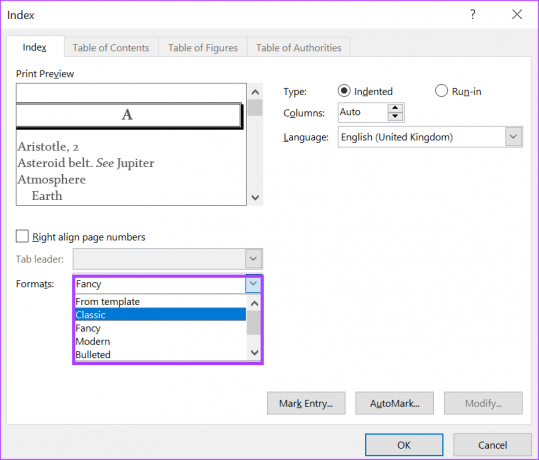
Steg 8: Klicka på OK för att spara dina ändringar.
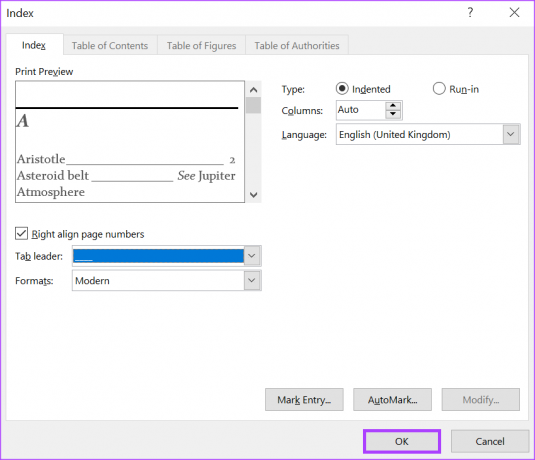
När du har sparat dina ändringar visas ditt nya index på din valda plats. När du markerar ord som poster i ditt index kommer indexlistan att uppdateras automatiskt. Men om du vill ändra orden i indexet måste du använda alternativet Uppdatera.
Hur man uppdaterar ett index
Du kan alltid göra ändringar i ditt index när du uppdaterar ditt Word-dokument. Så här gör du:
Steg 1: Klicka var som helst på indexet och högerklicka sedan.
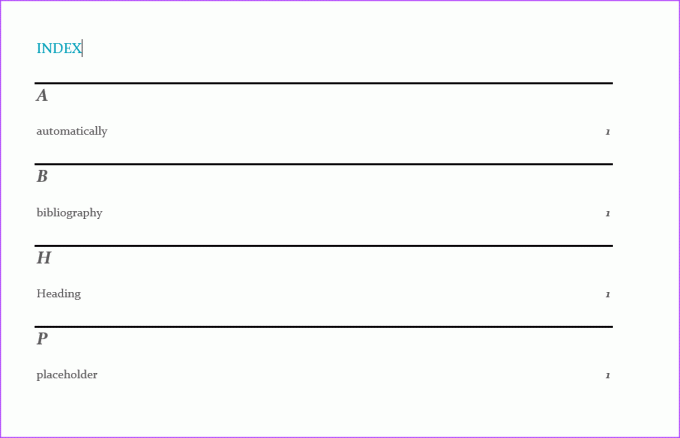
Steg 2: Välj Uppdatera fält från alternativen.
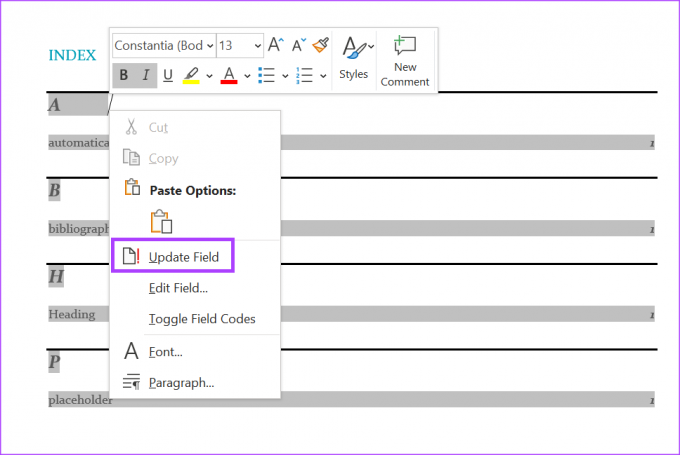
Steg 3: Flytta markören dit du vill göra ändringar och uppdatera ditt index.
Skapa en anpassad ordbok i Microsoft Word
Om Microsoft Word flaggar ett ord du anger i rött kan det bero på att Word inte har det i sin ordbok. För att förhindra detta kan du skapa din egen anpassade ordbok och importera den till Microsoft Word.
Senast uppdaterad den 13 februari 2023
Ovanstående artikel kan innehålla affiliate-länkar som hjälper till att stödja Guiding Tech. Det påverkar dock inte vår redaktionella integritet. Innehållet förblir opartiskt och autentiskt.
Skriven av
Maria Victoria
Maria är en innehållsskribent med ett stort intresse för teknik och produktivitetsverktyg. Hennes artiklar finns på sajter som Onlinetivity och Delesign. Utanför jobbet kan du hitta hennes minibloggar om hennes liv på sociala medier.