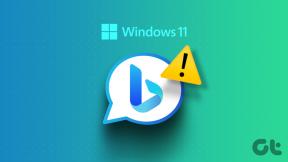6 bästa sätten att komma åt Windows Memory Diagnostic Tool på Windows 11
Miscellanea / / April 05, 2023
Oavsett om din dator upplever konstanta nedgångar eller kraschar ibland, är det viktigt att ta reda på om dessa problem orsakas på grund av minnesrelaterade fel på din dator. Ett sätt att verifiera om din dators minne är boven är att köra en skanning med hjälp av Windows Memory Diagnostic Tool. Oroa dig inte, det här verktyget kommer med i Windows.

Det här verktyget kör ett antal tester för att undersöka om det finns ett problem med minnet, och du behöver inte inspektera RAM-modulerna fysiskt. Vi har sammanfattat de bästa metoderna för att enkelt komma åt Windows Memory Diagnostic Tool på din Windows 11 PC.
De Kör verktyget på Windows är praktiskt när du snabbt vill komma åt registerredigeraren, grupprincipredigeraren, Kommandotolken, eller andra användbara verktyg.
Så här kan du enkelt komma åt Windows Memory Diagnostic Tool med hjälp av Run-verktyget:
Steg 1: Tryck på Windows + R-tangenterna samtidigt för att komma åt Kör-verktyget.

Steg 2: När en Kör-dialogruta visas på skärmen, skriv mdsched.exe, och klicka på OK.

Det öppnar fönstret Memory Diagnostic Tool.
Windows (administrativa) verktyg ger dig åtkomst till administratörer för att frigöra diskutrymme, organisera och optimera lagring, schemalägga uppgifter, visa händelselängder och andra funktioner som vanligtvis endast är begränsade till systemadministratörer.
Du kan använda den för att komma åt Windows Memory Diagnostic-verktyget på din dator. Låt oss se hur:
Steg 1: Tryck på Windows + S-tangenterna för att öppna Windows Sök och skriv Kontrollpanel. Sedan, från resultaten för kontrollpanelen, klicka på Öppna.

Steg 2: I fönstret Kontrollpanel som öppnas klickar du på rullgardinsmenyn Kategori och väljer Stora ikoner.

Steg 3: Rulla ned och klicka på alternativet Windows Verktyg.

Steg 4: När ett Windows-verktygsfönster visas, rulla ner och klicka på alternativen som säger Windows Memory Diagnostic.

Task Manager är till stor hjälp för att döda alla program eller tjänster som har fastnat. Du kan också använda den för att öppna och köra andra program och tjänster på din dator. Även om det finns några sätt att öppna Aktivitetshanteraren på din PC, följ stegen nedan:
Steg 1: Tryck på Ctrl + Shift + Esc för att öppna Aktivitetshanteraren.

Steg 2: Klicka på knappen "Kör ny uppgift" i fönstret Task Manager.

Steg 3: När dialogrutan Skapa ny uppgift visas skriver du mdsched.exe i textfältet och tryck på Enter på tangentbordet.

Kommandotolken och PowerShell är användbara och minimalistiska kommandoradsgränssnitt för att starta aktiviteter eller hantera din dator med några kommandon. För att öppna Memory Diagnostic Tool med hjälp av kommandotolken eller PowerShell, här är vad du behöver göra.
Steg 1: Tryck på Windows + S-tangenterna för att komma åt sökning och skriv Kommandotolken eller PowerShell. När någon av dem dyker upp klickar du på Kör som administratör för att öppna dem med administrativa rättigheter.


Steg 2: När en uppmaning om användarkontokontroll (UAC) visas klickar du på Ja.


Steg 3: I PowerShell- eller kommandotolksfönstret som visas skriver du följande kommando och trycker på Retur.
mdsched.exe


Det öppnar Windows Memory Diagnostic-verktyget på din dator.
Om din dator ger ett minnesrelaterat fel och fortsätter att starta om kanske ovanstående lösningar inte fungerar för dig. I så fall kan du öppna Windows Memory Diagnostic Tool genom att åtkomst till Advance Startup Options inbyggd i Windows. Här är stegen för detsamma:
Steg 1: Tryck på strömknappen för att slå på din dator. När Windows-logotypen visas trycker du på och håller ned strömknappen för att tvinga avstängning av din dator.

Steg 2: Starta om din dator 3 gånger till tills du ser skärmen för automatisk reparation. Klicka sedan på Avancerade alternativ för att komma åt menyn Avancerade startalternativ.

Steg 3: När din dator startar om och du kommer till skärmen "Välj ett alternativ", klicka på Felsök.

Steg 4: Klicka på Avancerade alternativ.

Steg 5: Klicka på Kommandotolken.

Steg 6: I kommandotolksfönstret som öppnas skriver du mdsched.exe och tryck på Enter. Du kommer att se en dialogruta för Windows Memory Diagnostic visas på skärmen.

Förutom metoderna som diskuterats ovan kan du också använda Windows starthanterare för att komma åt Windows Memory Diagnostic Tool. Här är hur:
Steg 1: Tryck på Windows + S-tangenterna och skriv Kommandotolken. Sedan, från resultaten för kommandotolken, klicka på "Kör som administratör."

Steg 2: När en uppmaning om användarkontokontroll (UAC) visas klickar du på Ja.

Steg 3: Kopiera och klistra in kommandot som nämns nedan i kommandotolksfönstret och tryck sedan på Retur.
Bcdedit /set {bootmgr} displaybootmeny ja

Steg 4: Kopiera och klistra in följande kommando och tryck på Enter för att starta om datorn.
avstängning /r /t 0

Steg 5: När du ser skärmen Windows Boot Manager trycker du på Tab-tangenten följt av Enter på tangentbordet för att öppna Windows Memory Diagnostic.
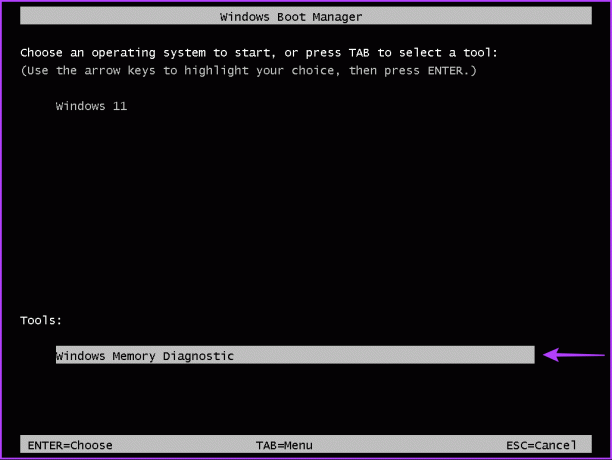
Observera att när din PC startar upp måste du köra följande kommando för att stoppa Windows Boot Manager från att visas varje gång du startar din PC:
Bcdedit /set {bootmgr} displaybootmeny nr
Du kan använda ovanstående metoder för att komma åt Windows Memory Diagnostic Tool på Windows 11. Det kommer att hjälpa dig snabbt felsöka minnesläckor eller andra minnesrelaterade problem på din Windows-dator utan att behöva inspektera RAM-modulerna fysiskt.
Senast uppdaterad den 27 oktober 2022
Ovanstående artikel kan innehålla affiliate-länkar som hjälper till att stödja Guiding Tech. Det påverkar dock inte vår redaktionella integritet. Innehållet förblir opartiskt och autentiskt.