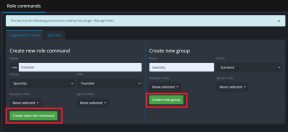Hur man ändrar kontoanvändarnamn i Windows 10
Miscellanea / / November 28, 2021
Användarnamnet för ditt Windows-konto är din identitet som du loggar in på Windows. Ibland kan man behöva ändra sitt kontoanvändarnamn på Windows 10, som visas på inloggningsskärmen. Oavsett om du använder ett lokalt konto eller använder det som är kopplat till ditt Microsoft-konto kan det uppstå ett behov av att göra det och i båda fallen, och Windows ger dig en möjlighet att ändra ditt konto Användarnamn. Den här artikeln tar dig igenom olika metoder för att göra det.
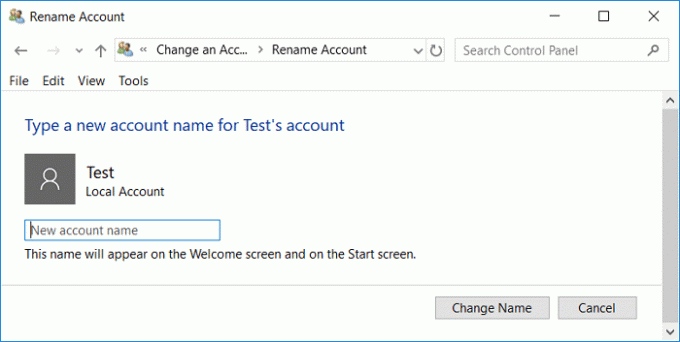
Innehåll
- Hur man ändrar kontoanvändarnamn i Windows 10
- Metod 1: Ändra kontoanvändarnamn via kontrollpanelen
- Metod 2: Ändra kontoanvändarnamn via inställningar
- Metod 3: Ändra kontoanvändarnamn via User Account Manager
- Metod 4: Ändra kontoanvändarnamn med hjälp av lokala användare och grupper
- Metod 5: Ändra användarkontonamn i Windows 10 med grupprincipredigeraren
- Hur byter man namn på användarmappen i Windows 10?
Hur man ändrar kontoanvändarnamn i Windows 10
Se till att skapa en återställningspunkt bara om något går fel.
Metod 1: Ändra kontoanvändarnamn via kontrollpanelen
1. Skriv i sökfältet i aktivitetsfältet kontrollpanel.
2. Sök efter kontrollpanelen från startmenyns sökfält och klicka på den för att öppna kontrollpanelen.

3. Klicka på 'Användarkonton’.

4. Klicka på 'Användarkonton' igen och klicka sedan på 'Hantera ett annat konto’.

5. Klicka på kontot du vill redigera.

6. Klicka på 'Ändra kontonamnet’.

7. Skriv nytt kontoanvändarnamn du vill använda för ditt konto och klicka på 'Byt namn’ för att tillämpa ändringarna.

8. Det kommer du att märka ditt kontoanvändarnamn har uppdaterats.
Metod 2: Ändra kontoanvändarnamn via inställningar
1. Tryck på Windows-tangent + I för att öppna inställningar klicka sedan på Konton.

2. Klicka på 'Hantera mitt Microsoft-konto' som finns under din Användarnamn.

3. Du kommer att omdirigeras till en Microsoft-kontofönster.
Notera:Här får du även möjlighet att välja om du vill använda ditt Microsoft-konto för inloggning eller om du vill använda ett lokalt konto)
4. logga in till ditt Microsoft-konto om du behöver genom att klicka på inloggningsikonen i det övre högra hörnet av fönstret.
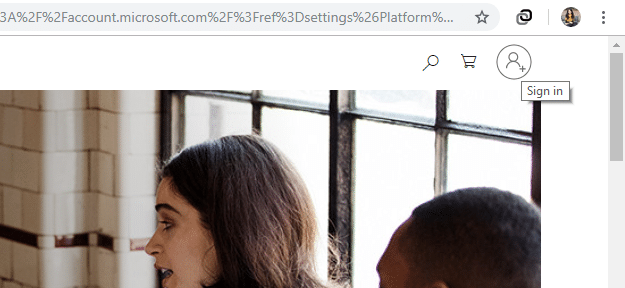
5. När du är inloggad, under ditt användarnamn i det övre vänstra hörnet av fönstret, klicka på 'Fler alternativ’.
6. Välj 'Redigera profil’ från rullgardinsmenyn.

7. Din informationssida öppnas. Under ditt profilnamn klickar du på 'Redigera namn’.

8. Skriv din nya förnamn och efternamn. Ange Captcha om du tillfrågas och klicka på Spara.

9. Starta om datorn för att se ändringarna.
Observera att detta inte bara kommer att ändra Windows-kontots användarnamn kopplat till detta Microsoft-konto, utan även ditt användarnamn med e-post och andra tjänster kommer att ändras.
Metod 3: Ändra kontoanvändarnamn via User Account Manager
1. Tryck på Windows-tangenten + R och skriv sedan netplwiz och tryck på Enter för att öppna Användarkonton.

2. Se till att bock “Användare måste ange ett användarnamn och lösenord för att använda den här datorn" låda.
3. Välj nu det lokala konto som du vill ändra användarnamnet för och klicka Egenskaper.

4. På fliken Allmänt, skriv användarkontots fullständiga namn enligt dina preferenser.

5. Klicka på Verkställ, följt av OK.
6. Starta om din dator för att spara ändringarna, och du har lyckats Ändra kontoanvändarnamn på Windows 10.
Metod 4: Ändra kontoanvändarnamn med hjälp av lokala användare och grupper
1. Tryck på Windows-tangenten + R och skriv sedan lusrmgr.msc och tryck på Enter.

2. Bygga ut Lokal användare och grupper (lokal) välj sedan Användare.
3. Se till att du har valt Användare och dubbelklicka sedan på i den högra fönsterrutan Lokalt konto som du vill ändra användarnamnet för.

4. På fliken Allmänt skriver du in Fullständigt namn på användarkontot enligt ditt val.

5. Klicka på Verkställ, följt av OK.
6. Namnet på det lokala kontot kommer nu att ändras.
Så här ändrar du kontoanvändarnamn i Windows 10 men om du fortfarande har problem, fortsätt med nästa metod.
Metod 5: Ändra användarkontonamn i Windows 10 med grupprincipredigeraren
Notera: Windows 10-hemanvändare kommer inte att följa denna metod, eftersom den här metoden endast är tillgänglig för Windows 10 Pro, Education och Enterprise Edition.
1. Tryck på Windows-tangenten + R och skriv sedan gpedit.msc och tryck på Enter.

2. Navigera till följande sökväg:
Datorkonfiguration > Windows-inställningar > Säkerhetsinställningar > Lokala principer > Säkerhetsalternativ
3. Välj Säkerhetsalternativ dubbelklicka sedan på " i den högra fönsterrutan "Konton: Byt namn på administratörskonto" eller "Konton: Byt namn på gästkonto“.

4. Under fliken Lokala säkerhetsinställningar skriv in det nya namnet du vill ange, klicka på OK.

5. Starta om din dator för att spara ändringarna.
Hur byter man namn på användarmappen i Windows 10?
Gå till C:\Users för att se namnet på din användarmapp. Du kommer att se att namnet på din användarmapp har inte ändrats. Endast ditt kontoanvändarnamn har uppdaterats. Som bekräftats av Microsoft, byter namn på a Användarkontot ändrar inte automatiskt profilsökvägen. Att ändra namnet på din användarmapp måste göras separat, vilket kan vara mycket riskabelt för okvalificerade användare eftersom det skulle kräva att vissa ändringar görs i registret. Men om du fortfarande vill att ditt användarmappsnamn ska vara detsamma som ditt kontoanvändarnamn bör du skapa ett nytt användarkonto och flytta alla dina filer till det kontot. Att göra det är lite tidskrävande, men det kommer att förhindra att du skadar din användarprofil.
Om du fortfarande måste redigera ditt användarmappnamn av någon anledningmåste du göra de nödvändiga ändringarna i registersökvägarna samtidigt som du byter namn på användarmappen, för vilken du måste komma åt Registerredigeraren. Du kanske vill skapa en systemåterställningspunkt för att rädda dig från eventuella problem innan du följer de givna stegen.
1. Öppna kommandotolken. Användaren kan utföra detta steg genom att söka efter "cmd" och tryck sedan på Enter.

2. Skriv följande kommando och tryck enter:
nätanvändaradministratör /aktiv: ja

3. Stäng kommandotolken.
4. Nu logga ut från ditt nuvarande konto på Windows och logga in på den nyligen aktiverade ‘Administratör’ konto. Vi gör detta eftersom vi behöver ett annat administratörskonto än det aktuella kontot vars användarmappnamn måste ändras för att utföra de nödvändiga stegen.
5. Bläddra till 'C:\Users’ i din filutforskare och Högerklicka på din gammal användarmapp och välj Döp om.
6. Typ det nya mappnamnet och tryck på enter.
7. Tryck på Windows-tangenten + R och skriv sedan regedit och klicka på OK.

8. I Registereditorn, navigera till följande mapp:
HKEY_LOCAL_MACHINE\SOFTWARE\Microsoft\Windows NT\CurrentVersion\ProfileList
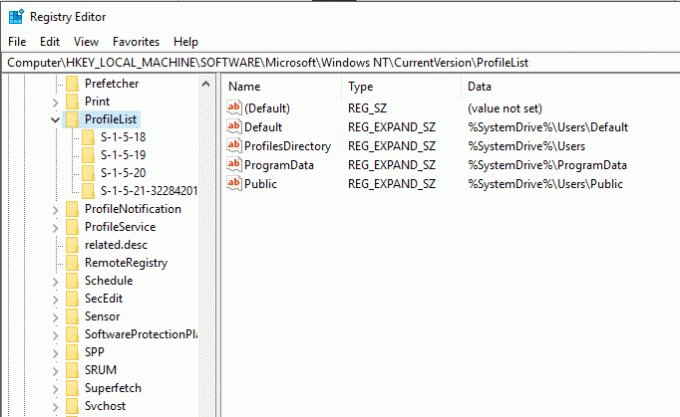
9. Från den vänstra rutan, under Profillista, hittar du flera 'S-1-5-' typ mappar. Du måste hitta den som innehåller sökvägen till din nuvarande användarmapp.

10. Dubbelklicka på 'ProfileImagePath’ och ange ett nytt namn. Till exempel, 'C:\Users\hp' till 'C:\Users\minprofil'.
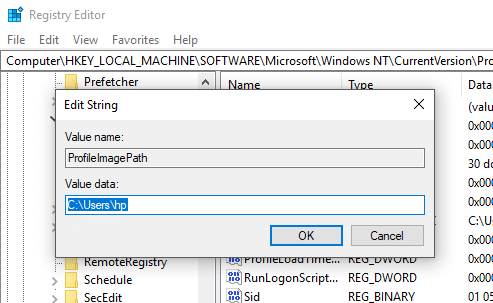
11. Klicka på OK och starta om datorn.
12. Logga nu in på ditt användarkonto och din användarmapp borde ha bytt namn.
Ditt kontoanvändarnamn har nu ändrats.
Rekommenderad:
- Hur man ändrar tangentbordslayout i Windows 10
- 2 sätt att ändra skärmupplösning i Windows 10
- GUIDE: Ta rullande skärmdumpar i Windows 10
- Windows 10 Tips: Hur man blockerar internetåtkomst
Jag hoppas att stegen ovan var till hjälp och nu kan du enkelt Ändra kontoanvändarnamn på Windows 10, men om du fortfarande har några frågor angående denna handledning, ställ dem gärna i kommentarsavsnittet.