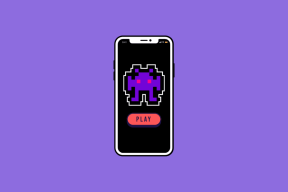6 bästa korrigeringar för VLC: s ingång kan inte öppnas Fel på Windows 11
Miscellanea / / April 05, 2023
VLC är en populär mediaspelare med öppen källkod för Windows. Det är känt för sin kompatibilitet med olika videoformat och inställningar. Men VLC kan ibland misslyckas med att spela upp videor och skicka felet "Din ingång kan inte öppnas".

Felet dyker vanligtvis upp när du försök att streama en fil online eller spela upp mediafil lokalt. Som sådan, om du också ser samma felmeddelande, är det här platsen där du behöver vara. I den här artikeln kommer vi att täcka alla fungerande korrigeringar för att lösa VLC: s "Din ingång kan inte öppnas"-fel på Windows 11.
1. Kolla Media Link
VLC låter dig spela upp videor från onlinetjänster som YouTube, Dailymotion och andra. Men om länken till videon du försöker streama är trasig, kommer du sannolikt att se felet "Din inmatning kan inte öppnas". Du kan bekräfta detta genom att öppna länken i en webbläsare.
Om länken öppnas utan problem måste du titta på andra lösningar. Men om länken inte öppnas i webbläsaren måste du hitta en fungerande länk till innehållet du vill streama med VLC.
2. Ändra filnamn och sökväg
Att byta namn på filen är en annan snabb lösning som du kan använda för att eliminera felet. Att göra detta kommer att vara särskilt användbart om felet uppstår på grund av specialtecken i filnamnet.
För att byta namn, högerklicka på filen som orsakar felet och klicka på ikonen Byt namn. Ge filen ett kort namn och se till att den inte har några specialtecken.
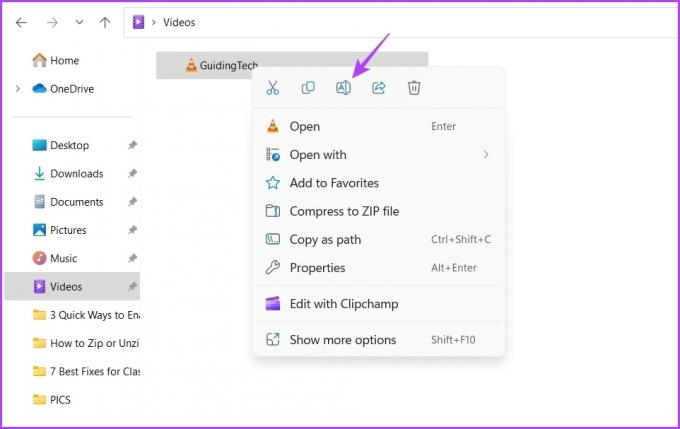
Om det inte var till hjälp att byta namn på filen, flytta filen till en annan plats. För att göra det, följ instruktionerna nedan:
Steg 1: Högerklicka på filen och välj saxikonen från snabbmenyn.

Steg 2: Gå mot platsen där du vill flytta filen.
Steg 3: Högerklicka på det tomma utrymmet på den platsen och välj ikonen Klistra in från snabbmenyn.
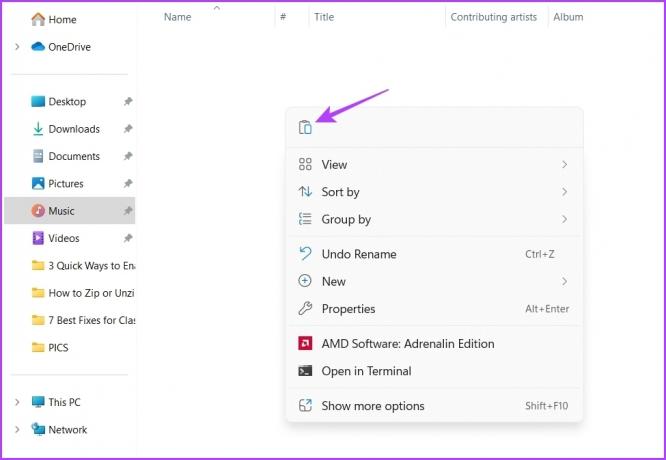
Efter det startar du om datorn och kontrollerar om du fortfarande har problemet.
3. Ändra ägande av mediafilen
Om du får felet när du spelar upp en lokal fil indikerar det att du inte har full behörighet att komma åt den filen. Sådana situationer uppstår vanligtvis med videor som du har fått från en annan enhet.
Du måste ändra behörigheterna för att komma åt filen. Du kan göra det genom att ändra äganderätten till filen. Så här gör du det:
Steg 1: Högerklicka på filen och välj Egenskaper.
Steg 2: Växla till fliken Säkerhet och klicka på knappen Avancerat.

Steg 3: Klicka på knappen Ändra bredvid Ägare.

Steg 4: Typ Administratör i avsnittet Ange objektnamnet för att välja. Klicka sedan på knappen Kontrollera namn och sedan på OK.

Steg 5: Klicka på Verkställ och OK i det nedre högra hörnet.
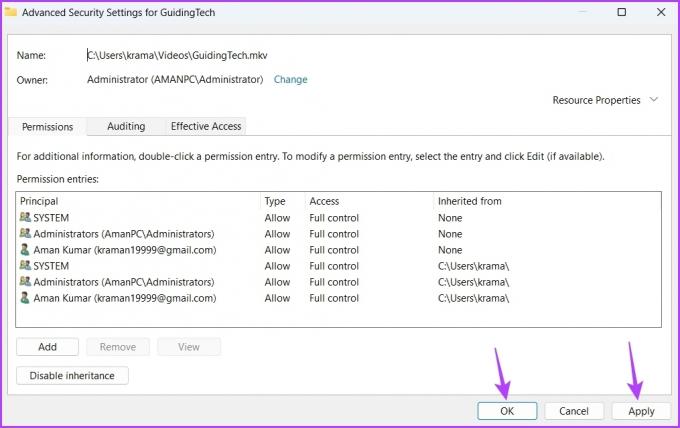
Spela upp videofilen och kontrollera om problemet kvarstår.
4. Tillåt VLC Player att köra genom brandväggen
VLC: s felmeddelande "Din ingång kan inte öppnas" kan visas om VLC-mediaspelaren är blockerad under Windows-brandväggsinställningar. För att fixa detta måste du tillåta VLC att köra genom Windows Defender-brandväggen. Så här gör du det:
Steg 1: Tryck på Windows-tangenten för att öppna Start-menyn.
Steg 2: I Start-menyn, skriv Windows säkerhet och tryck på Enter.
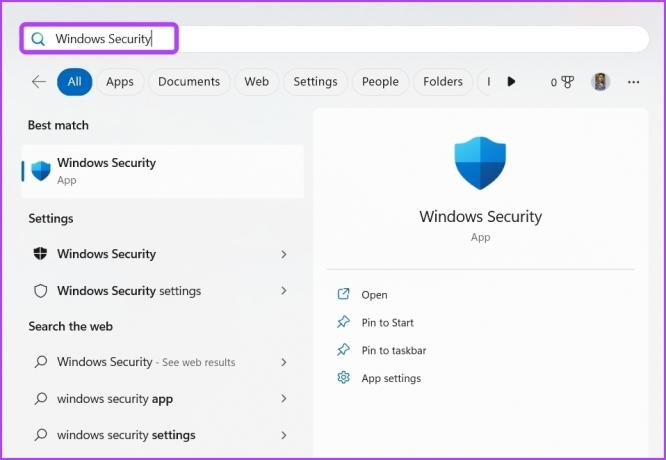
Steg 3: Välj "Brandvägg och nätverksskydd" från den vänstra panelen.
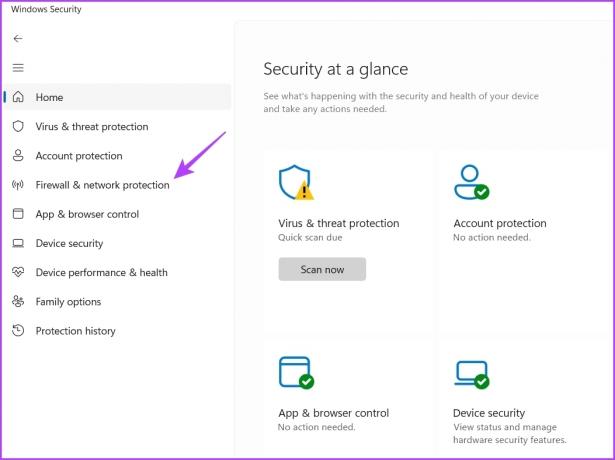
Steg 4: Klicka på alternativet "Tillåt en app genom brandvägg".

Steg 5: Klicka på knappen Ändra inställningar. När du ser en uppmaning om kontroll av användarkonto klickar du på Ja.

Steg 6: Markera privata och offentliga rutor bredvid VLC-mediaspelaren. Klicka sedan på OK.
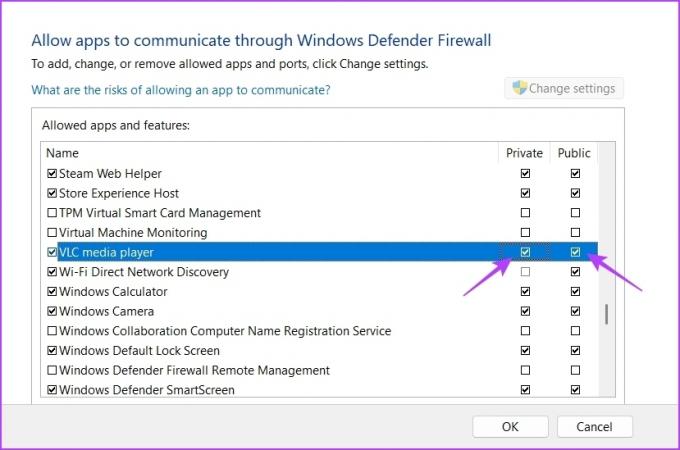
5. Återställ VLC-inställningar
VLC mediaspelare låter dig ha personliga inställningar för mediefiler. Men om vissa inställningar inte fungerar tillsammans kan du stöta på olika problem, inklusive det aktuella.
Du kan återställa VLC-inställningarna, vilket återställer VLC-mediaspelaren till dess standardinställningar. Du kan göra det genom att följa instruktionerna nedan:
Steg 1: Starta VLC-mediaspelaren, klicka på Verktyg i den övre raden och välj Inställningar från snabbmenyn.
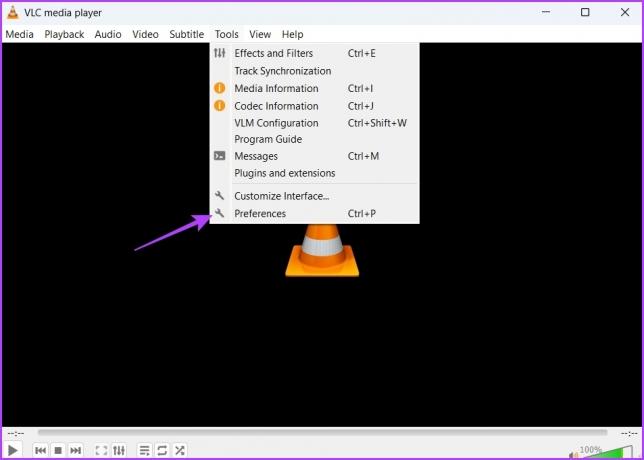
Steg 2: Klicka på knappen Återställ inställningar.

Steg 3: Klicka på OK på bekräftelsen som dyker upp.

6. Uppdatera VLC Media Player
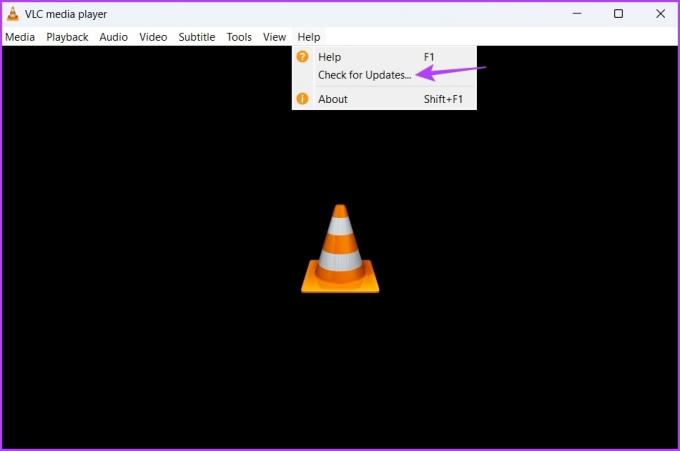
Om återställning av inställningarna inte var till hjälp, måste du förmodligen uppdatera VLC-mediaspelaren för att lösa problemet. Starta VLC-mediaspelaren, klicka på Hjälp högst upp och välj Sök efter uppdateringar. Om någon uppdatering är tillgänglig kommer VLC automatiskt att ladda ner den utan mycket användarinmatning.
Njut av oavbruten videouppspelning
Vanligtvis kan VLC-spelare enkelt hantera de flesta videoformat. Men om du möter VLC: s fel "Din ingång kan inte öppnas" kan du följa metoderna ovan för att felsöka problemet.
Senast uppdaterad den 22 februari 2023
Ovanstående artikel kan innehålla affiliate-länkar som hjälper till att stödja Guiding Tech. Det påverkar dock inte vår redaktionella integritet. Innehållet förblir opartiskt och autentiskt.
Skriven av
Aman Kumar
Aman är en Windows-specialist och älskar att skriva om Windows-ekosystemet på Guiding Tech och MakeUseOf. Han har en Kandidatexamen i informationsteknologi och är nu frilansskribent på heltid med expertis inom Windows, iOS och webbläsare.