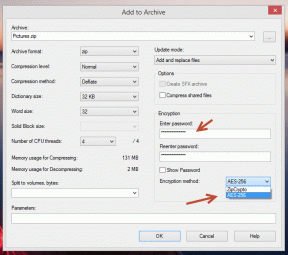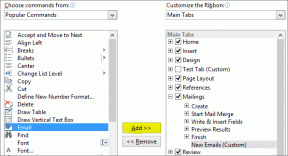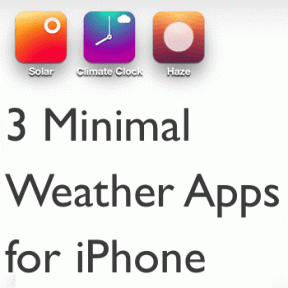5 bästa tangentbordsinställningar du måste prova på Mac
Miscellanea / / April 05, 2023
Medan du kan bifoga en externt tangentbord med din Mac, standardtangentbordet fungerar ganska bra för många användare. Apple har flera förbättringar av standard Mac-tangentbordet, särskilt när det gäller tangentresor. Du får också några fiffiga anpassningsalternativ för Mac-tangentbordet. Även om du kan njuta av Magic Trackpad, kan du fortfarande behärska tangentbordet för att spara tid och utföra repetitiva uppgifter effektivt.

Det här inlägget visar dig de bästa tangentbordsinställningarna du måste prova på Mac. Om du precis har köpt en ny iMac eller MacBook, bytt till Apples ekosystem från Windows, eller bara är en ivrig Mac-tangentbordsanvändare, bör du kolla in dessa inställningar.
1. Stäng av tangentbordets bakgrundsbelysning
Bakgrundsbelysningen på tangentbordet växlar som standard när du startar din Mac. Denna bakgrundsbelysning hjälper dig att ta reda på de specifika nycklarna när du sitter i en svagt upplyst miljö. Men om du inte behöver bakgrundsbelysningen kan du stänga av den för att spara på batteritiden på din Mac. Här är hur.
Steg 1: Tryck på Kommando + Blanksteg för att öppna Spotlight Search, skriv Systeminställningar, och tryck på Retur.

Steg 2: Klicka på Tangentbord.

Steg 3: Under fliken Tangentbord klickar du på kryssrutan bredvid alternativet "Stäng av tangentbordets bakgrundsbelysning efter".

Steg 4: Klicka på rullgardinsmenyn bredvid den öppna och välj varaktighet för inaktivitet.

Den här funktionen stänger av tangentbordets bakgrundsbelysning beroende på när din Mac blir inaktiv.
Om du har problem med tangentbordsbakgrundsbelysning på Mac kan du hänvisa till vårt inlägg på bästa korrigeringarna för tangentbordsbelysning som inte fungerar på Mac.
2. Aktivera standardfunktionstangenter
Som standard ger funktionstangenterna på ditt Mac-tangentbord dig tillgång till funktioner som volymkontroll, skärmens ljusstyrka, video- och ljuduppspelning, etc. Men om du inte vill använda dessa funktionstangenter för standard Mac-funktioner, så här kan du aktivera standardfunktionstangenter.
Steg 1: Tryck på Kommando + Blanksteg för att öppna Spotlight Search, skriv Systeminställningar, och tryck på Retur.

Steg 2: Klicka på Tangentbord.

Steg 3: Under fliken Tangentbord klickar du på kryssrutan bredvid "Använd F1, F2, etc. som standardfunktionstangenter.

Du kan nu använda standardfunktionstangenten genom att trycka på Fn-tangenten och funktionstangenten. Om din Mac inte har en Fn-tangent kan du hålla ned Ctrl-tangenten samtidigt som du trycker på en viss funktionstangent.
3. Använd textgenvägar med Mac-tangentbord
Nästa funktion kommer att hjälpa, särskilt om du använder chattappar som iMessage, WhatsApp eller Telegram på din Mac. Istället för att skriva in de fullständiga orden eller fraserna som "prata med dig senare" eller "ge mig en sekund", kan du skapa textgenvägar eller textexpansion för ditt Mac-tangentbord för att spara tid med snabba svar. Här är hur.
Steg 1: Tryck på Kommando + Blanksteg för att öppna Spotlight Search, skriv Systeminställningar, och tryck på Retur.

Steg 2: Klicka på Tangentbord.

Steg 3: Välj fliken Text längst upp.

Steg 4: Klicka på plusikonen i det nedre vänstra hörnet för att lägga till din fras och dess textgenväg.

Du kan fortsätta lägga till textgenvägarna enligt ditt val med samma steg.
För att ta bort en textgenväg, välj den och klicka på minusikonen längst ner.

Du kan också kolla in vårt inlägg som föreslår några fler sätt att skapa anpassade kortkommandon på Mac.
4. Stäng av automatisk versaler
Precis som för iPhone, du kan stänga av automatisk versaler för ditt Mac-tangentbord. Du kan göra det när du vill byta till dina personliga chattar eller när du vill låta mer avslappnad i dina konversationer. Automatisk kapitalisering hjälper när du skriver e-postmeddelanden eller formella konversationer med dina kollegor. Så här stänger du av funktionen.
Steg 1: Tryck på Kommando + Blanksteg för att öppna Spotlight Search, skriv Systeminställningar, och tryck på Retur.

Steg 2: Klicka på Tangentbord.

Steg 3: Välj fliken Text längst upp.

Steg 4: Klicka på kryssrutan bredvid "Gör ord automatiskt" för att stänga av funktionen.

5. Ändra språk för Mac-tangentbord
Om du vill skriva på ett annat språk än standardspråket som valts för ditt Mac-tangentbord, så här kan du göra det.
Steg 1: Tryck på Kommando + Blanksteg för att öppna Spotlight Search, skriv Systeminställningar, och tryck på Retur.

Steg 2: Klicka på Tangentbord.

Steg 3: Klicka på fliken Indatakällor högst upp.

Steg 4: Klicka på plusikonen i det nedre vänstra hörnet.

Steg 5: Sök och välj önskat tangentbordsspråk. Klicka sedan på Lägg till.

När du har lagt till det språket kan du välja alternativet "Byt automatiskt till ett dokuments indatakälla" längst ned.
Så här kan du manuellt ändra ditt Mac-tangentbordsspråk.
Steg 1: Klicka på tangentbordsikonen i menyraden uppe till höger.

Steg 2: Välj önskat språk från listan med alternativ.

Alternativt, så här kan du ändra ingångskällan på din Mac.
Steg 1: Klicka på Apple-ikonen i det övre vänstra hörnet.

Steg 2: Välj Systeminställningar från listan med alternativ.

Steg 3: Välj Tangentbord.

Steg 4: Under fliken Tangentbord klickar du på rullgardinsmenyn bredvid 'Tryck på Globe-tangenten/Fn-tangenten för att'

Steg 5: Välj Ändra ingångskälla från alternativen.

Du kan trycka på Fn-tangenten/Globe-tangenten för att ändra tangentbordsspråk.
Skriv som du vill
Dessa inställningar kan förbättra din skrivupplevelse och hjälpa dig att få ut det mesta av ditt standard-Mac-tangentbord. Om någon av tangenterna på ditt MacBook-tangentbord inte fungerar, kan du hänvisa till vårt inlägg som föreslår bästa korrigeringarna för Macbook tangentbord som inte fungerar.
Senast uppdaterad 14 september 2022
Ovanstående artikel kan innehålla affiliate-länkar som hjälper till att stödja Guiding Tech. Det påverkar dock inte vår redaktionella integritet. Innehållet förblir opartiskt och autentiskt.
Skriven av
Paurush Chaudhary
Avmystifiera teknikens värld på det enklaste sättet och lösa vardagsproblem relaterade till smartphones, bärbara datorer, TV-apparater och innehållsströmningsplattformar.